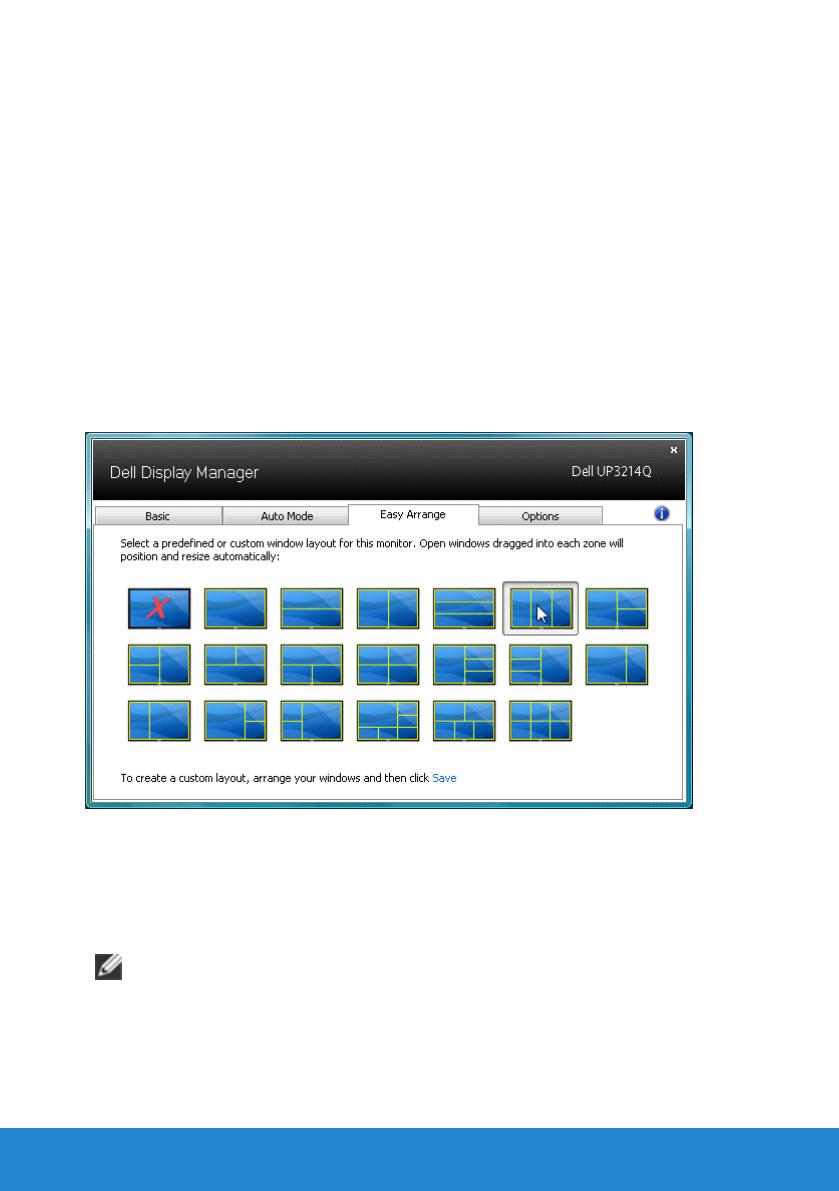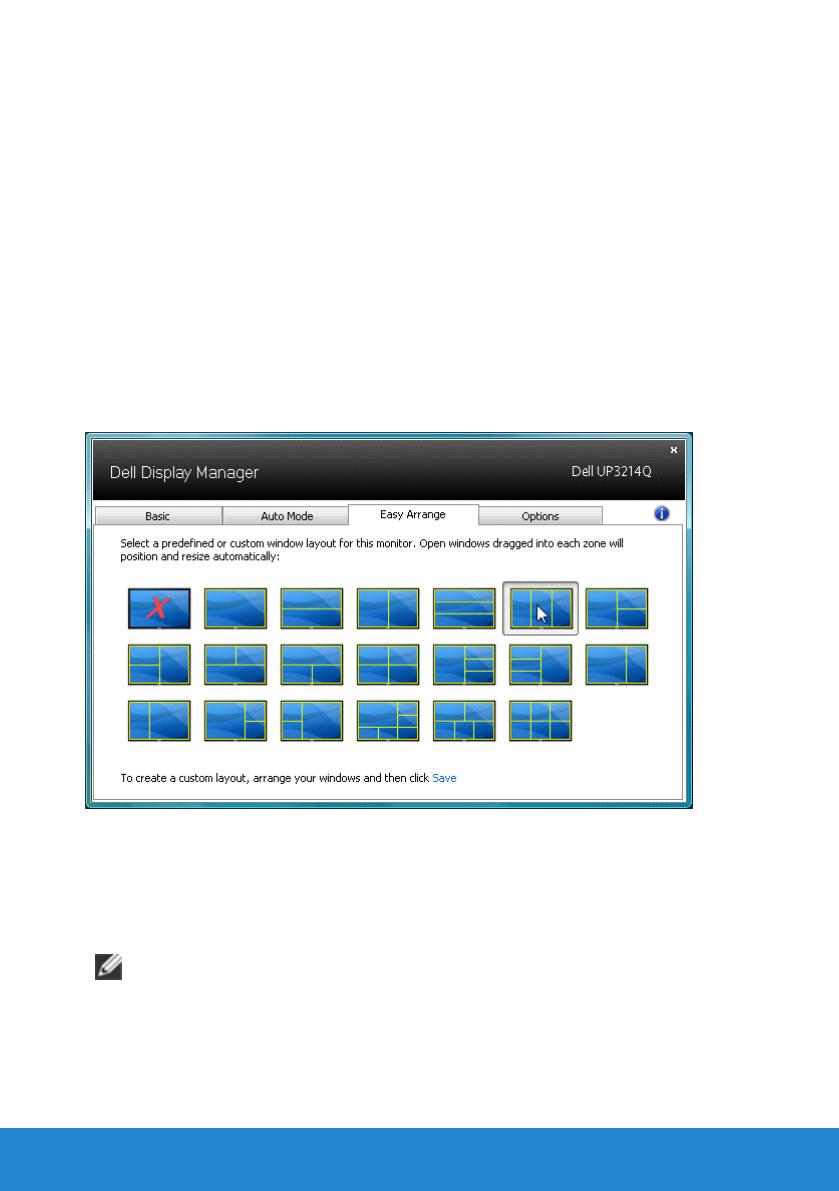
Dell™ Display Manager ユーザーズガイド 5
Easy ArrangeでWindowsを整理する
一部のDellモデルはEasy Arrange機能を備えています。これがあると、選択したモニ
タのデスクトップを整理して、ウィンドウレイアウトをいろいろな方法で事前定義した
り、カスタム化したりできます。 Easy Arrange機能を有効にすると、ウィンドウレイア
ウト内の特定の領域を自動的に埋めるように、ウィンドウの位置やサイズを簡単に
変更できます。
Easy Arrangeを始めるには、ターゲットモニタを選択し、事前定義されたレイアウトの
1つを選択します。 そのレイアウトの領域がモニタに一時的に表示されます。 次に、
開いているウィンドウをモニタの全域でドラッグします。 ウィンドウがドラッグされてい
る間、現在のウィンドウレイアウトが表示され、ウィンドウが上を通過するとアクティ
ブな領域が強調表示されます。 ウィンドウをアクティブな領域にドロップすると、常に
サイズと位置が自動的に変更され、その領域を埋めます。
カスタムウィンドウレイアウトを作成するには、最初にデスクトップ上で最大10のウィ
ンドウのサイズと位置を決定し、Easy Arrangeの保存リンクをクリックします。 ウィン
ドウのサイズと位置がカスタムレイアウトとして保存され、カスタムレイアウトアイコン
が作成されます。
注記: 各ウィンドウを所有するアプリケーションはカスタムレイアウトに保存さ
れません。 ウィンドウのサイズと位置だけが保存されます。