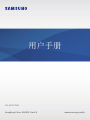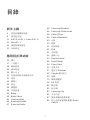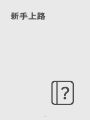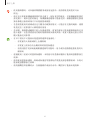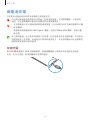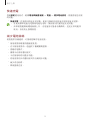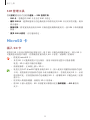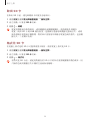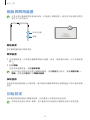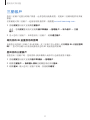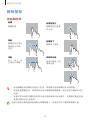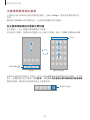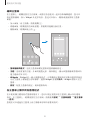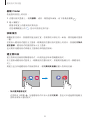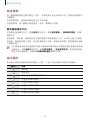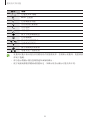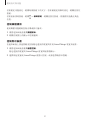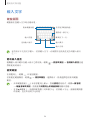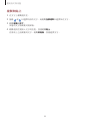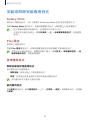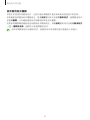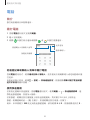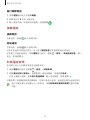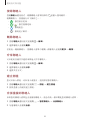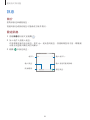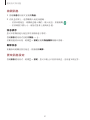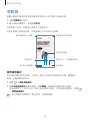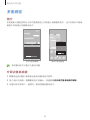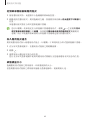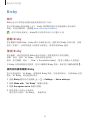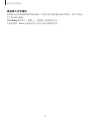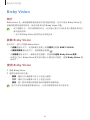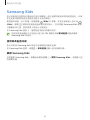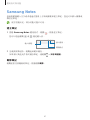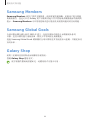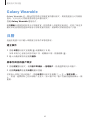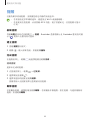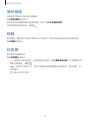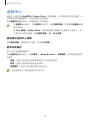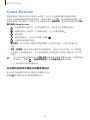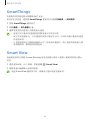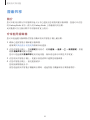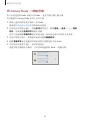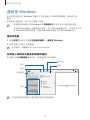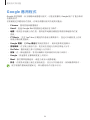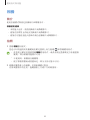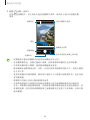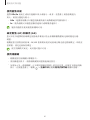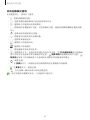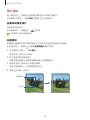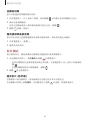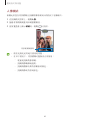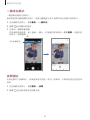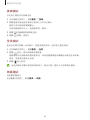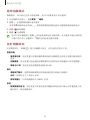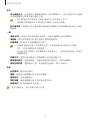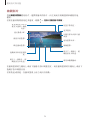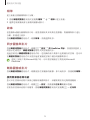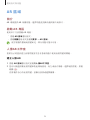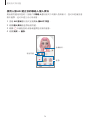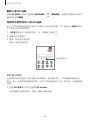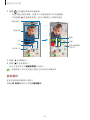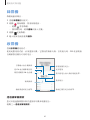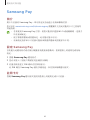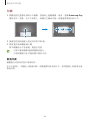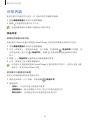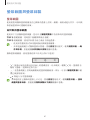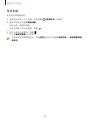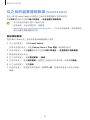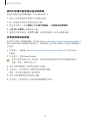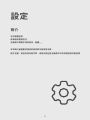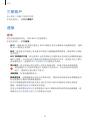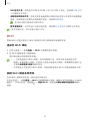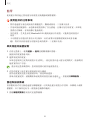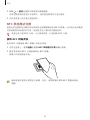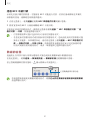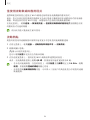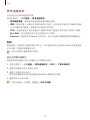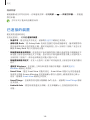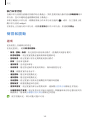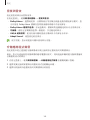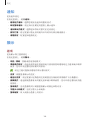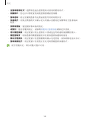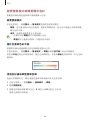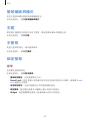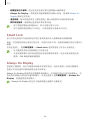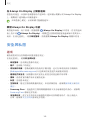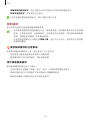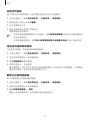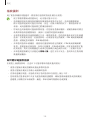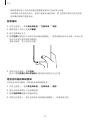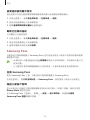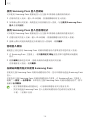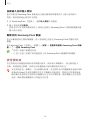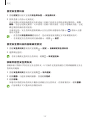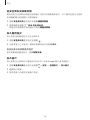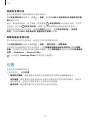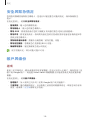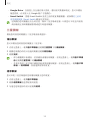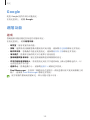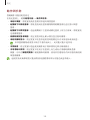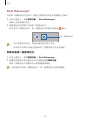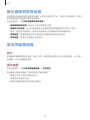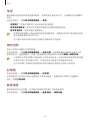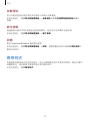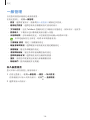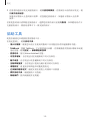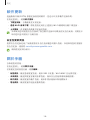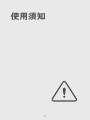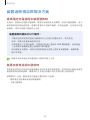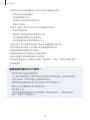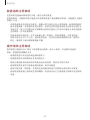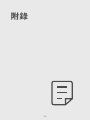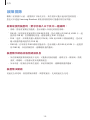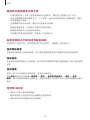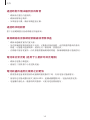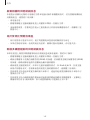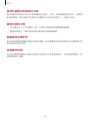2
目錄
新手上路
5 裝置結構圖與功能
8 為電池充電
11 SIM 或 USIM 卡 (nano-SIM 卡)
12 MicroSD 卡
15 開啟與關閉裝置
15 初始設定
應用程式與功能
16 簡介
17 三星帳戶
18 瞭解螢幕
26 通知面板
28 輸入文字
30 安裝或解除安裝應用程式
32 電話
34 聯絡人
36 訊息
38 瀏覽器
39 多重視窗
42 Bixby
44 Bixby Vision
45 Samsung Kids
46 Samsung Health
47 Samsung Notes
48 Samsung Members
48 Samsung Global Goals
48 Galaxy Shop
49 Galaxy Wearable
49 日曆
50 提醒
51 我的檔案
51 時鐘
51 計算機
52 遊戲中心
53 Game Booster
54 SmartThings
54 Smart View
55 音樂共享
57 連結至 Windows
58 Google 應用程式
59 相機
72 媒體瀏覽器
76 AR 區域
82 錄音機
82 收音機
83 Samsung Pay
85 分享內容
87 螢幕截圖與螢幕錄製
89 從之前的裝置傳輸數據 (Smart
Switch)

目錄
3
120 帳戶與備份
121 三星雲端
122 Google
122 進階功能
123 動作與手勢
124 Dual Messenger
125 數位健康與家長監護
125 電池與裝置維護
125 優化裝置
126 電量
126 儲存空間
126 記憶體
126 裝置保護
127 自動優化
127 軟件更新
127 診斷
127 應用程式
128 一般管理
129 協助工具
130 軟件更新
130 關於手機
使用須知
132 使用裝置的注意事項
134 關於包裝內容與配件的說明
135 裝置過熱情況與解決方案
附錄
139 故障排除
設定
91 簡介
92 三星帳戶
92 連接
93 Wi-Fi
95 藍牙
96 NFC 與感應式付款
97 數據節省器
98 僅使用流動數據的應用程式
98 流動熱點
99 更多連接設定
100 已連接的裝置
101 模式與日常行程
101 使用模式
101 使用日常行程
102 聲音和震動
103 音質與音效
103 分離應用程式聲音
104 通知
104 顯示
106 變更螢幕模式或調整顯示色彩
107 螢幕牆紙與樣式
107 主題
107 主螢幕
107 鎖定螢幕
108 Smart Lock
108 Always On Display
109 安全與私隱
110 臉部識別
112 指紋識別
114 Samsung Pass
116 安全資料夾
119 位置
120 安全與緊急情況

4
新手上路

新手上路
5
裝置結構圖與功能
前置相機 側鍵
觸控屏
音量鍵
揚聲器
光源感應器
多用途插孔 (USB
Type-C)
指紋識別感應器
SIM 卡/microSD 卡匣
閃光燈
後置相機
GPS 天線
揚聲器
話筒
耳機插孔
主天線
主天線
NFC 天線
話筒

新手上路
6
•
使用揚聲器時,比如播放媒體檔案或使用免提時,請勿將裝置放置於耳朵
附近。
•
請注意不要使相機鏡頭暴露於強光源下,例如直射的陽光。若相機鏡頭暴露於
強光源下,例如直射的陽光,相機圖像感應器可能會受損。圖像感應器受損後
無法修復且會導致相片中出現圓點或斑點。
•
若您裝置使用的玻璃或亞克力機身有破損的情況,可能存在受傷的風險。請將
裝置送往三星服務中心修理後再使用。
•
若話筒、揚聲器或聽筒中進入灰塵或異物,裝置的聲音可能會變細聲或特定功
能不運作。若您嘗試使用尖銳的物體移除灰塵或異物,裝置可能會受損且其外
觀可能會受到影響。
•
在以下情況中可能會出現連接問題與電池消耗:
–
在裝置的天線區域貼上金屬貼紙
–
在裝置上附加含有金屬材料的裝置保護套
–
在使用撥打電話或流動數據連線等功能時,用手或其他物體遮蓋裝置的天
線區域
•
建議使用三星認可的螢幕保護貼。未經認可的螢幕保護貼可能導致感應器發生
故障。
•
請勿使用螢幕保護貼、貼紙或保護套等螢幕配件覆蓋光源感應器區域。否則可
能會使感應器發生故障。
•
請勿讓觸控屏接觸到水。在潮濕條件或沾到水時,觸控屏可能會出現故障。

新手上路
8
為電池充電
首次使用電池前或長時間未用後請先為電池充電。
只可使用專為您的裝置設計並經過三星核准的電池、充電器與纜線。不相容的
電池、充電器與纜線可能會引起嚴重事故或損壞裝置。
•
充電器連接不當可能會導致裝置嚴重損壞。任何因使用不當造成的損壞均不屬
保用範疇。
•
請僅使用裝置隨附的 USB Type-C 纜線。若使用 Micro USB 纜線,裝置可能
會受損。
為了節約能源,在不使用時請拔下充電器。此充電器是沒有電源開關,所以您必
須從插座拔下充電器,以避免在不使用時浪費電力。在充電時應保持充電器與電
源插座緊密連接且易於插拔。
有線充電
將 USB 纜線連接到 USB 電源轉接器,然後將纜線插入裝置的多用途插孔為電池
充電。完全充電後,從裝置斷開充電器的連接。

新手上路
9
快速充電
啟動設定應用程式,輕觸電池與裝置維護 → 電量 → 更多電池設定,然後啟用您需要
的功能。
•
快速充電:若要使用快速充電功能,使用支援最佳化快速充電的電池充電器。
•
在使用標準電池充電器為電池充電時,無法使用內置快速充電功能。
•
如果裝置變熱或環境氣溫上升,充電速度可能會自動降低。這是正常的運作
狀況,旨在防止損壞裝置。
減少電池消耗
裝置提供各種選項,可協助您節省電池電量。
•
使用裝置的維護功能優化裝置。
•
在不使用裝置時,透過按下側鍵關閉螢幕。
•
啟動省電模式。
•
關閉不必要的應用程式。
•
不在使用時停用藍牙功能。
•
停用需要同步的應用程式的自動同步功能。
•
減少背光時間。
•
降低螢幕亮度。

新手上路
10
電池充電提示和注意事項
•
如果電池完全放電,連接充電器時,裝置將無法立即開啟。為耗完電的電池充電
幾分鐘,然後再開啟裝置。
•
若同時使用多個應用程式、使用網絡應用程式或需要連接另一裝置的應用
程式,電池電量會更快耗盡。為避免在數據傳輸期間斷電,應在電池完全充電後
使用這些應用程式。
•
使用充電器以外的電源,例如電腦,由於電流較低,因此充電速度可能會較慢。
•
可在充電時使用裝置,然而會延長電池完全充電的時間。
•
若裝置在充電時電力供應不穩定,觸控屏可能會失效。如果此現象發生,從裝置
上拔下充電器。
•
充電時,裝置和充電器可能變熱。這屬正常現象,不會影響裝置的使用壽命或
性能。若電池比正常情況熱,充電器可能停止充電。
•
如果在多用途插孔打濕時為裝置充電,這可能會損壞裝置。待多用途插孔徹底乾
燥後,再為裝置充電。
•
如果裝置不能正確充電,請將裝置和充電器送至三星服務中心。

新手上路
11
SIM 或 USIM 卡 (nano-SIM 卡)
安裝 SIM 或 USIM 卡
插入流動電話服務供應商提供的 SIM 或 USIM 卡。
您可以插入兩張 SIM 或 USIM 卡,所以您可以在單個裝置上擁有兩個電話號碼或服
務供應商。在某些區域,如果在裝置中插入兩張 SIM 卡,數據傳輸速度可能會比插入
一張卡時的速度慢。
•
僅使用 nano-SIM 卡。
•
小心不要丟失或讓他人使用 SIM 或 USIM 卡。三星對卡丟失或被盜所造成的
任何損害或不便概不負責。
視乎服務供應商而定,有些需要網絡連接的服務可能無法使用。
21 3 4
1
將取卡針插入卡匣旁的孔以鬆開卡匣。
確保取卡針垂直於孔。否則,可能會損壞裝置。
2
將卡匣輕輕地從卡匣插槽中拉出。
3
將 SIM 或 USIM 卡放入卡匣,金色觸點朝下。
4
輕輕將 SIM 或 USIM 卡按入卡匣以固定。
如果卡未穩定地固定於卡匣內,SIM 卡可能會從卡匣脫離或脫落。
5
將卡匣重新插入卡匣插槽。
•
如果將卡匣插入裝置時卡匣潮濕,裝置可能會受損。請始終確保卡匣乾燥。
•
將卡匣完全插入卡匣槽,以防液體進入裝置。

新手上路
12
SIM 管理工具
啟動設定應用程式並輕觸連接 → SIM 管理工具。
•
SIM 卡:啟動您的 SIM 卡並自訂 SIM 卡設定。
•
偏好 SIM 卡:選擇該選項可在起動兩張卡時將特定的 SIM 卡用於某些功能,例如
語音通話。
•
數據切換:將裝置設為在偏好 SIM 卡無法連接網絡時使用另一張 SIM 卡取得數據
服務。
•
更多 SIM 卡設定:自訂通話設定。
MicroSD 卡
插入 SD 卡
裝置的 SD 卡容量可能與其他型號不同,視乎 SD 卡製造商與類型而定,部分 SD 卡
可能與您的裝置不相容。若要檢查裝置的最大 SD 卡容量,請參閱三星網站。
•
僅使用 microSD 卡。
•
某些 SD 卡可能與裝置不完全相容。使用不相容的記憶卡可能會損壞
裝置、SD 卡或其中儲存的數據。
•
請慎重操作,正面朝上插入 SD 卡。
•
裝置支持 FAT 和 exFAT 檔案系統的 SD 卡。插入使用不同檔案系統格式化的
卡時,裝置會要求重新格式化該卡或不會識別該卡。若要使用此 SD 卡,必須
將其格式化。若裝置無法格式化或識別 SD 卡,請聯絡 SD 卡製造商或三星服
務中心。
•
經常寫入與清除數據,會縮短 SD 卡的壽命。
•
將 SD 卡插入裝置時,SD 卡的檔案目錄將出現在我的檔案 → SD 卡資料
夾中。

新手上路
13
21 3 4
1
將取卡針插入卡匣旁的孔以鬆開卡匣。
確保取卡針垂直於孔。否則,可能會損壞裝置。
2
將卡匣輕輕地從卡匣插槽中拉出。
將卡匣從裝置中取出,此時將停用流動數據連線功能。
3
將 SD 卡以金色觸點朝下的方式放在卡匣上,然後將 SD 卡輕輕按入卡匣以固定。
如果卡未穩定地固定於卡匣內,SD 卡可能會從卡匣脫離或脫落。
4
將卡匣重新插入卡匣插槽。
•
如果將卡匣插入裝置時卡匣潮濕,裝置可能會受損。請始終確保卡匣乾燥。
•
將卡匣完全插入卡匣槽,以防液體進入裝置。

新手上路
14
取出 SD 卡
在取出 SD 卡前,請先卸載該卡以便安全地取出。
1
開啟設定並輕觸電池與裝置維護 → 儲存空間。
2
向左滑動,以查看 SD 卡頁面。
3
輕觸 → 卸載。
裝置在傳輸或存取資訊時,或者剛剛結束傳輸數據時,請勿移除外部儲存
裝置,例如 SD 卡或 USB 儲存裝置。這樣做可能會導致數據受損或丟失,或導
致外部儲存裝置或手機損壞。對於因不當使用外部儲存裝置造成的損失,包括數
據丟失,三星概不負責。
格式化 SD 卡
在電腦上格式化的 SD 卡可能與裝置不相容。請在裝置上格式化 SD 卡。
1
開啟設定並輕觸電池與裝置維護 → 儲存空間。
2
向左滑動,以查看 SD 卡頁面。
3
輕觸 → 格式化。
在格式化 SD 卡前,請記得對儲存於 SD 卡中的所有重要數據製作備份複本。用
戶操作造成的數據丟失不屬於生產商保用範疇。

新手上路
15
開啟與關閉裝置
在禁止使用無線裝置的區域 (例如:在飛機上和醫院裡),請遵守所有張貼的警告
和官方人員的指示。
側鍵
降低音量鍵
開啟裝置
按住側鍵幾秒鐘以開啟裝置。
關閉裝置
1
若要關閉裝置,同時按住側鍵與降低音量鍵。或者,開啟通知面板,向下滑動並輕
觸 。
2
輕觸關機。
若要重新啟動裝置,輕觸重新啟動。
您可以設定裝置以在您按住側鍵時關閉。啟動設定應用程式,輕觸進階功能 →
側鍵,然後輕觸按住下的關機功能表。
強制重啟
如果您的裝置畫面靜止且無回應,請同時按住側鍵與降低音量鍵超過 7 秒以重新啟動
裝置。
初始設定
首次開啟裝置時或執行數據重設後,按照螢幕上的說明以設定裝置。
如果您未連接至 Wi-Fi 網絡,您可能無法在初始設定期間設定部分裝置功能。

16
應用程式與功能
簡介
使用裝置的應用程式與各種功能。
本章為三星裝置所提供的應用程式與功能常見手冊。
視乎型號,某些內容可能不同,或是可能包括您裝置不可用的應用程式或功能
說明。

應用程式與功能
17
三星帳戶
您的三星帳戶是整合的帳戶服務,允許您使用流動裝置、電視和三星網站提供的多種
服務。
若要檢視可與三星帳戶一起使用的服務清單,請瀏覽 account.samsung.com 。
1
啟動設定應用程式並輕觸三星帳戶。
或者,啟動設定應用程式並輕觸帳戶與備份 → 管理帳戶 → 加入帳戶 → 三星
帳戶。
2
登入您的三星帳戶。如果您沒有三星帳戶,輕觸建立帳戶。
尋找您的 ID 並重設您的密碼
如果您忘記您的三星帳戶 ID 或密碼,在三星帳戶登入螢幕上輕觸尋找 ID 或忘記密碼
嗎?。您可以在輸入必要資訊後尋找您的 ID 或重設您的密碼。
登出您的三星帳戶
當您登出三星帳戶時,您的資料 (例如聯絡人或事件) 也會從裝置中刪除。
1
啟動設定應用程式並輕觸帳戶與備份 → 管理帳戶。
2
輕觸三星帳戶 → 我的個人資料並輕觸螢幕底部的登出。
3
輕觸登出,輸入您的三星帳戶密碼,然後輕觸確定。

應用程式與功能
18
瞭解螢幕
控制觸控屏
輕觸
輕觸螢幕。
輕觸並按住
輕觸並按住螢幕
約 2 秒。
拖動
輕觸並按住項目
將其拖至目標
位置。
輕觸兩下
輕觸兩下螢幕。
滑動
向上、向下、向
左或向右滑動。
張開與合攏
兩指在螢幕上張
開或合攏。
•
請勿讓觸控屏接觸到其他電子裝置。釋放靜電會導致觸控屏出現故障。
•
為避免損壞觸控屏,請勿使用任何尖銳物體輕觸螢幕,或在用指尖觸控時用力
過猛。
•
建議不要長時間在觸控屏的部分或全部區域使用固定圖片。這樣做可能會造成
殘像 (螢幕老化) 或重像。
裝置可能無法識別螢幕邊緣附近的觸碰輸入,因為這部分不屬於觸碰輸入區。

應用程式與功能
19
導覽列 (螢幕按鈕)
當您開啟螢幕時,螢幕按鈕將出現在螢幕底部的導覽列上。螢幕按鈕將預設為最近使
用鍵、首頁鍵與返回鍵。按鈕的功能可能會根據目前正在使用的應用程式或使用環境
而變更。
按鈕 功能
最近使用鍵 •
輕觸以開啟最近使用的應用程式的清單。
首頁
•
輕觸以返回主螢幕。
•
按住以啟動 Google 助理應用程式。
返回 •
輕觸以返回上一個螢幕。
隱藏導覽列
透過隱藏導覽列在更加寬廣的螢幕上查看檔案或使用程式。
啟動設定應用程式,輕觸顯示 → 導覽列,然後輕觸導覽類型下的滑動手勢。導覽列
將隱藏,且將顯示手勢提示。輕觸更多選項並選擇您想要的選項。
從底部滑動 從側面及底部滑動
如果您要隱藏螢幕底部的手勢提示,輕觸手勢提示開關以停用。

應用程式與功能
20
主螢幕與應用程式螢幕
主螢幕是用於存取所有裝置功能的起始點。它顯示 Widget、應用程式捷徑和更多
內容。
應用程式螢幕顯示所有應用程式,包括新安裝應用程式的圖示。
在主螢幕與應用程式螢幕之間切換
在主螢幕上,向上滑動以開啟應用程式螢幕。
若要回到主螢幕,在應用程式螢幕上向上或向下滑動。或者,輕觸首頁鍵或返回鍵。
主螢幕 應用程式螢幕
Finder
最愛的應用程
式
若您加入應用程式按鈕至主螢幕,您可以透過輕觸按鈕來開啟應用程式螢幕。在主螢
幕上,輕觸並按住空白區域、輕觸設定,然後輕觸在主螢幕上顯示應用程式螢幕按鍵
開關以啟動。應用程式按鈕將添加至主螢幕底部。
應用程式按鈕
ページが読み込まれています...
ページが読み込まれています...
ページが読み込まれています...
ページが読み込まれています...
ページが読み込まれています...
ページが読み込まれています...
ページが読み込まれています...
ページが読み込まれています...
ページが読み込まれています...
ページが読み込まれています...
ページが読み込まれています...
ページが読み込まれています...
ページが読み込まれています...
ページが読み込まれています...
ページが読み込まれています...
ページが読み込まれています...
ページが読み込まれています...
ページが読み込まれています...
ページが読み込まれています...
ページが読み込まれています...
ページが読み込まれています...
ページが読み込まれています...
ページが読み込まれています...
ページが読み込まれています...
ページが読み込まれています...
ページが読み込まれています...
ページが読み込まれています...
ページが読み込まれています...
ページが読み込まれています...
ページが読み込まれています...
ページが読み込まれています...
ページが読み込まれています...
ページが読み込まれています...
ページが読み込まれています...
ページが読み込まれています...
ページが読み込まれています...
ページが読み込まれています...
ページが読み込まれています...
ページが読み込まれています...
ページが読み込まれています...
ページが読み込まれています...
ページが読み込まれています...
ページが読み込まれています...
ページが読み込まれています...
ページが読み込まれています...
ページが読み込まれています...
ページが読み込まれています...
ページが読み込まれています...
ページが読み込まれています...
ページが読み込まれています...
ページが読み込まれています...
ページが読み込まれています...
ページが読み込まれています...
ページが読み込まれています...
ページが読み込まれています...
ページが読み込まれています...
ページが読み込まれています...
ページが読み込まれています...
ページが読み込まれています...
ページが読み込まれています...
ページが読み込まれています...
ページが読み込まれています...
ページが読み込まれています...
ページが読み込まれています...
ページが読み込まれています...
ページが読み込まれています...
ページが読み込まれています...
ページが読み込まれています...
ページが読み込まれています...
ページが読み込まれています...
ページが読み込まれています...
ページが読み込まれています...
ページが読み込まれています...
ページが読み込まれています...
ページが読み込まれています...
ページが読み込まれています...
ページが読み込まれています...
ページが読み込まれています...
ページが読み込まれています...
ページが読み込まれています...
ページが読み込まれています...
ページが読み込まれています...
ページが読み込まれています...
ページが読み込まれています...
ページが読み込まれています...
ページが読み込まれています...
ページが読み込まれています...
ページが読み込まれています...
ページが読み込まれています...
ページが読み込まれています...
ページが読み込まれています...
ページが読み込まれています...
ページが読み込まれています...
ページが読み込まれています...
ページが読み込まれています...
ページが読み込まれています...
ページが読み込まれています...
ページが読み込まれています...
ページが読み込まれています...
ページが読み込まれています...
ページが読み込まれています...
ページが読み込まれています...
ページが読み込まれています...
ページが読み込まれています...
ページが読み込まれています...
ページが読み込まれています...
ページが読み込まれています...
ページが読み込まれています...
ページが読み込まれています...
ページが読み込まれています...
ページが読み込まれています...
ページが読み込まれています...
ページが読み込まれています...
ページが読み込まれています...
ページが読み込まれています...
ページが読み込まれています...
ページが読み込まれています...
ページが読み込まれています...
ページが読み込まれています...
ページが読み込まれています...
ページが読み込まれています...
ページが読み込まれています...
ページが読み込まれています...
ページが読み込まれています...
ページが読み込まれています...
-
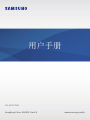 1
1
-
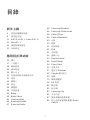 2
2
-
 3
3
-
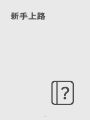 4
4
-
 5
5
-
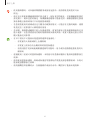 6
6
-
 7
7
-
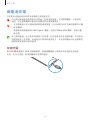 8
8
-
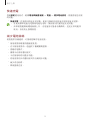 9
9
-
 10
10
-
 11
11
-
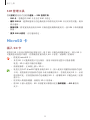 12
12
-
 13
13
-
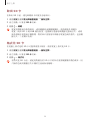 14
14
-
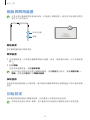 15
15
-
 16
16
-
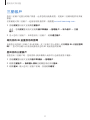 17
17
-
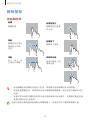 18
18
-
 19
19
-
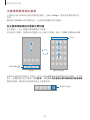 20
20
-
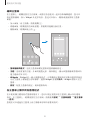 21
21
-
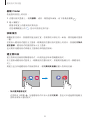 22
22
-
 23
23
-
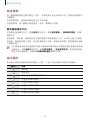 24
24
-
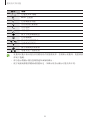 25
25
-
 26
26
-
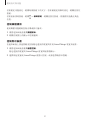 27
27
-
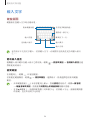 28
28
-
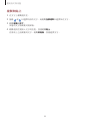 29
29
-
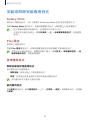 30
30
-
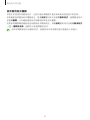 31
31
-
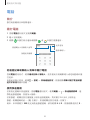 32
32
-
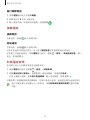 33
33
-
 34
34
-
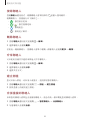 35
35
-
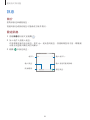 36
36
-
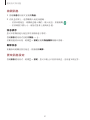 37
37
-
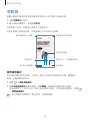 38
38
-
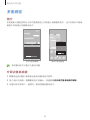 39
39
-
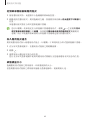 40
40
-
 41
41
-
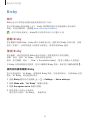 42
42
-
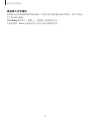 43
43
-
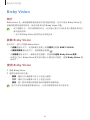 44
44
-
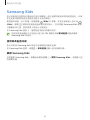 45
45
-
 46
46
-
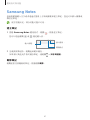 47
47
-
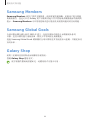 48
48
-
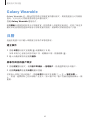 49
49
-
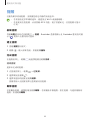 50
50
-
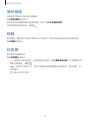 51
51
-
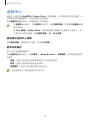 52
52
-
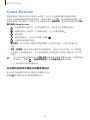 53
53
-
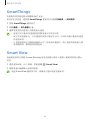 54
54
-
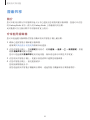 55
55
-
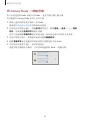 56
56
-
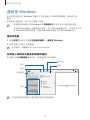 57
57
-
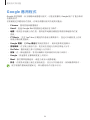 58
58
-
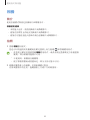 59
59
-
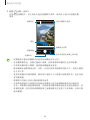 60
60
-
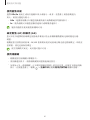 61
61
-
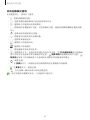 62
62
-
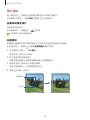 63
63
-
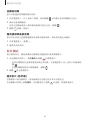 64
64
-
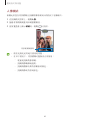 65
65
-
 66
66
-
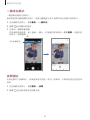 67
67
-
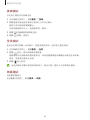 68
68
-
 69
69
-
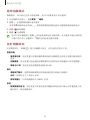 70
70
-
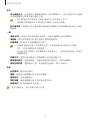 71
71
-
 72
72
-
 73
73
-
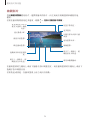 74
74
-
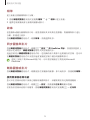 75
75
-
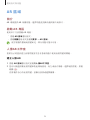 76
76
-
 77
77
-
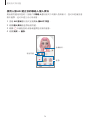 78
78
-
 79
79
-
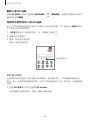 80
80
-
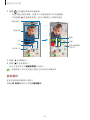 81
81
-
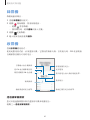 82
82
-
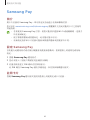 83
83
-
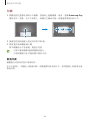 84
84
-
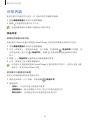 85
85
-
 86
86
-
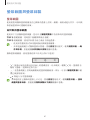 87
87
-
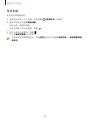 88
88
-
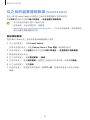 89
89
-
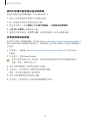 90
90
-
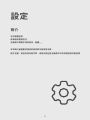 91
91
-
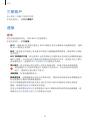 92
92
-
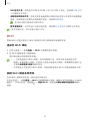 93
93
-
 94
94
-
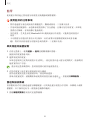 95
95
-
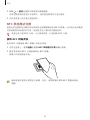 96
96
-
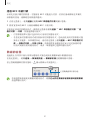 97
97
-
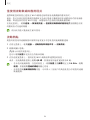 98
98
-
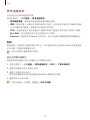 99
99
-
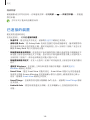 100
100
-
 101
101
-
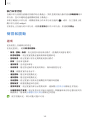 102
102
-
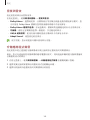 103
103
-
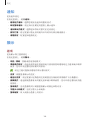 104
104
-
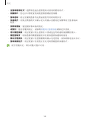 105
105
-
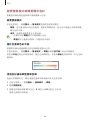 106
106
-
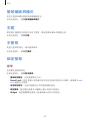 107
107
-
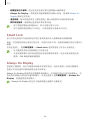 108
108
-
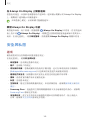 109
109
-
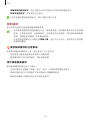 110
110
-
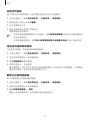 111
111
-
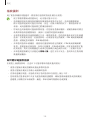 112
112
-
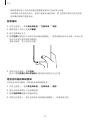 113
113
-
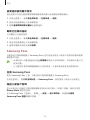 114
114
-
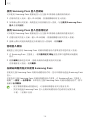 115
115
-
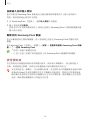 116
116
-
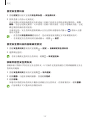 117
117
-
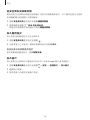 118
118
-
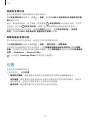 119
119
-
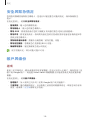 120
120
-
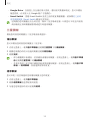 121
121
-
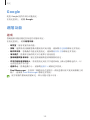 122
122
-
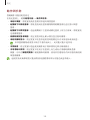 123
123
-
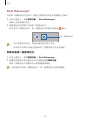 124
124
-
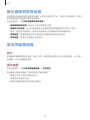 125
125
-
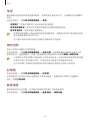 126
126
-
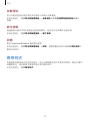 127
127
-
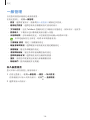 128
128
-
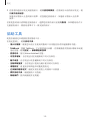 129
129
-
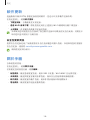 130
130
-
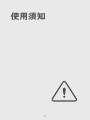 131
131
-
 132
132
-
 133
133
-
 134
134
-
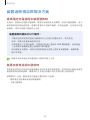 135
135
-
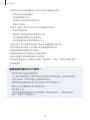 136
136
-
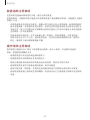 137
137
-
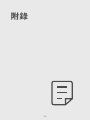 138
138
-
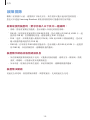 139
139
-
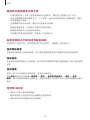 140
140
-
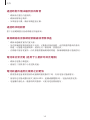 141
141
-
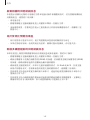 142
142
-
 143
143
-
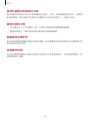 144
144
-
 145
145