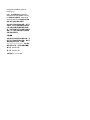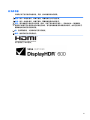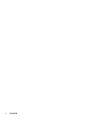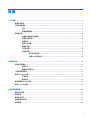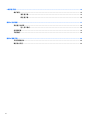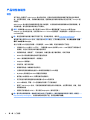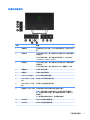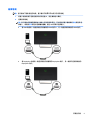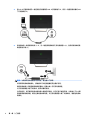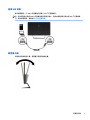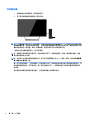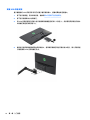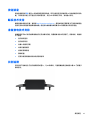HP Pavilion Gaming 32 HDR Display ユーザーガイド
- カテゴリー
- テレビ
- タイプ
- ユーザーガイド

用户指南

© Copyright 2018 HP Development
Company, L.P.
HDMI、HDMI 徽标和 High-Denition
Multimedia Interface 是 HDMI Licensing
LLC 的商标或注册商标。Windows 是
Microsoft Corporation 在美国和/或其他
国家
/地区的注册商标或商标。
本文档中包含的信息如有变更,恕不另
行通知。HP 产品与服务担保仅在此类
产品与服务附带的明确保修声明中阐
明。此处任何信息均不构成额外的保修
条款。HP 不对本文档的技术性或编排
性错误或纰漏负责。
产品通知
本指南介绍大多数型号共有的功能。您
的产品上可能未提供某些功能。要访问
最新版本的用户指南,请转至
http://www.hp.com/support,并按照说
明找到您的产品。然后选择用户指南。
第二版:2018 年 6 月
第一版:2018 年 5 月
文档部件号:L23155-AA2

关于此手册
本指南介绍了显示器的功能特性、安装、技术规格和软件的使用。
警告!指示一种危险情况,如果不避免,可能导致死亡或严重伤害。
注意:指示一种危险情况,如果不避免,可能导致轻度或中度受伤。
切记:表示重要但与危险无关的信息(例如,与财产损失相关的消息)。系统会发出一个重要通知,
警告用户如果不完全按照所述的步骤进行操作,将可能导致数据丢失或硬/软件损坏。此外还包含用于
解释概念或完成任务的基本信息。
注:包含其他信息,以强调或补充正文的要点。
提示:提供完成任务的有用提示。
本产品采用了 HDMI 技术。
iii

iv
关于此手册

目录
1 入门指南 ...................................................................................................................................................... 1
重要安全信息 ........................................................................................................................................................ 1
产品特性和组件 .................................................................................................................................................... 2
特性 ..................................................................................................................................................... 2
背面和侧面组件 ................................................................................................................................. 3
安装显示器 ............................................................................................................................................................ 4
设置显示器时的注意事项 ................................................................................................................. 4
安装显示器支架 ................................................................................................................................. 4
连接电缆 ............................................................................................................................................. 5
连接 USB 设备 ..................................................................................................................................... 7
调整显示器 ......................................................................................................................................... 7
打开显示器 ......................................................................................................................................... 8
安装显示器 ......................................................................................................................................... 9
卸下显示器支架 ............................................................................................................... 9
安装 VESA 安装支架 ....................................................................................................... 10
2 使用显示器 ................................................................................................................................................. 11
软件和实用程序 ................................................................................................................................................. 11
信息文件 ........................................................................................................................................... 11
图像色彩匹配文件 ........................................................................................................................... 11
下载实用程序软件 ............................................................................................................................................. 11
使用 My Display 软件 .......................................................................................................................................... 11
下载软件 ........................................................................................................................................... 11
使用软件 ........................................................................................................................................... 12
使用屏幕显示 (OSD) 菜单 ................................................................................................................................... 12
使用 Auto-Sleep 模式 .......................................................................................................................................... 13
3 支持和故障排除 .......................................................................................................................................... 14
解决常见问题 ..................................................................................................................................................... 14
按钮锁定 ............................................................................................................................................................. 15
联系技术支持 ..................................................................................................................................................... 15
准备致电技术支持 ............................................................................................................................................. 15
找到铭牌 ............................................................................................................................................................. 15
v

4 维护显示器 ................................................................................................................................................. 16
维护准则 ............................................................................................................................................................. 16
清洁显示器 ....................................................................................................................................... 16
装运显示器 ....................................................................................................................................... 16
附录 A 技术规格 ............................................................................................................................................. 17
预设显示分辨率 ................................................................................................................................................. 18
进入用户模式 ................................................................................................................................... 19
电源适配器 ......................................................................................................................................................... 19
节能功能 ............................................................................................................................................................. 19
附录 B 辅助工具 ............................................................................................................................................. 20
支持的辅助技术 ................................................................................................................................................. 20
联系技术支持 ..................................................................................................................................................... 20
vi

1
入门指南
重要安全信息
显示器自带一条电源线。如使用其他电源线,必须使用适合本显示器的电源并按照正确的方式连接。
有关该显示器应使用的正确电源线套件,请参阅文档包中的《产品通告》。
警告!为降低电击或对设备造成损坏的风险,请:
• 将电源线插头插入随时方便拔出的交流电源插座中。
• 断开计算机电源时,应从交流电源插座上拔下电源线插头。
• 如果电源线上配备的是 3 脚插头,请将电源线插入接地的 3 孔插座中。切勿禁用电源线上的接地针
(例如,连接双脚适配器)。接地针可以起到重要的安全保护作用。
为安全起见,请不要在电源线或电缆上放置任何物品。对它们进行合理安排,以免他人不小心踩到电
缆或被电缆绊倒。请勿拉拽电源线或电缆。从交流电源插座上拔下时,请抓住电源线的插头。
为降低受到严重伤害的风险,请阅读用户指南附带的《安全与舒适操作指南》。它向计算机用户介绍
了合理布置工作场所的信息、正确的操作姿势和应当养成的卫生与工作习惯。《安全与舒适操作指
南》还介绍了有关电气和机械方面的重要安全信息。您也可以通过以下网址获取《安全与舒适操作指
南》:http://www.hp.com/ergo。
切记:为了保护显示器和电脑,请将电脑及其外围设备(例如显示器、打印机和扫描仪)的所有电源
线连接到具有电涌保护的设备上,如接线板或不间断电源 (UPS) 等。并非所有电源接线板都提供电涌保
护;接线板必须专门标识为具备此功能。请使用承诺损坏保换政策厂商生产的电源接线板,以便在电
涌保护功能出现故障时能够进行更换。
使用尺寸合适的家具,以更好地支持您的 HP 液晶显示器。
警告!
液晶显示器若未正确放置在梳妆台、书柜、架子、办公桌、扬声器、箱子或手推车上,则可能
会跌落并造成人身伤害。
请小心将所有电源线和电缆连接到 LCD 显示器,以免他人拖、抓电源线和电缆或被绊倒。
注:本产品适用于娱乐目的。请考虑将显示器置于照明受控制的环境,以避免周围光线和可能导致屏
幕烦扰反射的光亮表面的干扰。
重要安全信息
1

产品特性和组件
特性
该产品是一款使用了 AMD FreeSync 技术的显示器。这款显示器可使您畅享画面不断变化的计算机游
戏,为您带来流畅、灵敏、无撕裂的播放性能。连接到此显示器的外部源必须已经安装了 FreeSync 驱
动程序。
AMD FreeSync 技术将显示器刷新率锁定在显卡帧速率,从而消除游戏和视频画面中的间断和撕裂。有
关具体功能,请与您的组件或系统生产商确认。
切记:要求配备 AMD Radeon 显卡和/或与 AMD A 系列 APU 兼容且配置了 DisplayPort/使用 HDMI
Adaptive-Sync 技术的显示器。必须安装 AMD 15.11 Crimson 驱动程序(或更高版本)才能支持 FreeSync
over HDMI 技术。
注:自适应刷新率会因显示器的不同而不同。有关更多信息,请访问 www.amd.com/freesync。
要在显示器上启用 FreeSync 技术,按显示器上的菜单按钮,打开屏幕显示菜单。单击颜色控制 > 查看
模式 > HDR 游戏-Free Sync。
发光二极管 (LED) 背光显示器有一个有源矩阵,AMVA+ 屏幕。该显示器具有以下特性:
●
对角线长为 81.28 厘米(32 英寸),在超高清 (WQHD) 分辨率为 2560 × 1440 的情况下具有最大可
视面积,并且对于较低分辨率提供全屏支持
● 具有倾斜功能,视角宽广,无论是坐着、站着还是从显示器的两侧,均易于观看
● AMVA+ 技术可提供宽视角与维护完整性的色彩
● HDMI(高清晰度多媒体接口)视频输入
● DisplayPort 视频输入
● 活动支架,便于灵活安装
● 即插即用功能(如果操作系统支持)
● 为简单的安装和屏幕优化提供 10 种语言的屏幕显示 (OSD) 调整
● My Display 软件通过 Windows 调整显示器设置
● 数字输入中使用的 HDCP(高带宽数字内容保护)
● 用于将显示器安装到壁装设备或摇臂上的 VESA 安装支架
● USB 3.0 集线器,带有一个上行链路端口和两个下行链路端口
● 使用了 AMD FreeSync 技术,可使您畅享画面不断变化的计算机游戏,为您带来流畅、灵敏、无撕
裂的播放性能
● 视频电子标准协会 (VESA) — 获认证的 DisplayHDR(高动态范围)
注:
有关安全和管制信息,请参阅文档包中的《产品通告》。要访问最新版本的用户指南,请转至
http://www.hp.com/support,并按照说明找到您的产品。然后选择用户指南。
2
第 1 章 入门指南

背面和侧面组件
元件 功能
1
菜单按钮 按此按钮打开 OSD 菜单,从 OSD 中选择菜单项,或关闭 OSD 菜
单。
2
加号按钮 当 OSD 菜单打开时,按下此按钮可以向前浏览 OSD 菜单或提高
调整级别。
当 OSD 菜单关闭时,按下此按钮可以移动至下一个输入端口
(DisplayPort、HDMI 1、HDMI 2)。
3
减号按钮 当 OSD 菜单打开时,按下此按钮可以向后浏览 OSD 菜单或降低
调整级别。
当 OSD 菜单关闭时,按下此按钮可以打开“查看模式”菜单。
4
电源按钮 打开或关闭显示器。
5
电源接口 连接交流电源适配器。
6
USB 3.0(上行链路) 将 USB 电缆连接到源设备。
7
USB 3.0 充电(下行链
路)
将可选 USB 设备连到显示器上。
8
USB 3.0 充电(下行链
路)
将可选 USB 设备连到显示器上。
9
音频输出(耳机)插孔 将可选有源立体声扬声器或耳机连到显示器上。
警告!为降低造成人身伤害的风险,请调节音量后再使用耳
机、耳塞或头戴式受话器。欲了解其他安全信息,请参阅《产
品通告》。
注:有设备连接耳机插孔时,扬声器将被禁用。
10
HDMI 端口 将 HDMI 电缆连接到源设备。
11
HDMI 端口 将 HDMI 电缆连接到源设备。
产品特性和组件
3

元件 功能
12
DisplayPort 端口 将 DisplayPort 电缆连接到源设备。
注:USB 3.0 下行链路带有可充电端口,还提供了可以给设备充电的电流,如智能手机或平板电
脑。您可以通过更改 OSD 中的设置,即使在显示器电源按钮已关闭的情况下,也可以提供充电电
流。打开 OSD 菜单并选择电源控制 > 电源模式 > 性能。
安装显示器
设置显示器时的注意事项
为了防止显示器损坏,请勿触摸 LCD 屏幕的表面。按压屏幕可能导致颜色深浅不一或液晶定向紊乱问
题。一旦出现这种情况,屏幕将无法恢复到正常状态。
如需安装支架,请将显示器正面朝下放置于覆盖有防护泡沫或软布的平坦表面上。这可以防止屏幕表
面出现划痕、损伤或破碎,同时可以保护控制按钮以免损伤。
安装显示器支架
注意:屏幕易碎。避免触碰屏幕或使其受到挤压;否则有可能损坏屏幕。
提示:对于显示器的放置,由于挡板可能会因环境光线和光亮表面而产生干扰使用的反射,因此请选
择适当的位置来放置显示屏。
1. 从包装箱中取出显示器,然后将其正面朝下放置于覆盖有防护泡沫或软布的平坦表面上。
2. 将支架顶部的托架插入到显示器背面的插槽直至托架卡入并固定到位,从而将支架安装到显示
器。
4
第 1 章 入门指南

连接电缆
注:显示器出厂随附特选的电缆。显示器并不附带本节中所示的所有电缆。
1. 将显示器放在便于连接且通风良好的位置上,而且要靠近计算机。
2. 连接视频电缆。
注:显示器会自动确定哪些输入端输入活动的视频信号。可以通过按显示器侧面的加号按钮来选
择输入,或者按菜单按钮并选择输入控制,通过 OSD 菜单来选择输入。
● 将 HDMI 电缆的一端连接到显示器背面的 HDMI 端口上,另一端连接到源设备的 HDMI 端口。
● 将 DisplayPort 电缆的一端连接到显示器背面的 DisplayPort 端口,另一端接口连到源设备的
DisplayPort 端口。
安装显示器
5

3. 将 USB 上行链路电缆的一端连到显示器背面的 USB 上行链路端口上,将另一端连到源设备的 USB
下行链路端口上。
4. 将电源线的一端连接到电源 (1) 上,另一端连接到接地的交流电源插座上 (2),然后将电源线的圆
端连接显示器 (3)。
警告!为降低电击或设备损坏的风险,请注意以下事项:
切勿禁用电源线接地插头。接地插头可以起到重要的安全保护作用。
请将电源线插入总是容易接触到的接地(连接大地)的交流电源插座。
从交流电源插座上拔下电源线,断开设备的电源。
为安全起见,请不要在电源线或电缆上放置任何物品。对它们进行合理安排,以免他人不小心踩
到电缆或被电缆绊倒。请勿拉拽电源线或电缆。从交流电源插座上拔下电源线时,请抓住电源线
的插头。
6
第 1 章 入门指南

打开显示器
1. 按源设备上的电源按钮,将源设备打开。
2. 按下显示器前面的电源按钮打开显示器。
切记:如果屏幕长期显示同一静态图像,则显示器可能发生老化图像损坏。* 为了避免对显示器屏幕造
成残留图像损坏,当显示器长期不用时,应该总是激活屏幕保护程序或关闭显示器。残影是所有 LCD 屏
幕都可能出现的一种问题。出现“影像残留”的显示器不在 HP 保修范围之内。
* 此处的长时间指的是连续 12 个小时不使用。
注:如果按下电源按钮后没有反应,可能是因为开启了“电源按钮锁定”功能。要禁用此功能,按住
显示器电源按钮 10 秒钟。
注:可以在 OSD 菜单中禁用电源指示灯。按下显示器前面板上的 Menu(菜单)按钮,然后选择电源管
理 > 电源 LED 指示灯 > 关。
第一次打开显示器后,“显示器状态”消息会显示 5 秒。该消息会显示哪个输入是当前的活动信号、自
动切换源设置的状态(打开或关闭;出厂默认设置为打开)、当前预设显示分辨率和推荐的预设显示
分辨率。
显示器自动扫描活动信号的信号输入,然后使用该输入在屏幕上显示。
8
第 1 章 入门指南

安装显示器
显示器可以装到墙上、旋转支架或其他安装支架上。
注:此装置应由 UL 或 CSA 列出的墙式安装托架提供支持。
注意:此显示器支持符合 VESA 工业标准的 100 毫米安装孔。要将第三方安装底座连接到显示器上,需
要使用四颗直径 4 毫米、螺距 0.7 毫米且长度为 10 毫米的螺钉。如果螺钉太长,可能会损坏显示器。
必须确认制造商的安装支架是否符合 VESA 标准、是否能够承受显示器的重量。为了获得最佳性能,请
使用显示器附带的电源线和视频电缆,这一点也很重要。
卸下显示器支架
注意:开始拆卸显示器之前,一定要关闭显示器,断开所有电缆。
1. 拔出连接到显示器的所有线缆和电缆。
2. 将显示器正面朝下放置于覆盖有防护泡沫或软布的平坦表面上。
3. 按下释放锁定器 (1),然后将支架从显示器的插槽中滑出 (2)。
安装显示器
9

2
使用显示器
软件和实用程序
您可以从 http://www.hp.com/support 下载和安装以下文件。
● INF(信息)文件
● ICM(图像颜色匹配)文件(每个文件针对一个校准色彩空间)
● My Display 软件
信息文件
.INF 文件定义了 Windows® 操作系统所使用的显示器资源,可确保显示器与电脑的图形适配器兼容。
该显示器兼容 Windows 即插即用功能,所以即使未安装 .INF 文件也能正常使用。显示器的即插即用兼
容性要求电脑显卡必须符合 VESA DDC2 标准,且显示器必须直接连接到显卡。通过单独的 BNC 类型接
口或分频器/盒连接,即插即用功能不能工作。
图像色彩匹配文件
ICM 文件是数据文件,与图形程序结合使用可以使显示器屏幕与打印机或扫描仪与显示器屏幕的色彩匹
配一致。在支持此功能的图形程序中可以激活此文件。
注:
ICM 色彩配置文件的编写符合国际色彩联盟 (ICC) 的配置文件格式规范。
下载实用程序软件
要从 HP 显示器技术支持网站下载最新版本的 INF 文件和 ICM 文件,请执行以下操作:
1. 转至 http://www.hp.com/support。
2. 选择查找您的产品,然后按照屏幕上的说明进行操作。
3. 单击软件和驱动程序,然后单击驱动程序-显示器打开驱动程序的列表。
4. 单击驱动程序。
5. 单击下载,然后按照屏幕上的说明进行操作,下载软件。
使用 My Display 软件
使用 My Display 可按照个人喜好优化屏幕的视觉效果。您可以对游戏、影片、照片编辑进行设置,或者
单纯地使用文档和电子表格。您使用 My Display 软件还可以轻松调整各个设置,如亮度、颜色和对比
度。
下载软件
如需下载 My Display 软件,请按照下面的说明进行操作。
软件和实用程序
11

1. 转至 http://www.hp.com/support。
2. 选择获取软件和驱动程序,然后搜索您所用的显示器型号。
3. 如有必要,从列表上选择显示器。
4. 如果系统没有自动检测到您所用的操作系统,请手动选择。
5. 单击实用程序 - 工具,打开实用程序和工具的列表。
6. 单击 HP My Display。
7. 单击下载,然后按照屏幕上的说明进行操作,下载 My Display。
使用软件
要打开 My Display 软件:
1. 单击任务栏上的 HP My Display 图标。
或
单击任务栏上的 Windows 开始。
2. 单击所有程序。
3. 单击 HP My Display。
4. 选择 HP My Display。
更多信息,请参阅该软件内提供的在线帮助。
使用屏幕显示 (OSD) 菜单
使用 OSD 菜单,根据您的偏好调节屏幕图像。您可以使用显示器右侧的功能按钮或遥控器上的按钮访
问
OSD 菜单,并在其中进行调整。
要访问 OSD 菜单并进行调整,请执行以下操作:
1. 如果尚未打开显示器,请按电源开关按钮将其打开。
2. 要访问 OSD 菜单,请按显示器右侧的菜单按钮。
3. 若要浏览 OSD 菜单,按显示器右侧的 +(加号)按钮即可向上滚动,或按 –(减号)按钮即可向
下滚动。
4. 要选择 OSD 菜单中的选项,请使用 + 或 – 按钮滚动到相应的选项并使其突出显示,然后按下菜单
按钮选择此功能。
5. 使用 + 或 – 按钮来调整该项的比例。
6. 调整完功能后,选择保存并返回;如果不想保存设置,可以选择取消,然后在主菜单中选择退
出。
主菜单
描述
亮度 调整屏幕的亮度级别。出厂默认值为 90。
注:如果启用了动态对比度/高动态范围 (HDR) 模式,则会禁用手动亮度调整。
对比度 调整屏幕的对比度级别。出厂默认值为 80。
12
第 2 章 使用显示器

主菜单 描述
输入控制 选择视频输入信号。
颜色控制 选择和调节屏幕颜色或选择查看模式(低蓝光、HDR、FreeSync 等)
图像控制 调整屏幕图像。
电源控制 调整电源设置。
OSD 控制 调整 OSD 控制。
管理 调整 DDC/CI 设置,并将所有 OSD 菜单设置都恢复为出厂默认设置。
语言 选择 OSD 菜单的显示语言。出厂默认设置为 "English"。
信息 选择并显示有关显示器的重要信息。
退出 退出 OSD 菜单屏幕。
使用 Auto-Sleep 模式
显示器支持一种称为自动睡眠模式的功能,让您可以启用或禁用显示器的节能状态。自动睡眠模式启
用(默认启用)时,在计算机发信号指示低功率模式(没有水平或垂直同步信号)时,显示器将进入
节能模式。
一旦进入此省电状态(睡眠模式),显示器屏幕将变黑,背景灯处于关闭状态,而电源 LED 指示灯变
成黄色。在省电模式中,显示器消耗的功率低于 0.5W。计算机向显示器发出活动信号之后,显示器将
从睡眠模式唤醒(例如,如果您激活鼠标或键盘)。
您可以在 OSD 中禁用自动睡眠模式。按下显示器右侧的菜单按钮打开 OSD 菜单。在 OSD 菜单中,选择
电源控制 > 电源模式 > 性能。选择保存并返回,返回到电源控制菜单。选择自动睡眠模式 > 关闭。
使用
Auto-Sleep 模式
13

3
支持和故障排除
解决常见问题
下表列出了各种可能出现的问题、每种问题的可能原因以及建议采取的解决方法。
问题 可能的原因 解决方法
黑屏或视频闪烁。 电源线断开。 连接电源线。
电源按钮关闭。 按下显示器正面的电源按钮。
注:如果按下电源按钮没有反应,请按住电源按钮
10 秒钟,以禁用“电源按钮锁定”功能。
视频电缆的连接不当。 正确连接视频电缆。有关详细信息,请参阅
第 5 页的连接电缆。
系统处于睡眠模式。 按下键盘上的任意按键或移动鼠标即可停用黑屏实
用程序。
视频卡不兼容。 打开 OSD 菜单,然后选择输入控制菜单。将自动切
换输入设为关闭,并手动选择输入。
图像模糊、不清晰或太
暗。
亮度设置过低。 打开 OSD 菜单并选择亮度,根据需要调整亮度比
例。
检查视频电缆显示在屏
幕上。
显示器的视频电缆断开。 在显示器和计算机之间连接相应的视频信号线。在
连接视频电缆前,一定要断开计算机的电源。
屏幕显示输入信号超出
有效范围。
所设置的视频分辩率和/或刷新
率超出显示器的支持范围。
将设置更改为支持的设置。有关详细信息,请参阅
第 18 页的预设显示分辨率。
显示器关闭,但似乎没
有进入节能休眠模式。
显示器的节能控制功能被禁
用。
打开 OSD 菜单,并依次选择电源控制、自动睡眠模
式,并将自动睡眠设为启用。
显示 OSD 锁定。 显示器的“OSD 锁定”功能已
启用。
按住显示器侧面的菜单按钮 10 秒钟,以禁用“OSD
锁定”功能。
显示电源按钮锁定。 显示器的“电源按钮锁定”功
能已启用。
按住显示器正面的电源按钮 10 秒钟,以解除电源按
钮锁定功能。
14
第 3 章 支持和故障排除
ページが読み込まれています...
ページが読み込まれています...
ページが読み込まれています...
ページが読み込まれています...
ページが読み込まれています...
ページが読み込まれています...
-
 1
1
-
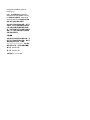 2
2
-
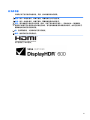 3
3
-
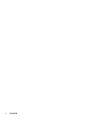 4
4
-
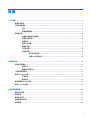 5
5
-
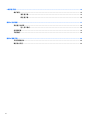 6
6
-
 7
7
-
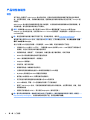 8
8
-
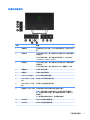 9
9
-
 10
10
-
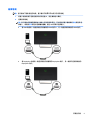 11
11
-
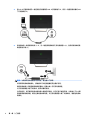 12
12
-
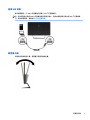 13
13
-
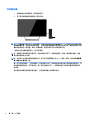 14
14
-
 15
15
-
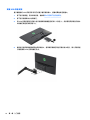 16
16
-
 17
17
-
 18
18
-
 19
19
-
 20
20
-
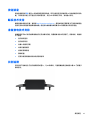 21
21
-
 22
22
-
 23
23
-
 24
24
-
 25
25
-
 26
26
HP Pavilion Gaming 32 HDR Display ユーザーガイド
- カテゴリー
- テレビ
- タイプ
- ユーザーガイド
関連論文
-
HP Pavilion Gaming 32 HDR Display 取扱説明書
-
HP Pavilion Gaming 32 HDR Display ユーザーガイド
-
HP Pavilion 32 32-inch Display 取扱説明書
-
HP Pavilion 32 32-inch Display ユーザーガイド
-
HP Pavilion 32 32-inch Display ユーザーガイド
-
HP OMEN 32 32-inch Display ユーザーガイド
-
HP OMEN 32 32-inch Display 取扱説明書
-
HP ENVY 27s 27-inch Display ユーザーガイド
-
HP Pavilion 27q Display ユーザーガイド
-
HP ENVY 27 27-inch Display ユーザーガイド