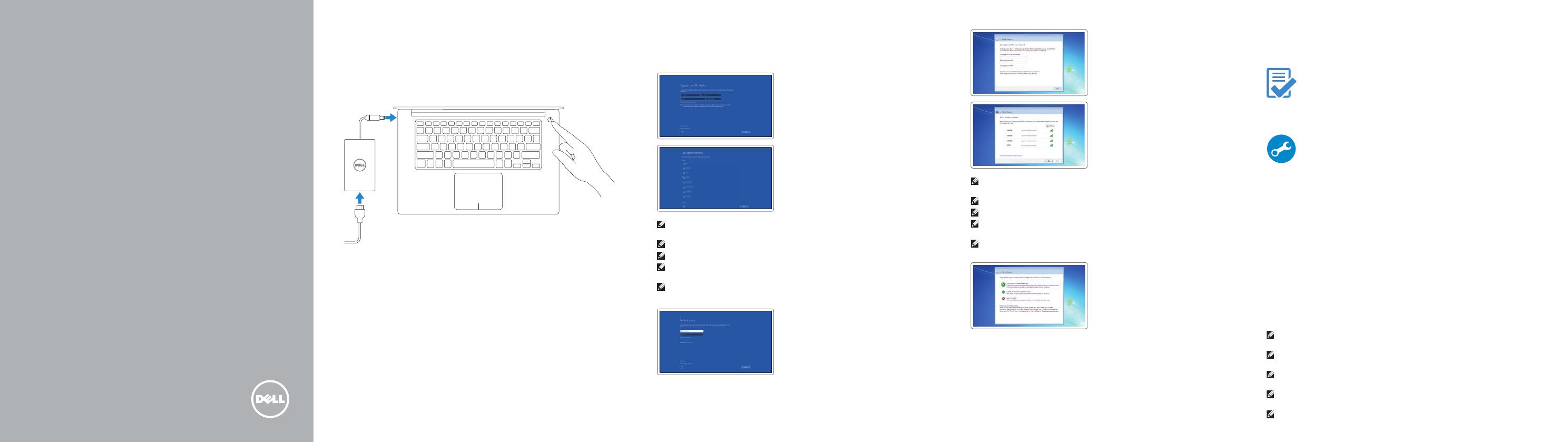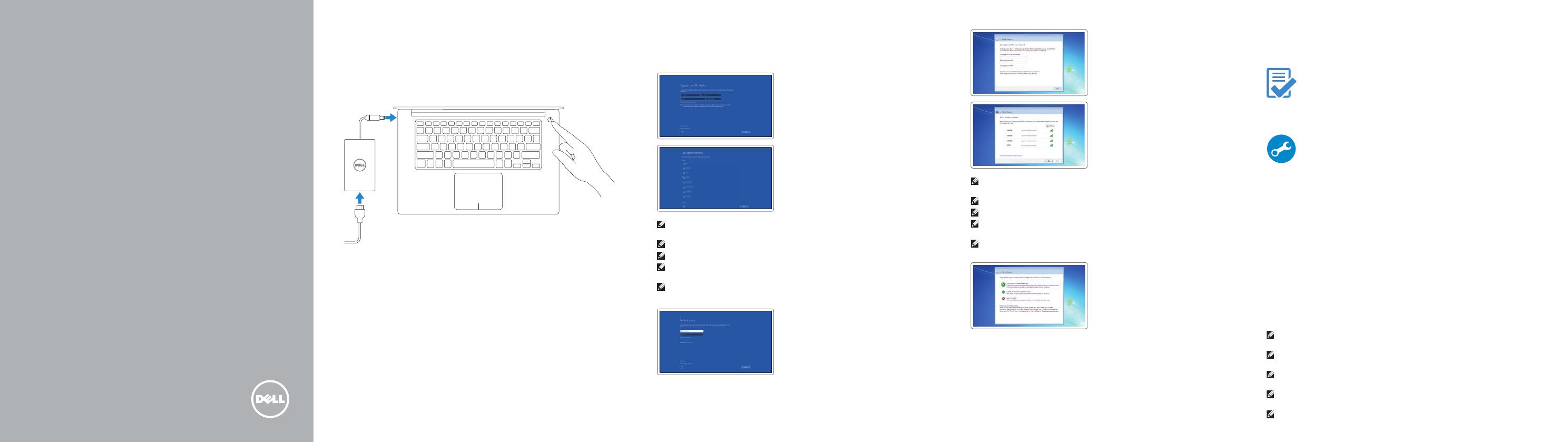
Dell Precision
Mobile Workstation
5000 Series
Quick Start Guide
快速入门指南
快速啟動指南
ク イッ ク ス タ ートガ イド
빠른 시작 안내서
1 Connect the power adapter and
press the power button
连接电源适配器并按电源按钮
連接電源轉接器並按下電源按鈕
電源アダプタを接続して電源ボタンを押します
전원 어댑터 연결 및 전원 단추 누르기
2
Finish operating system setup
完成操作系统设置 | 完成作業系統設定
オペレーティングシステムのセットアップを終了します | 운영 체제 설치 완료
Windows 10
Set up password for Windows
设置 Windows 密码
設定 Windows 密碼
Windows 用パスワードの設定
Windows 암호 설정
Connect to your network
连接到网络
連線至網路
ネットワークへの接続
네트워크에 연결
NOTE: If you are connecting to a secured wireless network, enter the password for the
wireless network access when prompted.
注:如果是连接到有安全保护的无线网络,则在提示时输入密码用于无线网络访问。
註:如果您連線至受保護的無線網路,請在提示時輸入此無線網路的密碼。
メモ:セキュアなワイヤレスネットワークに接続する場合は、ワイヤレスネットワークのアクセス用
パスワードを求められたら入力します。
주: 보안 상태인 무선 네트워크에 연결하는 경우, 메시지가 표시되면 무선 네트워크 액세스
암호를 입력합니다.
Protect your computer
保护您的计算机
保護您的電腦
コンピュータの保護
컴퓨터 보호하기
Windows 7
Ubuntu
Follow the instructions on the screen to finish setup.
按照屏幕上的说明完成设置。
根據螢幕上的指示操作完成設定。
画面の手順に従ってセットアップを終了します。
설치를 완료하려면 화면의 지시사항을 따르십시오.
Locate Dell apps
找到 Dell 应用程序 | 尋找 Dell 應用程式
Dell アプリを見つけます | Dell 앱 찾기
Dell Product
Registration
Register your computer
注册您的计算机
註冊您的電腦
コンピュータの登録
컴퓨터 등록
SupportAssist Check and update your computer
检查并更新您的计算机
檢查並更新您的電腦
コンピュータの確認とアップデート
컴퓨터 검사 및 업데이트
NOTE: An upgrade from Windows 7 32-bit to Windows 10 will require a manual installation
of the system drivers. For latest drivers visit dell.com/support.
注:从 Windows 7 32 位升级到 Windows 10 将需要手动安装系统驱动程序。有关最新驱动程序,
请访问 dell.com/support。
註:由 Windows 7 32 位元更新至 Windows 10 時需手動安裝系統驅動程式。如需最新的驅動程
式,請造訪 dell.com/support。
メモ:Windows 7 32 ビットから Windows 10 にアップグレードする場合は、システムドライバを手動でイン
ストールする必要があります。最新のドライバは、dell.com/support を参照してください。
주: Windows 7 32-비트에서 Windows 10으로 업그레이드하려면 시스템 드라이버의 수동 설치가
요구됩니다. 최신 드라이버를 보려면 dell.com/support를 방문하십시오.
Enable Support and Protection
启用支持和保护
啟動支援與保護
サポートと保護の有効化
지원 및 보호 활성화
Connect to your network
连接到网络
連線至網路
ネットワークへの接続
네트워크에 연결
NOTE: If you are connecting to a secured wireless network, enter the password for the
wireless network access when prompted.
注:如果是连接到有安全保护的无线网络,则在提示时输入密码用于无线网络访问。
註:如果您連線至受保護的無線網路,請在提示時輸入此無線網路的密碼。
メモ:セキュアなワイヤレスネットワークに接続する場合は、ワイヤレスネットワークのアクセス用
パスワードを求められたら入力します。
주: 보안 상태인 무선 네트워크에 연결하는 경우, 메시지가 표시되면 무선 네트워크
액세스 암호를 입력합니다.
Sign in to your Microsoft account
orcreate alocal account
登录您的 Microsoft 帐户或创建本地帐户
登入至您的 Microsoft 帳戶或建立本機帳戶
Microsoft アカウントにサインインするか、
新しいアカウントを作成します
Microsoft 계정에 로그인하거나 로컬
계정 생성