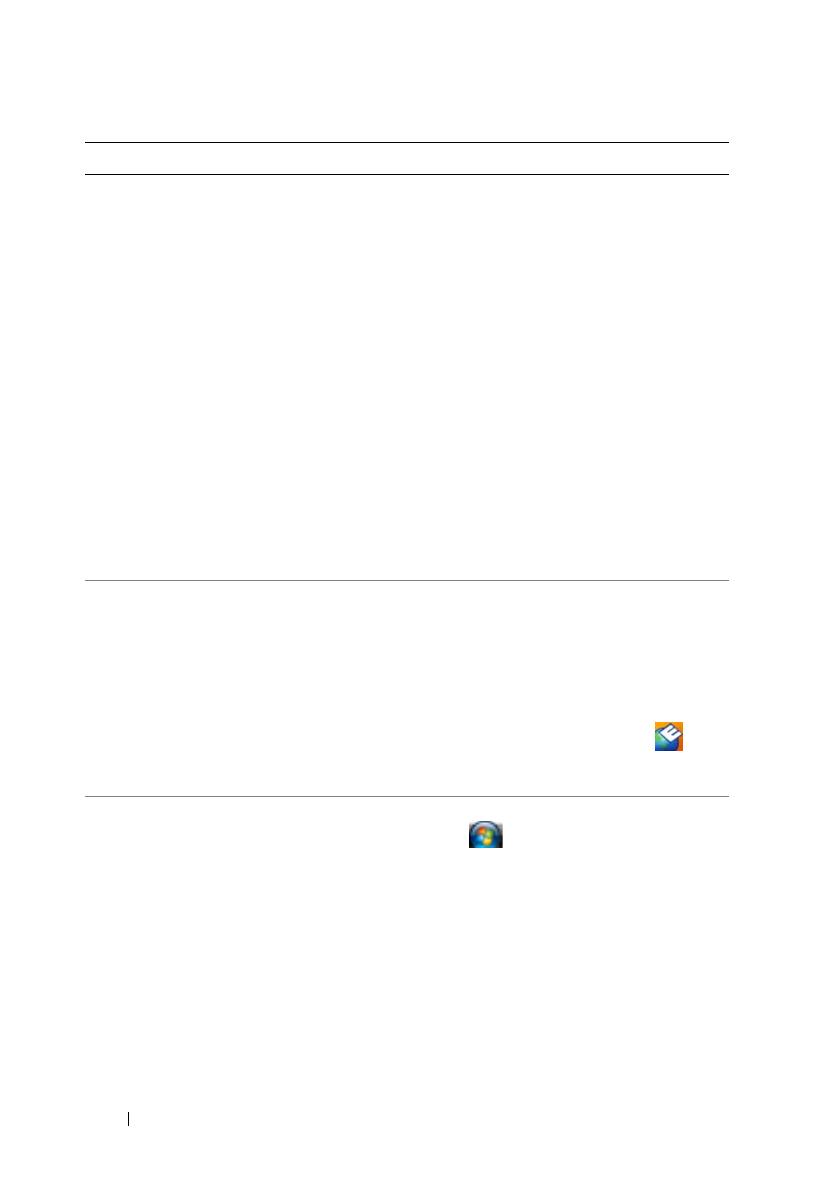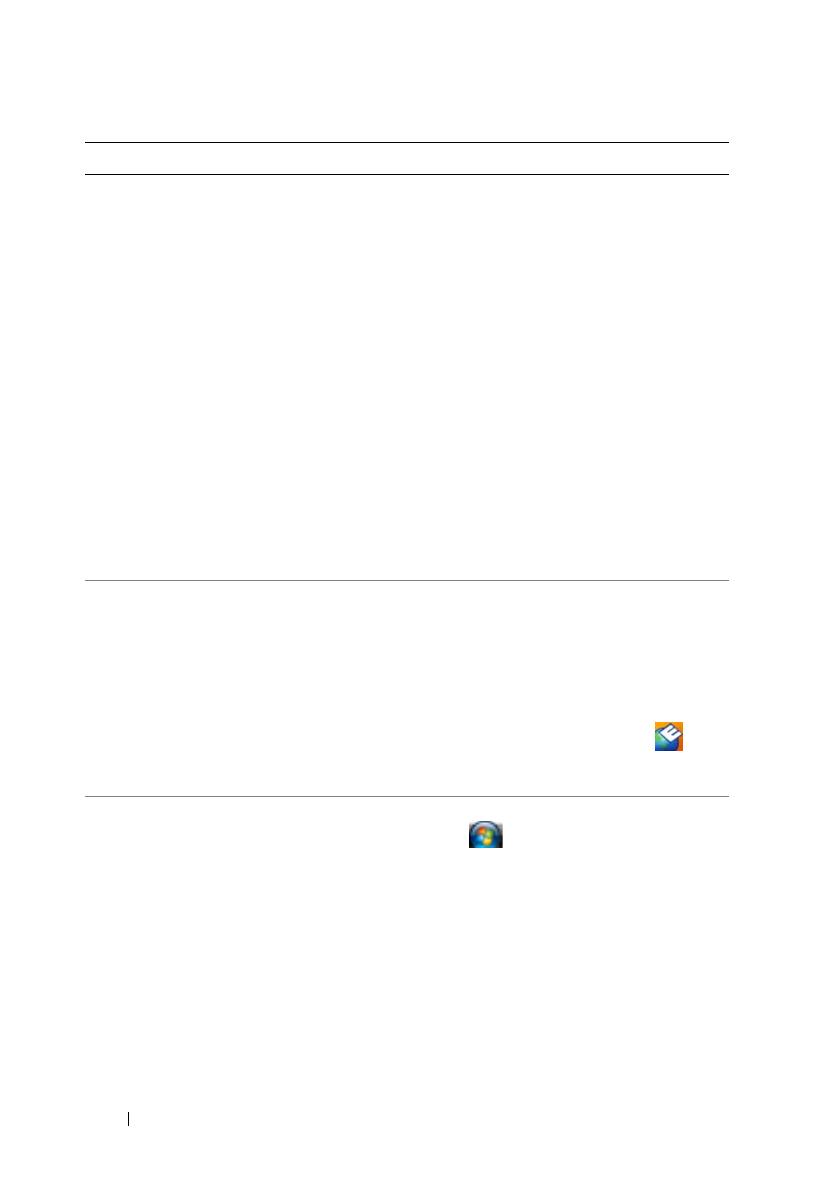
8 Quick Reference Guide
• Notebook System Software
(NSS) — If you reinstall the
operating system for your
computer, you should also
reinstall the NSS utility. NSS
provides critical updates for
your operating system and
support for Dell™ 3.5-inch
USB floppy drives, Intel
®
processors, optical drives, and
USB devices. NSS is necessary
for correct operation of your
Dell computer. The software
automatically detects your
computer and operating
system and installs the updates
appropriate for your
configuration.
To download Notebook System Software:
1
Go to
support.dell.com
, select your region or
business segment, and enter your Service Tag.
2
Select
Drivers & Downloads
and click
Go
.
3
Click your operating system and search for the
keyword
Notebook System Software
.
NOTE: The support.dell.com user interface may vary
depending on your selections.
• Software upgrades and
troubleshooting hints —
Frequently asked questions,
hot topics, and general health
of your computing
environment
Dell Support Utility
The Dell Support Utility is an automated upgrade
and notification system installed on your
computer. This support provides real-time health
scans of your computing environment, software
updates, and relevant self-support information.
Access the Dell Support Utility from the
icon
in the taskbar. For more information, see "Dell
Support Utility" in your
User’s Guide
.
• How to use Windows XP and
Vista
• How to work with programs
and files
• How to personalize my desktop
Windows Help and Support Center
1
Click
Start
or
→
Help and Support
.
2
Type a word or phrase that describes your
problem and click the arrow icon.
3
Click the topic that describes your problem.
4
Follow the instructions on the screen.
What Are You Looking For? Find It Here