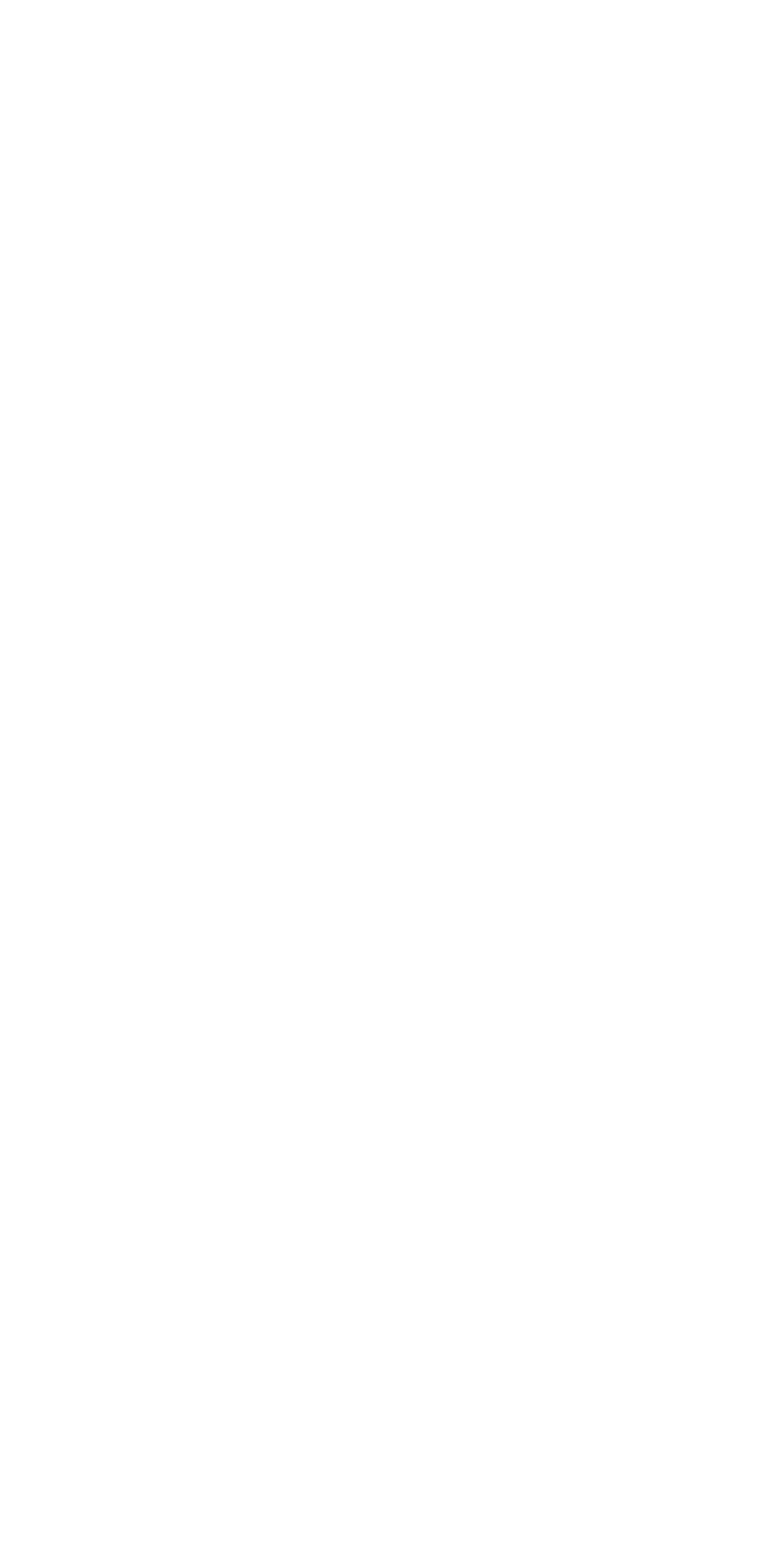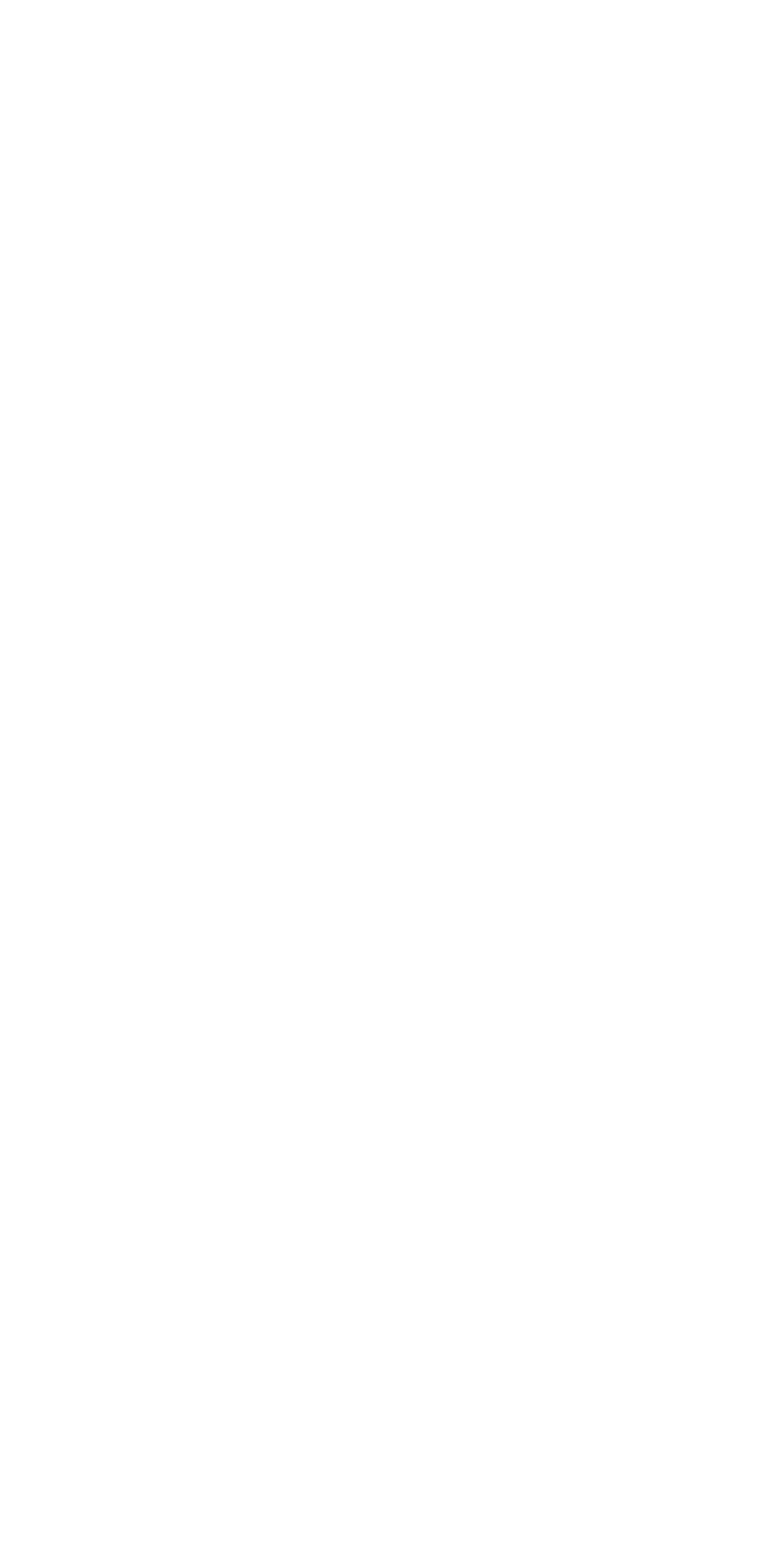
TABLE OF CONTENTS
1. INTERFACE ................................................... 3
2. FEATURES .................................................... 8
Waveforms .................................................... 8
Beatgrid ......................................................... 9
BPM and tempo .......................................... 11
Adjusting the BPM ..................................... 11
Tempo sensitivity ....................................... 13
Track synchronization ............................... 14
Slip mode .................................................... 16
Effects .......................................................... 17
FX .............................................................. 17
Loops ......................................................... 20
HOT CUE points ........................................ 22
Equalizer .................................................... 24
Monitoring ................................................... 25
3. OTHER ......................................................... 27
Settings ....................................................... 27
FAQs and technical support ..................... 27
djay PRO for Android unlock .................... 28