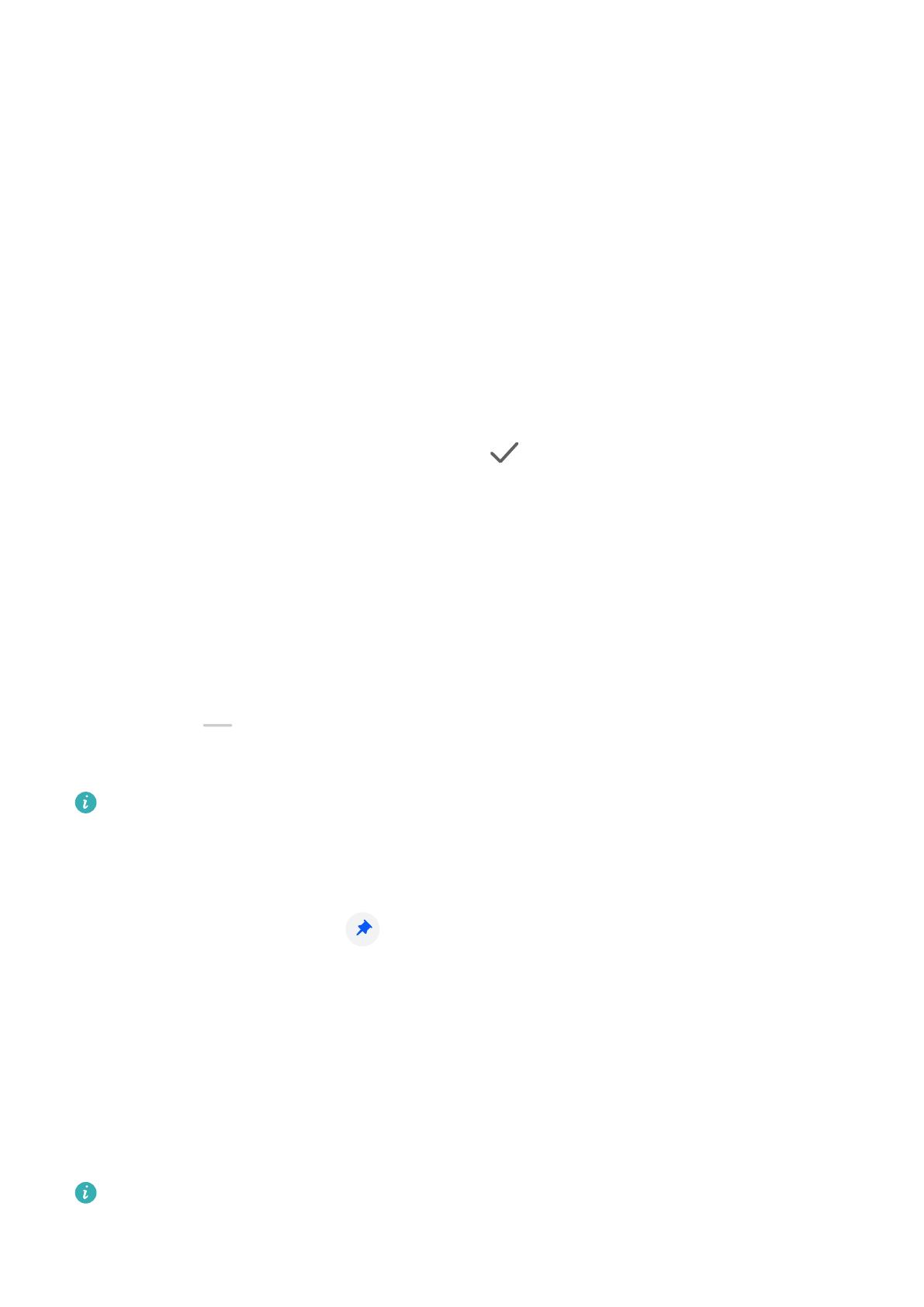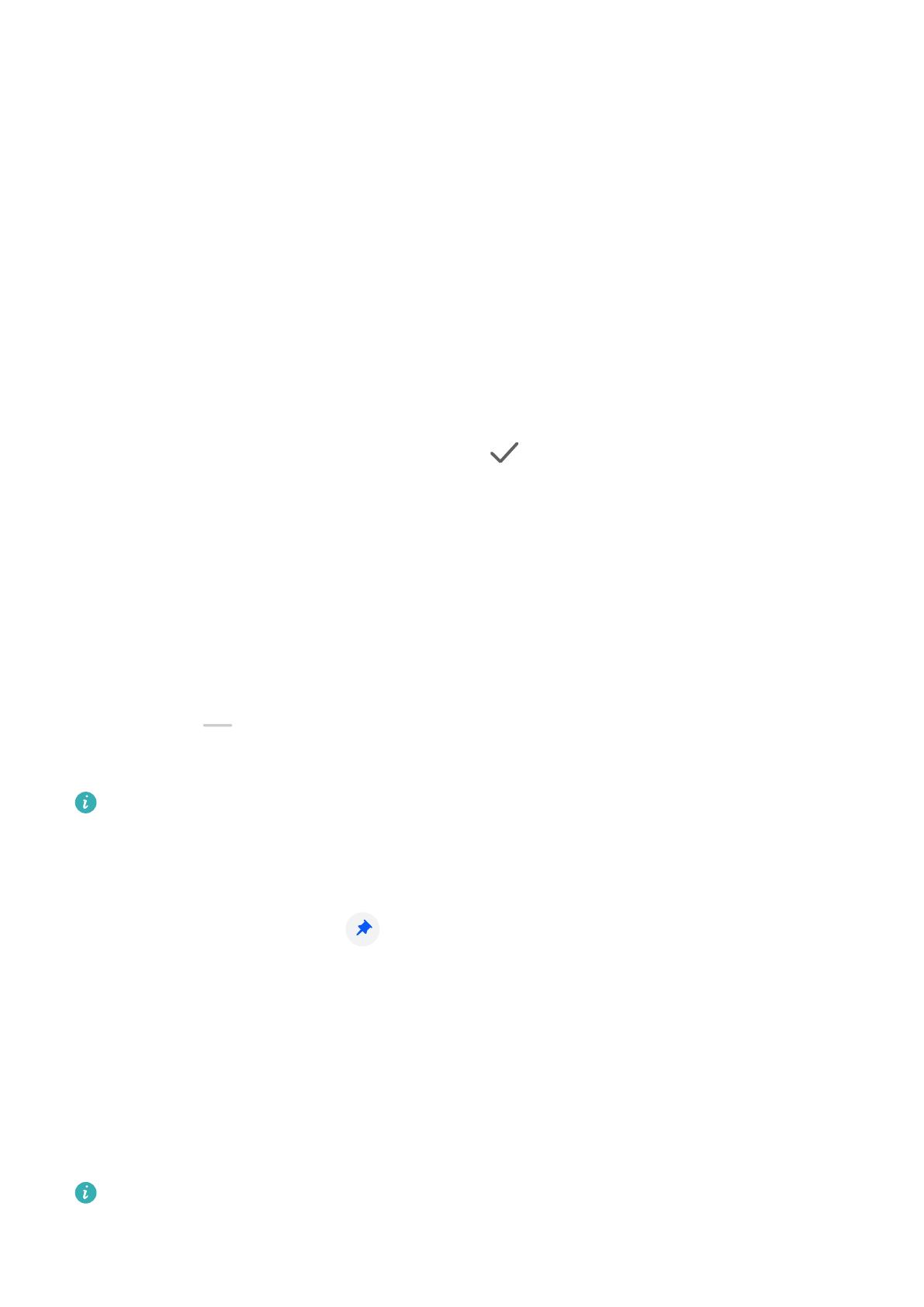
•服务卡片:无需打开应用,可快速预览应用信息或使用常用功能,还可将多张卡片进行堆叠或组
合。请参阅添加、堆叠和组合卡片。
•小艺建议:基于使用场景和个人习惯进行服务推荐。当您所处时间、地点或行为发生变化时,推
荐的服务内容随之变化。
•屏幕切换指示条:左右滑动查看应用、桌面小工具。屏幕切换指示条显示当前屏幕所在位置。
•快捷操作栏:放置经常使用的应用。
•整理桌面:管理手机桌面布局。请参阅管理桌面图标位置、大小、更换主桌面。
智能布局新桌面
您可使用智能布局,将同色系或同类型的桌面图标和卡片,智能聚合在同一屏,美观且使用方便。
1在桌面上双指捏合,进入桌面编辑状态。
2点击布局,选择按颜色布局或按分类布局,对桌面图标和卡片进行自动布局。
3点击换一换,可预览不同的桌面样式,然后点击 ,根据界面提示完成操作。
若您需恢复到智能布局前的桌面,可在桌面双指捏合进入编辑界面,点击布局 > 原始布局。
使用服务卡片
使用服务卡片,您可以:
•快速预览或操作应用,例如查看天气、播放歌曲等。
•将卡片添加到桌面,根据喜好选取不同样式,打造个性化桌面。
•将多张卡片堆叠或组合,节省桌面空间,使桌面更简洁,操作更方便。
底部带有提示条 的应用支持服务卡片功能。您也可在设置 > 桌面和个性化 > 桌面设置 > 显示
提示条中关闭提示条标识。
部分场景下不支持服务卡片,请以实际情况为准。
添加卡片到桌面
您可通过如下任一方式,将卡片添加到桌面:
•上滑应用图标,展开卡片,点击 ,可快速将卡片添加到桌面。
•上滑应用图标,长按展开的卡片,选择更多服务卡片,选择所需卡片样式,然后点击添加至桌
面。
•长按应用图标,点击服务卡片,选择所需卡片样式,然后点击添加至桌面。
•在桌面上双指捏合,点击服务卡片,选择所需卡片,点击添加至桌面。或长按所需卡片,拖至桌
面空白处。
若当前屏幕没有空间,手机就在下一屏幕找空位放置。若当前屏幕和下一屏幕均无空位,手机自动
在当前屏幕右侧新建一屏放置。
•不支持将卡片固定在文件夹中。
•部分场景下不支持上滑展开卡片,请以实际情况为准。
基础使用
9