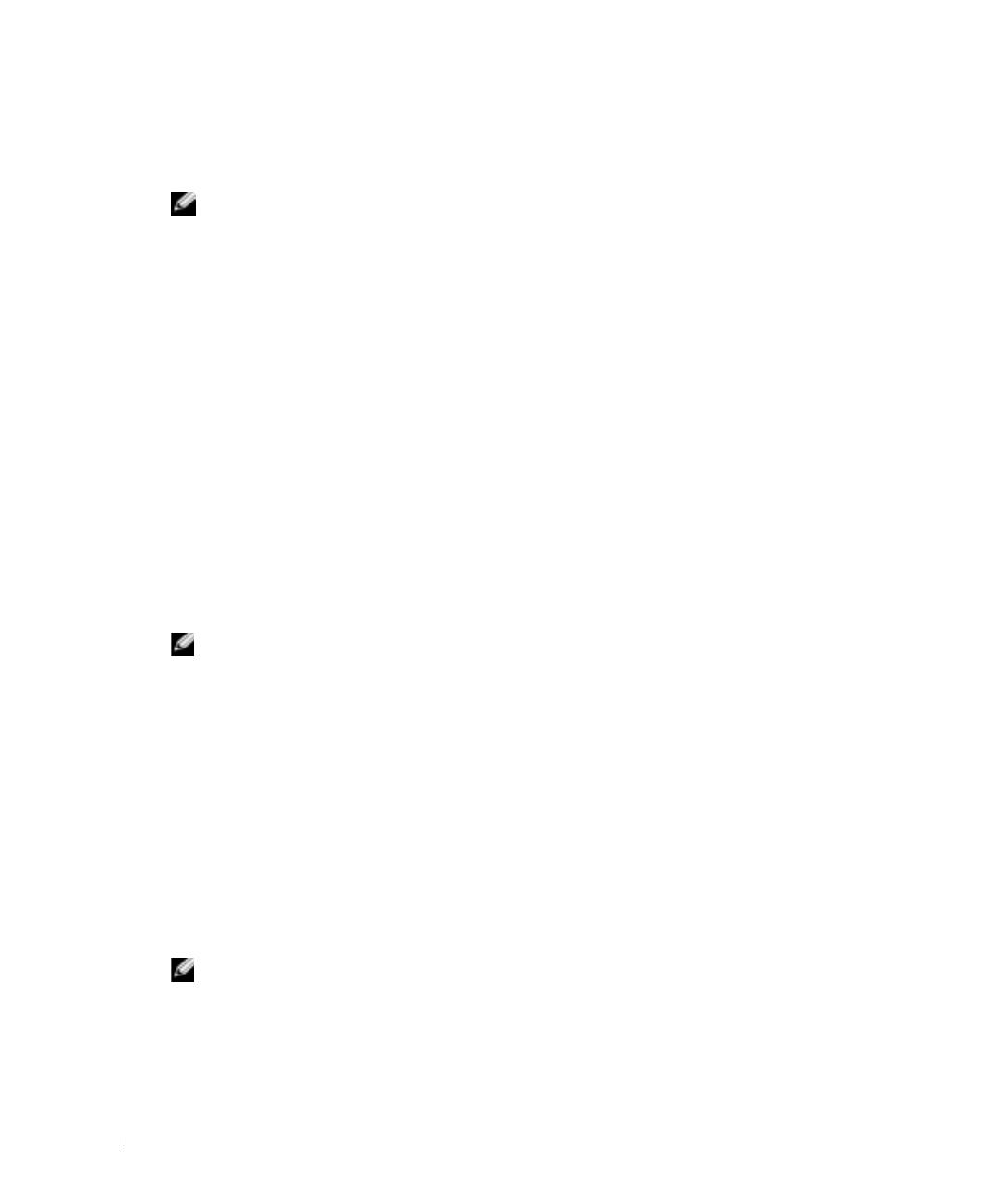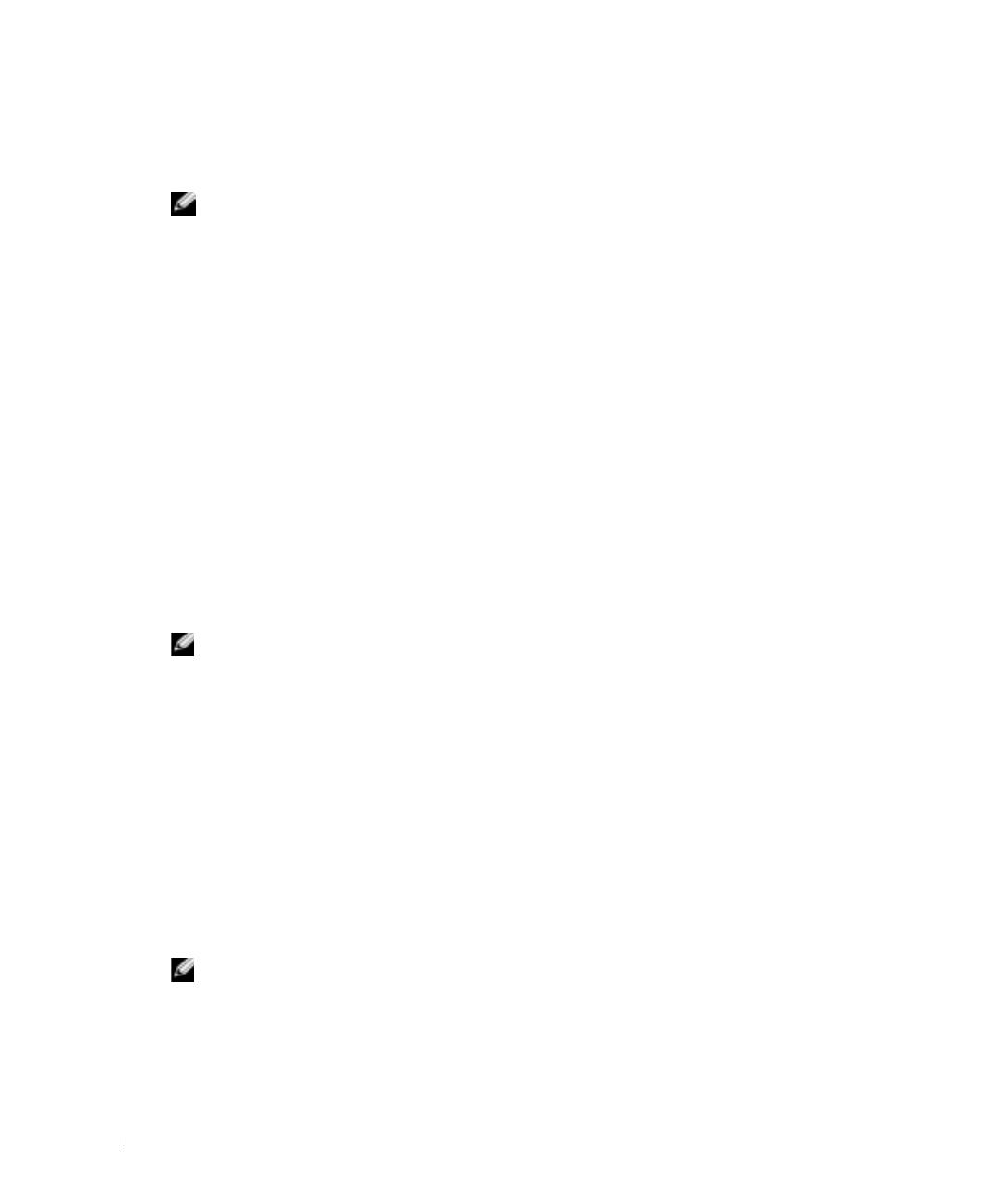
20 Quick Reference Guide
www.dell.com | support.dell.com
Starting the Dell Diagnostics From Your Hard Drive
The Dell Diagnostics is located on a hidden diagnostic utility partition on your hard drive.
NOTE: If your computer cannot display a screen image,
contact Dell.
1
Shut down the computer.
2
Turn on the computer. When the DELL™ logo appears, press <F12> immediately.
If you wait too long and the operating system logo appears, continue to wait until you see the
Microsoft
®
Windows
®
desktop. Then shut down your computer and try again.
3
When the boot device list appears, highlight
Diagnostics
and press <Enter>.
The computer runs the Pre-boot System Assessment, a series of initial tests of your system
board, keyboard, hard drive, and display.
• During the assessment, answer any questions that appear.
• If a failure is detected, the computer stops and beeps. To stop the assessment and restart
the computer, press <n>; to continue to the next test, press <y>; to retest the
component that failed, press <r>.
• If failures are detected during the Pre-boot System Assessment, write down the error
code(s) and contact Dell before continuing on to the Dell Diagnostics.
If the Pre-boot System Assessment completes successfully, you receive the message
Booting
Dell Diagnostic Utility Partition. Press any key to continue
.
NOTE: If you see a message stating that no diagnostics utility partition has been found, run the Dell
Diagnostics from your Drivers and Utilities CD.
4
Press any key to start the Dell Diagnostics from the diagnostics utility partition on your hard
drive.
Starting the Dell Diagnostics From the Optional Drivers and Utilities CD
1
Connect a CD drive to the system.
2
Insert the
Drivers and Utilities
CD.
3
Shut down and restart the computer.
When the DELL logo appears, press <F12> immediately.
If you wait too long and the Windows logo appears, continue to wait until you see the
Windows desktop. Then shut down your computer and try again.
NOTE: The next steps change the boot sequence for one time only. On the next start-up, the computer
boots according to the devices specified in system setup.
4
When the boot device list appears, highlight
CD/DVD/CD-RW Drive
and press <Enter>.
5
Select the
CD/DVD/CD-RW Drive
option from the CD boot menu.
6
Select the
Boot from CD-ROM
option from the menu that appears.