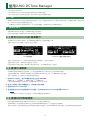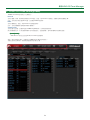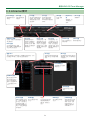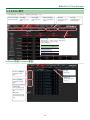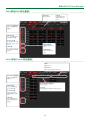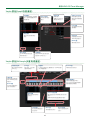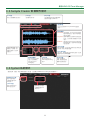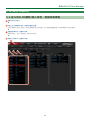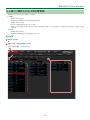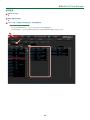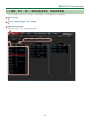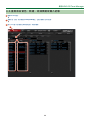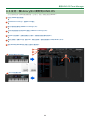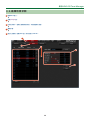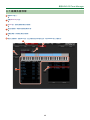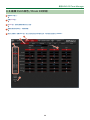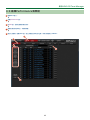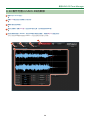Roland JUNO-DS76は、幅広いサウンド、パワフルなエフェクト、直感的な操作性を備えたシンセサイザーです。ライブやレコーディング、音楽制作など、さまざまなシーンで活躍します。
主な特長
- 88鍵の鍵盤:フルサイズの鍵盤は、ピアノやオルガンなどの楽器を演奏するのに最適です。
- 1,200以上の音色:ピアノ、エレクトリックピアノ、オルガン、ストリングス、ブラス、シンセサイザーなど、さまざまな音色を内蔵しています。
- 64ボイス:最大64音まで同時に発音することができます。
- マルチエフェクト:リバーブ、ディレイ、コーラス、フランジャーなど、さまざまなエフェクトを搭載しています。
- アルペジエーター:アルペジオパターンを自動的に演奏することができます。
- **シーケンサー
Roland JUNO-DS76は、幅広いサウンド、パワフルなエフェクト、直感的な操作性を備えたシンセサイザーです。ライブやレコーディング、音楽制作など、さまざまなシーンで活躍します。
主な特長
- 88鍵の鍵盤:フルサイズの鍵盤は、ピアノやオルガンなどの楽器を演奏するのに最適です。
- 1,200以上の音色:ピアノ、エレクトリックピアノ、オルガン、ストリングス、ブラス、シンセサイザーなど、さまざまな音色を内蔵しています。
- 64ボイス:最大64音まで同時に発音することができます。
- マルチエフェクト:リバーブ、ディレイ、コーラス、フランジャーなど、さまざまなエフェクトを搭載しています。
- アルペジエーター:アルペジオパターンを自動的に演奏することができます。
- **シーケンサー

1
使用JUNO-DS Tone Manager
© 2018 Roland Corporation
* Roland是Roland Corporation在美國與其他國家的註冊商標或商標。
** 本手冊中出現的公司名稱和產品名稱,為其各自所有者的註冊商標和商標。
1. 介紹
JUNO-DS Tone Manager是可讓您使用電腦來管理音色、鼓組、演奏組(performances),和資料庫中的取樣,並且編輯其參數。使用您的電
腦,您將可以有效地管理及編輯大量的音色。
* JUNO-DS Tone Manager也適用於XPS-30。本手冊為閱讀簡便,將“XPS-30”也以“JUNO-DS”統稱。
2. 連接和設定
依據JUNO-DS使用手冊的描述,將JUNO-DS連接至您的電腦。
若沒有正確做連接,JUNO-DS Tone Manager將無法正確運作。
2-1. 關於JUNO-DS的螢幕顯示
當JUNO-DS Tone Manager使用時,按下[Exit]鍵使JUNO-DS的左右螢幕都顯示首頁。
若顯示首頁以外的其他畫面,系統可能無法正確運作。
Patch 畫面首頁 Performance 畫面首頁(使用Split)
當資料正在讀取或寫入時,JUNO-DS的顯示幕將顯示“PC Mode”,並且不接受操作。
當讀取或寫入完成時,JUNO-DS將自動回到一般狀態。
若在讀取或寫入時發生問題,JUNO-DS不會回到PC Mode,按下[Exit]鍵可回到一般狀態。
2-2. 連接USB導線
若JUNO-DS透過USB線連接到您的電腦,您必須在啟動JUNO-DS Tone Manager之前先將JUNO-DS開機。
若透過USB導線連接,JUNO-DS的螢幕顯示“Go to DAW Control menu?”訊息,按下[EXIT]鍵可退出此畫面。
當首次使用軟體,您必須使用以下步驟來設置MIDI裝置。
1. 在JUNO-DS主機上,將USB驅動程式設定設為“VENDOR”。
[MENU]*鍵*0*“SYSTEM”*0*“MIDI”*標籤*0*“USB Driver”
** 關於切換USB驅動程式的詳細說明,請參閱JUNO-DS Parameter Guide。
2. 從Roland網站下載USB驅動程式,再安裝於您的電腦。
3. 啟動JUNO-DS Tone Manager。
4. 使用選單的[System]鍵來開啟System畫面,在INPUT和OUTPUT DEVICE皆選擇“JUNO-DS”。
NOTE
當JUNO-DS Tone Manager正在運作時,請勿將USB導線連接至JUNO-DS。
2-3. 透過MIDI導線連接
若您想要透過MIDI導線連接JUNO-DS Tone Manager,您必須要使用MIDI介面。
使用MIDI導線,將您電腦連接的MIDI介面上的MIDI IN和MIDI OUT連接端子,都連接到您的JUNO-DS。
當您首次使用時,請確定使用選單的[System]鍵來開啟System畫面,對於INPUT和OUTPUT DEVICE都是,選擇JUNO-DS連接的連接埠。

2
使用JUNO-DS Tone Manager
3. JUNO-DS Tone Manager概述
JUNO-DS Tone Manager提供以下三種模式。
Librarian
您可以複製、新增、刪除或是重新排序patch音色、鼓組,和performance演奏組,及編輯名稱或是編輯記事。
此外,您可以載入或是儲存library檔,以及備份JUNO-DS的資料。
Editor
您可以編輯音色、鼓組,和performance演奏組的參數。
此外,您可以編輯使用者取樣和多重取樣參數。
Sample Creator
您可以匯入音訊檔,並製作可匯入JUNOD-DS的WAV資料,以作為使用者取樣。
除了編輯參數以外,您可以刪除取樣中您不想要的部位,並處理取樣,使loop循環樂段可流暢地銜接。
可匯入的音訊檔
WAV/AIFF/SF2 格式(也包含在Mac OS, CoreAudio 相容檔案)
還有一個 System系統模式,可讓您進行JUNO-DS Tone Manager的設定。*
若要在這些模式間切換,請使用位於畫面頂端的模式按鍵。*

3
使用JUNO-DS Tone Manager
3-1. Librarian模式
MODE 模式選擇
在音色、鼓組,或是演奏組清
單之間切換。
Finder搜尋
在目前所選清單中,搜尋
NO.、NAME,或MEMO欄位中
符合字串的特定類別,
[Load]鍵
載入library檔案或是備
份資料。載入的檔案
新增至最右邊,成為
新的清單。
[Save]鍵
從清單中儲存資料,
作為一個library檔
(.DSL)或是作為備份檔
(.SVD)。
[Select All]鍵
選擇清單中的所
有項目。
[Clear]鍵
清除清單中的所
有選擇。
[Copy]鍵
複製所選項目(如
[Ctrl]鍵 + [C]鍵相同
作用)。若您在最左
清單執行此項,僅複
製參數,取樣檔並不
會被複製。
[Replace]鍵
將複製的項目,覆
蓋到所選的項目(如
[Ctrl]鍵 + [R] 鍵相同
作用)。若您在最左
清單執行此項,僅複
製參數,取樣檔並不
會被複製。
[Insert]鍵
將複製的項目,插
入所選項目之下(如
[Ctrl]鍵 + [R] 鍵相同
作用)。若您在最左
清單執行此項,僅複
製參數,取樣檔並不
會被複製。
檢視editor
當按住[Ctrl]鍵 + [Shift]鍵時,再點擊清單中的項目,您可
以切換至editor模式,顯示項目的各個參數。
List NAME輸入
為清單輸入命名(最多
32個字元)。
[Initialize]鍵
初始化所選項目的
所有參數。
[Delete]鍵
刪除所選的項目。
[Read]鍵
從連接的JUNO-DS讀取所選
資料。然而並不會讀入取樣
本身。
[Write]鍵
將所選號碼的資料寫入連接的
JUNO-DS。然而,取樣本身並
不會被寫入
JUNO-DS 清單
顯示在連接的JUNO-
DS合成器內的音色、
鼓組,和演奏組的
清單。若連接XPS-30
,此區將顯示 “XPS-
30“。
Number號碼
點擊此處選擇一個項
目,若要選擇連續
的項目,當您按住
[Shift]鍵時點擊。若
要選擇多個非連續性
項目,可按住[C trl]鍵
同時點擊。
NAME 輸入
輸入名稱(最多12個
字元)。
S 標誌
若音色或鼓組使用採
用使用者取樣或多
重取樣,將顯示此
記號。
MEMO 輸入
輸入記事(最多32個
字元)。
[PREVIEW]鍵
播放JUNO-DS上所選
音色或鼓組的示範
樂句。(然而,若採
用使用者取樣,必
須事先正確地匯入
JUNO-DS。)
新增項目鍵
在清單結尾加入新的
項目。
[New]鍵
新增一個新
清單。
[Duplicate]
鍵
複製清單,將
其新增至新
清單。
[Close] 鍵
關閉清單。

4
使用JUNO-DS Tone Manager
3-2. Editor模式
Editor編輯器模式有四個群組,每個群組可讓您編輯以下內容。
[Read]鍵
讀取音色或演奏群組
的所有參數。
[Sync]鍵
應用編輯過的參數到
JUNO-DS的面板。
Performance 群組
編輯演奏組的參數。
Patch群組
編輯音色或鼓組的
參數。
Sample群組
逼渐使用者取樣的
參數。
Multisample群組
製作多重取樣或編輯
其參數。
[Keyboard]鍵
開啟彈出鍵盤式;點擊音符可聆聽
JUNO-DS的聲音。您也可以改變音
符播放的MIDI頻道。
Part
預設MIDI
Ch
Patch
Performance (UPPER)
1
Performance (LOWER) 2
Part 3 – 16 3 – 16
[Manual]鍵
開啟PDF手冊。
Performance群組(Performance畫面)
Parameter 參數群組
選擇要編輯的參數
群組。
Eect 效果器群組
選擇要編輯的效果器
群組。
[Initialize]鍵
初始化整個選定的演奏
組,或是演奏組音色的
參數。*
[Write]鍵
將目前演奏組寫入所連
接JUNO-DS的使用者演
奏組。
[List]鍵
選擇演奏組。
演奏組名稱
輸入演奏組名稱(最多
12個字元)。

5
使用JUNO-DS Tone Manager
Patches群組(Patch音色畫面)
Patch名稱
顯示音色名稱。
[LIST]鍵
讓您從類別或bank
中選擇一種音色或
鼓組。
[MFX/CTRL]鍵
編輯MFX或MFX 控制
設定。
[CHO/REV]鍵
編輯chorus或reverb
設定。
Parameter參數群組
選擇您想要編輯的參
數群組。
[Initialize]鍵
初始化整個所選音色
或所選tone的參數。
[Copy Tone]鍵
將指定來源tone的參
數複製至指定目標
tone。
[Write]鍵
將目前的音色寫入所
連接JUNO-DS的使用
者音色。
Patches 群組(Drum Kit 鼓組畫面)
Parameter 參數群組
選擇您想要編輯的參
數群組。
[Initialize]鍵
初始化整個所選鼓組
或一個音的參數。
[Copy Note]鍵
將指定來源none的
參數複製至指定目標
none。
[Write]鍵
將目前的鼓組寫入所
連接JUNO-DS的使用
者鼓組。
Note
選擇鼓音色。
Note name
輸入鼓音色名稱(最多12個字元)。
Drum Kit Name鼓組名稱
顯示鼓組名稱。
[LIST]鍵
讓您從類別或bank中選擇一種音色或鼓組。

6
使用JUNO-DS Tone Manager
Samples 群組(Sample 取樣畫面)
取樣清單
顯示所有使用者取樣的
資訊。
取樣容量
顯示JUNO-DS的使用者記憶
體的剩下空間百分比。
頻道顯示
"L"和"R"符號顯示立體聲取
樣; 一個"M"符號顯示為單
聲道取樣。
[Select]鍵
將所選取樣套用到右
邊參數區。
[Edit Preview] 鍵
聆聽您編輯的取樣。*
聲音反應參數編輯過
的狀態。
[Write]鍵
將編輯過的取樣寫入
JUNO-DS的取樣區。
[Delete]鍵
刪除所選的取樣。
[Reload]鍵
從JUNO-DS獲得最新的使
用者取樣資訊。
取樣名稱
取樣名稱。
點擊此項以輸入名
稱(最多12字元)。
[Preview]鍵
聆聽每個取樣的
聲音。
Samples 群組(Multisample 多重取樣畫面)
取樣清單
顯示所有使用者取樣
的資訊。
Zone list
音域清單
顯示配置到目前多重取樣的取樣/音域
資訊。
點擊可看到取樣配置的鍵盤音域圖。
[Erase]
鍵
清除所選擇的音域。
[Erase All]
鍵
清除有使用的全部有
音域。
頻道顯示
“L”和”R”符號顯示為立體聲取樣; 一個”M”符號顯
示為單聲道取樣。
[Select]
鍵
將所選的取樣配置到
指定音域。
多重取樣名稱
輸入多重取樣名稱(最
多12字元)。
[LIST]
鍵
顯示清單,並可讓您
選擇多重取樣。
鍵盤和音域顯示
指定取樣要配置的琴鍵。
您可以按住[Shift]鍵同時點擊,
選擇連續的音域範圍。
[Preview]
鍵
聆聽取樣的原始狀態。
[Write]
鍵
將編輯過的多重取樣
寫入JUNO-DS的多重
取樣區。
[Reload]
鍵
從JUNO-DS獲得最新
的多重取樣資訊。

7
使用JUNO-DS Tone Manager
3-3. Sample Creator 取樣製作模式
波型顯示區
您可以在此移動Start/Loop/End/Fade位置顯
示圖。
[Preview]
鍵
聆聽目前編輯的
取樣。聲音會反應您
編輯時的參數狀態。
[ZERO-X]
開關
當設定Start/Loop/End
位置,這個開關使
設定值跳至“zero-
crossing”點。
指定取樣的起點、循
環起點、結束點,循
環播放開/關、原始琴
鍵設定。
[Undo]
鍵
讓您復原最多三次
Truncate或Smoothing
操作。
[Load]
鍵
載入您想要編輯的音訊檔。
[Save]
鍵
儲存編輯的取樣。
[Export]
鍵
匯出編輯過的取樣至USB隨身碟,
使得其可以匯入JUNO-DS。
[FADE]
開關
Start Point: 波型被處理,使它在truncate截短時
能夠平滑地起始。使用SF欄來指定
處理的結尾點。
Loop Start: 使用LF欄來指定應用平滑處理的起
始點,以使取樣循環播放時能夠
平滑。
End Point: 處理波形以使其在truncate截短時能
夠平滑地結尾。使用EF欄來指定處
理的起始點。
[Truncate]
鍵
刪除波型當中,在起始點之前或是在結束點之後
的段落;*可減少取樣的容量。*
[Smoothing]
鍵
處理波型,使得循環時能夠平滑地接續。您必須
開啟Loop Start [FADE]開關。
3-4. System系統模式
讓您選擇、連接,或是解除連接MIDI裝置,並且顯示JUNO-DS Tone Manager的軟體版本。
[MIDI Devices]
鍵
顯示電腦辨識到
的MIDI裝置(Input/
Output)。
[Version]
鍵
顯示JUNO-DS Tone
Manager的版本。
選擇電腦所辨識到
的MIDI裝置(Input/
Output)。

8
使用JUNO-DS Tone Manager
4. 使用範例 (具體流程)
4-1. 從JUNO-DS讀取/寫入音色、鼓組或演奏組
1 選擇式Librarian模式。
%
2 在最左列,選擇使用者音色、鼓組或演奏組的位置。
若您想要選擇一個以上的位置,可按住[Ctrl]鍵不放時進行點選;若您想要選擇連續範圍,按住[Shift]鍵不放時進行點選。
%
3 若要讀取JUNO-DS,點擊[Read]鍵。
將會讀取音色、鼓組,和演奏組,並顯示於清單中。
%
4 若要寫入JUNO-DS,點擊[Write]鍵。
1
3 4 2

9
使用JUNO-DS Tone Manager
4-2. 載入/儲存JUNO-DS的聲音檔
JUNO-DS Tone Manager可載入或儲存以下的檔案。
Load載入
5 JUNO-DS library檔(.DSL)
5 JUNO-DS的Backup備份功能所製作的備份資料(.SVD)
5 JUNO-DS librarian檔 (.jxl)
5 Roland E-A7的聲音資料檔 (.EAL / .UST / .UDK)
** 對於Roland E-A7的聲音資料檔,僅可載入參數;取樣資料並不會載入。您必須在載入時,依據Sample Log的顯示,個別匯入並設置
取樣資料。
Save儲存
5 JUNO-DS library檔(.DSL)
5 JUNO-DS的RESTORE灌回功能可讀的備份資料(.SVD)
載入檔案
1 選擇Librarian模式。
%
2 點擊[Load]鍵,再選擇您想要載入的檔案。
載入檔案的清單
3
*,將新增在最右邊。
1
2
3

10
使用JUNO-DS Tone Manager
儲存檔案
1 選擇Librarian模式。
%
2 選擇您想要儲存的檔案。
%
3 點擊[Save]鍵,指定檔案名稱和儲存目標,再儲存聲音庫檔。
關於儲存格式的差異(.DSL和.SVD)
.DSL: 這是JUNO-DS library檔。它並不包含系統設定或是樂段編曲機資料。
.SVD:這是備份檔。它包含所有JUNO-DS的資料和可以使用JUNO-DSRESTORE的功能載入的內容。
1
3
2

11
使用JUNO-DS Tone Manager
4-3. 複製、取代、插入、刪除或重排音色、鼓組或演奏組
您可以copy(複製)、replace(取代)、insert(插入)、initialize(初始化),或delete(刪除(音色、鼓組或演奏組。
1 選擇Librarian模式。
%
2 在清單中,選擇您想要管理音色、鼓組,或演奏組。
%
3 點擊想要的項目以編輯清單。
您也可以拖拉音色、鼓組,或演奏組號碼來做複製。
1
2
3

12
使用JUNO-DS Tone Manager
4-4. 重新命名音色、鼓組,或演奏組或輸入記事
1 選擇Librarian模式。
%
2 選擇音色、鼓組,或演奏組的NAME或MEMO欄位,並輸入想要的名字或紀錄。
%
3 按下[Save]鍵,輸入檔案名稱和儲存位置,再儲存檔案。
1
3
2

13
使用JUNO-DS Tone Manager
4-5. 從另一個Library加入資料到JUNO-DS
以下說明如何從另一個library檔(或備份檔),加入音色、鼓組,演奏組到您的JUNO-DS。
1 在您的JUNO-DS製作備份檔。
%
2 在JUNO-DS Tone Manager,選擇Librarian模式。
%
3 載入和製作備份資料到JUNO-DS Tone Manager (P.9)。
%
4 也可將有您想要加入資料的library檔載入JUNO-DS Tone Manager(P.9)。
%
5 在的library檔清單中,選擇您想要加入的資料,然後複製到備份資料清單(P.3)。
%
6 當您完成複製,點擊[Save鍵,選擇.SVD,再將它儲存唯一個新的備份資料(.SVD 和.BIN les) (P.10)。
%
7 使用JUNO-DS的RESTORE功能來載入您儲存的備份資料。
1
2
3
4
5
6
7
製作備份資料backup data
Restore灌回備份資料

14
使用JUNO-DS Tone Manager
4-6. 編輯取樣參數
1 選擇Editor模式。
%
2 點擊[Sample]鍵。
%
3 在取樣清單中,選擇您想要編輯的取樣,再點擊選擇的按鍵。
%
4 編輯參數。
%
5 當您完成編輯,點擊[Write]鍵,將取樣寫入JUNO-DS。
1
2
3
4
5

15
使用JUNO-DS Tone Manager
4-7. 編輯多重取樣
1 選擇Editor模式。
%
2 點擊[Multisample] 鍵。.
%
3 從[LIST]鍵,選擇您想要編輯的多重取樣。
%
4 指定鍵盤範圍,再選擇您想要配置的取樣。
%
5 點擊選擇鍵,將取樣配置到多重取樣。
%
6 當您完成編輯時,點擊[Write]鍵,指定多重取樣名稱和儲存位置,再將JUNO-DS寫入多重取樣。
1
6
2
3
5
4

16
使用JUNO-DS Tone Manager
4-8. 編輯 Patch音色 / Drum Kit鼓組
1 選擇Editor模式。
%
2 點擊[Patch]鍵。
%
3 從[LIST]鍵,選擇您想要編輯的音色/鼓組。
%
4 選擇想要的群組和項目,再編輯參數。
%
5 當您完成編輯,點擊[Write]鍵,指定音色或鼓組名稱和儲存位置,再將音色或鼓組寫入JUNO-DS。
1
2
3
4
5

17
使用JUNO-DS Tone Manager
4-9. 編輯Performance演奏組
1 選擇Editor模式。
%
2 點擊[Performance]鍵。
%
3 從[LIST]鍵,選擇您想要編輯的演奏。
%
4 選擇想要的群組和項目,再編輯參數。
%
5 當您完成編輯,點擊[Write]鍵,指定演奏組名稱和儲存位置,再將演奏組寫入JUNO-DS。
1
2
3
4
5

18
使用JUNO-DS Tone Manager
4-10.製作可匯入JUNO-DS的取樣
1 選擇Sample Creator模式。
%
2 點擊[Load]鍵並指定您想要載入的音訊檔。
%
3 編輯取樣的波型和參數。
%
4 當您完成編輯,點擊[Save]鍵,指定名稱和儲存位置,在將取樣儲存為WAV檔。
%
5 若您想要將取樣匯入JUNO-DS,將您的USB隨身碟連接至電腦,再點擊[Export] 鍵匯出取樣。
您可以將這個USB隨身碟連接至JUNO-DS,再直接選擇您想要匯入的取樣。
1
4 5 2
3
-
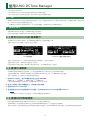 1
1
-
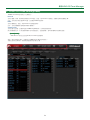 2
2
-
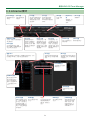 3
3
-
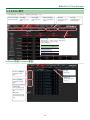 4
4
-
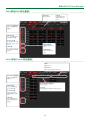 5
5
-
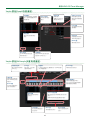 6
6
-
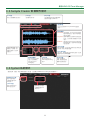 7
7
-
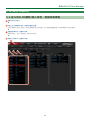 8
8
-
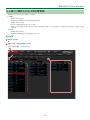 9
9
-
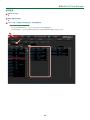 10
10
-
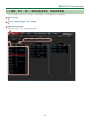 11
11
-
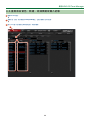 12
12
-
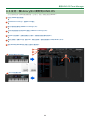 13
13
-
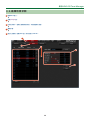 14
14
-
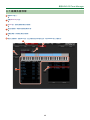 15
15
-
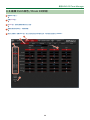 16
16
-
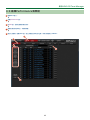 17
17
-
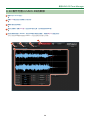 18
18
Roland JUNO-DS76は、幅広いサウンド、パワフルなエフェクト、直感的な操作性を備えたシンセサイザーです。ライブやレコーディング、音楽制作など、さまざまなシーンで活躍します。
主な特長
- 88鍵の鍵盤:フルサイズの鍵盤は、ピアノやオルガンなどの楽器を演奏するのに最適です。
- 1,200以上の音色:ピアノ、エレクトリックピアノ、オルガン、ストリングス、ブラス、シンセサイザーなど、さまざまな音色を内蔵しています。
- 64ボイス:最大64音まで同時に発音することができます。
- マルチエフェクト:リバーブ、ディレイ、コーラス、フランジャーなど、さまざまなエフェクトを搭載しています。
- アルペジエーター:アルペジオパターンを自動的に演奏することができます。
- **シーケンサー