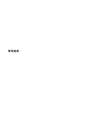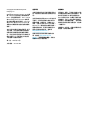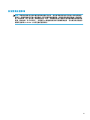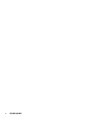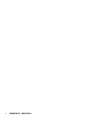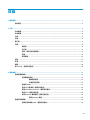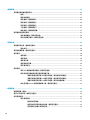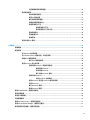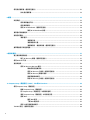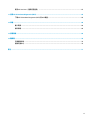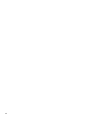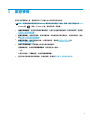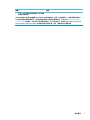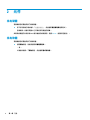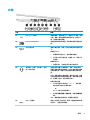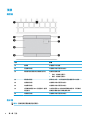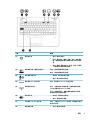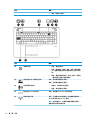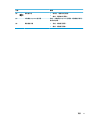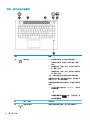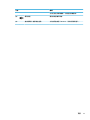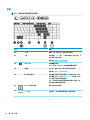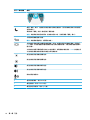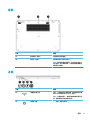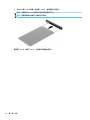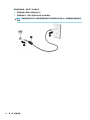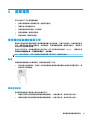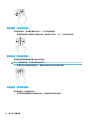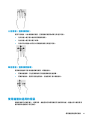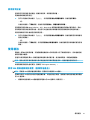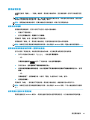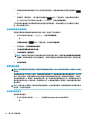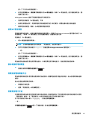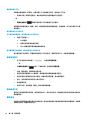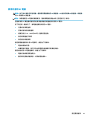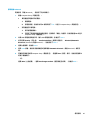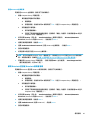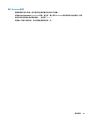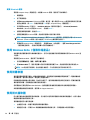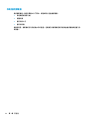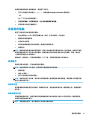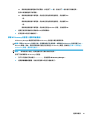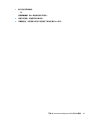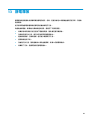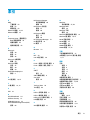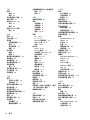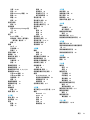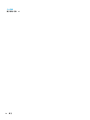使用指南

© Copyright 2016 HP Development
Company, L.P.
AMD 是 Advanced Micro Devices, Inc. 的商
標。Bluetooth 是其所有人擁有的商標,
HP Inc. 已取得授權使用。 Intel、Celeron
和 Pentium 是 Intel Corporation 在美國
和/或其他國家/地區的商標。 Microsoft
和 Windows 是 Microsoft Corporation 在
美國和/或其他國家/地區的註冊商標或
商標。
本文件包含的資訊可能有所變更,恕不
另行通知。HP 產品與服務的保固僅列
於隨產品及服務隨附的明確保固聲明
中。本文件的任何部份都不可構成任何
額外的保固。
HP 不負責本文件在技術
上或編輯上的錯誤或疏失。
第一版: 2016 年 12 月
文件編號: 913342-AB1
產品聲明
本使用指南說明大部分機型最常用的功
能。有些功能可能無法在您的電腦上使
用。
並非所有功能在所有 Windows 版本中皆
可使用。 系統可能需要升級和
/或另外
購買的硬體、驅動程式、軟體或 BIOS
更新,才能充分利用 Windows 的功能。
Windows 10 一律會啟用自動更新功能。
隨著時間的推移,更新可能會收取
ISP
費用並可能有其他要求。 請參閱
http://www.microsoft.com。
若要存取您產品的最新使用指南或手
冊,請前往 http://www.hp.com/
support。 選取搜尋您的產品,然後依
照螢幕上的指示繼續執行。
軟體條款
透過安裝、複製、下載或以其他方式使
用本電腦預先安裝的任何軟體產品,即
表示您同意接受 HP 使用者授權合約
(EULA) 條款之約束。如果您不接受這些
授權條款,可於 14 天內退回完整未使
用的產品(含硬體與軟體),並依據銷
售商的退款原則取得全額退款,此為唯
一補償形式。
欲瞭解進一步資訊,或要求該電腦的全
額退款,請與銷售商連絡。

安全警告注意事項
警告!若要降低因熱所造成的損害或電腦過熱的可能性,請勿將電腦直接放在您的腿上或遮住電腦的
通風口。請僅在穩固的平面上使用電腦。請不要讓其他堅硬表面(例如旁邊的選用印表機)或柔軟表
面(例如枕頭、毯子或衣服)阻礙空氣流通。此外,作業期間也請不要讓 AC 變壓器接觸到皮膚或柔軟
表面(例如枕頭、毯子或衣服)。本電腦及 AC 變壓器的使用者可接觸表面溫度,符合資訊科技設備的
國際安全標準 (IEC 60950-1) 中所定義的溫度限制。
iii

iv
安全警告注意事項

處理器組態設定(僅限特定產品)
重要:特定電腦產品配置了 Intel® Pentium® N35xx/N37xx 系列或 Celeron® N28xx/N29xx/N30xx/N31xx 系
列處理器和 Windows® 作業系統。 如果您的電腦如上述配置,請勿變更 mscong.exe 中的處理器組態設
定(從 4 個或 2 個處理器變更為 1 個處理器)。 如果您進行變更,則您的電腦將不會重新啟動。 您將
必須執行出廠重設以還原原始設定。
v

vi
處理器組態設定(僅限特定產品)

目錄
1 歡迎使用 ...................................................................................................................................................... 1
尋找資訊 ................................................................................................................................................................ 2
2 元件 ............................................................................................................................................................. 4
找出硬體 ................................................................................................................................................................ 4
找出軟體 ................................................................................................................................................................ 4
右側 ........................................................................................................................................................................ 5
左側 ........................................................................................................................................................................ 6
顯示器 .................................................................................................................................................................... 7
頂部 ........................................................................................................................................................................ 8
觸控板 ................................................................................................................................................. 8
指示燈 ................................................................................................................................................. 8
按鈕、喇叭和指紋讀取器 ............................................................................................................... 12
按鍵 ................................................................................................................................................... 14
使用熱鍵 ........................................................................................................................................... 15
底部 ..................................................................................................................................................................... 17
正面 ..................................................................................................................................................................... 17
標籤 ..................................................................................................................................................................... 18
插入 SIM 卡(僅限特定產品) .......................................................................................................................... 19
3 網路連線 .................................................................................................................................................... 21
連線至無線網路 ................................................................................................................................................. 21
使用無線控制項 ............................................................................................................................... 21
無線通訊按鈕 ................................................................................................................. 21
作業系統控制項 ............................................................................................................. 21
連線至 WLAN ..................................................................................................................................... 21
使用 HP 行動寬頻(僅限特定產品) ............................................................................................. 22
使用 HP Mobile Connect Pro(僅限特定產品) ............................................................................. 22
使用 GPS(僅限特定產品) ............................................................................................................ 23
使用 Bluetooth 無線裝置(僅限特定產品) ................................................................................. 23
連接 Bluetooth 裝置 ....................................................................................................... 23
連線至有線網路 ................................................................................................................................................. 23
連線至區域網路 (LAN)(僅限特定產品) ..................................................................................... 23
vii

4 螢幕導覽 .................................................................................................................................................... 25
使用觸控板與觸控螢幕手勢 ............................................................................................................................. 25
點選 ................................................................................................................................................... 25
雙指收縮縮放 ................................................................................................................................... 25
雙指捲動(僅限觸控板) ............................................................................................................... 26
雙指點選(僅限觸控板) ............................................................................................................... 26
四指點選(僅限觸控板) ............................................................................................................... 26
三指滑動(僅限觸控板) ............................................................................................................... 27
單指滑動(僅限觸控螢幕) ........................................................................................................... 27
使用鍵盤和選用的滑鼠 ..................................................................................................................................... 27
使用螢幕鍵盤(僅限特定產品) ................................................................................................... 28
使用內建數字鍵台(僅限特定產品) ........................................................................................... 28
5 娛樂功能 .................................................................................................................................................... 29
使用觸控來共用(僅限特定產品) ................................................................................................................. 29
開始共用 ........................................................................................................................................... 29
使用網路攝影機(僅限特定產品) ................................................................................................................. 29
使用音訊 ............................................................................................................................................................. 30
連接喇叭 ........................................................................................................................................... 30
連接耳機 ........................................................................................................................................... 30
連接麥克風 ....................................................................................................................................... 30
連接頭戴式耳機 ............................................................................................................................... 30
使用音效設定 ................................................................................................................................... 31
使用視訊 ............................................................................................................................................................. 31
使用 VGA 纜線連接視訊裝置(僅限特定產品) ........................................................................... 31
使用多重串流傳輸來發現並連接有線顯示器 ............................................................................... 32
將顯示器連接至具有 AMD 圖形的電腦(使用選用的集線器) ................................ 32
將顯示器連接至配備 Intel 圖形的電腦(使用選用的集線器) ................................ 33
將顯示器連接至具有 Intel 圖形的電腦(使用內建集線器) .................................... 33
尋找並連接 Miracast 相容的無線顯示器(僅限特定產品) ........................................................ 33
6 電源管理 .................................................................................................................................................... 34
將電腦關機(關閉) ......................................................................................................................................... 34
使用 HP 快速充電(僅限特定產品) ............................................................................................................... 34
設定電源選項 ..................................................................................................................................................... 34
使用省電狀態 ................................................................................................................................... 35
起始和結束睡眠 ............................................................................................................. 35
啟用和結束使用者起始的休眠(僅限特定產品) ..................................................... 35
使用電源計量器以及電源設定 ..................................................................................... 35
viii

設定喚醒時使用密碼保護 ............................................................................................. 36
使用電池電源 ................................................................................................................................... 36
尋找其他電池資訊 ......................................................................................................... 36
使用 HP 電池檢查 .......................................................................................................... 37
顯示剩餘的電池電量 ..................................................................................................... 37
將電池放電時間最大化 ................................................................................................. 37
管理電池電力不足 ......................................................................................................... 37
識別電池電力不足 ...................................................................................... 38
解決電池電力不足的方法 .......................................................................... 38
節省電池電力 ................................................................................................................. 38
電池處置方式 ................................................................................................................. 38
更換電池 ......................................................................................................................... 38
使用外部的 AC 電源 ......................................................................................................................... 39
7 安全性 ........................................................................................................................................................ 40
保護電腦 ............................................................................................................................................................. 40
使用密碼 ............................................................................................................................................................. 40
在 Windows 中設定密碼 ................................................................................................................... 41
在 Computer Setup(電腦設定)中設定密碼 ................................................................................ 41
管理 BIOS 管理員密碼 ...................................................................................................................... 42
輸入 BIOS 管理員密碼 ................................................................................................... 44
使用 DriveLock 安全性選項 ............................................................................................................. 44
選取自動 DriveLock(僅限特定產品) ........................................................................ 44
啟用自動 DriveLock ..................................................................................... 44
停用自動 DriveLock ..................................................................................... 45
輸入自動 DriveLock 密碼 ............................................................................. 46
選取手動 DriveLock ........................................................................................................ 46
設定 DriveLock 主要密碼 ............................................................................. 47
啟用 DriveLock 並設定 DriveLock 使用者密碼 ............................................................. 47
停用 DriveLock ................................................................................................................ 48
輸入 DriveLock 密碼 ....................................................................................................... 49
變更 DriveLock 密碼 ....................................................................................................... 50
使用 Windows Hello(僅限特定產品) ............................................................................................................. 50
使用防毒軟體 ..................................................................................................................................................... 50
使用防火牆軟體 ................................................................................................................................................. 50
安裝軟體更新 ..................................................................................................................................................... 51
使用 HP Client Security(僅限特定產品) ........................................................................................................ 51
使用 HP Touchpoint Manager(僅限特定產品) .............................................................................................. 51
使用選用的安全纜線(僅限特定產品) ......................................................................................................... 51
ix

使用指紋讀取器(僅限特定產品) ................................................................................................................. 51
找出指紋讀取器 ............................................................................................................................... 52
8 維護 ........................................................................................................................................................... 53
改善效能 ............................................................................................................................................................. 53
使用磁碟重組工具 ........................................................................................................................... 54
使用磁碟清理 ................................................................................................................................... 54
使用 HP 3D DriveGuard(僅限特定產品) ..................................................................................... 54
識別 HP 3D DriveGuard 狀態 .......................................................................................... 54
更新程式和驅動程式 ......................................................................................................................................... 54
清潔您的電腦 ..................................................................................................................................................... 55
清潔程序 ........................................................................................................................................... 55
清潔顯示器 ..................................................................................................................... 55
清潔側邊或外蓋 ............................................................................................................. 55
清潔觸控板、鍵盤或滑鼠(僅限特定產品) ............................................................. 56
攜帶電腦旅行或運送電腦 ................................................................................................................................. 56
9 備份與復原 ................................................................................................................................................. 57
建立復原媒體和備份 ......................................................................................................................................... 57
建立 HP Recovery 媒體(僅限特定產品) ..................................................................................... 57
使用 Windows 工具 ............................................................................................................................................. 58
還原與復原 ......................................................................................................................................................... 58
使用 HP Recovery Manager 復原 ...................................................................................................... 59
開始使用前重要須知 ..................................................................................................... 59
使用 HP Recovery 分割區(僅限特定產品) ............................................................... 60
使用 HP Recovery 媒體以復原 ....................................................................................... 60
變更電腦開機順序 ......................................................................................................... 60
移除 HP Recovery 分割區(僅限特定產品) ............................................................... 61
10 Computer Setup(電腦設定)(BIOS)、TPM 與 HP Sure Start ......................................................................... 62
使用 Computer Setup(電腦設定) .................................................................................................................. 62
啟動 Computer Setup(電腦設定) ................................................................................................ 62
在 Computer Setup(電腦設定)中導覽和選取 ............................................................................ 62
還原 Computer Setup(電腦設定)中的原廠設定 ........................................................................ 62
更新 BIOS ........................................................................................................................................... 63
確定 BIOS 版本 ............................................................................................................... 63
下載 BIOS 更新檔 ........................................................................................................... 63
使用 f9 提示變更開機順序 .............................................................................................................. 64
TPM BIOS 設定(僅限特定產品) ..................................................................................................................... 64
x

使用 HP Sure Start(僅限特定產品) ............................................................................................................... 65
11 使用 HP PC Hardware Diagnostics (UEFI) ...................................................................................................... 66
下載 HP PC Hardware Diagnostics (UEFI) 到 USB 裝置 ....................................................................................... 66
12 規格 ......................................................................................................................................................... 68
輸入電源 ............................................................................................................................................................. 68
操作環境 ............................................................................................................................................................. 68
13 靜電釋放 ................................................................................................................................................... 69
14 無障礙 ...................................................................................................................................................... 70
支援輔具技術 ..................................................................................................................................................... 70
連絡支援中心 ..................................................................................................................................................... 70
索引 ............................................................................................................................................................... 71
xi

xii

1
歡迎使用
在設定並註冊電腦之後,建議您執行以下步驟以充分利用您的明智投資:
●
提示:若要從開啟的應用程式或 Windows 桌面快速回到電腦「開始」螢幕,請按下鍵盤上的
Windows 鍵 。再按一次 Windows 鍵,將會回到前一個螢幕。
●
連線至網際網路 — 設定您的有線或無線網路,以便可以連線到網際網路。如需詳細資訊,請參閱
位於第 21 頁的網路連線。
●
更新防毒軟體 — 保護您的電腦,避免病毒破壞。本軟體預先安裝在電腦中。如需詳細資訊,請參
閱位於第 50 頁的使用防毒軟體。
●
瞭解您的電腦 — 瞭解您電腦的功能。如需其他資訊,請參閱位於第 4 頁的元件和
位於第 25 頁的螢幕導覽。
●
尋找已安裝的軟體 — 存取電腦上預先安裝的軟體清單。
選取開始按鈕,然後選取所有應用程式(在某些產品上需要)。
- 或 -
以滑鼠右鍵按一下開始按鈕,然後選取程式和功能。
●
建立復原光碟或復原快閃磁碟機,以備份硬碟。請參閱位於第 57 頁的備份與復原。
1

尋找資訊
若要尋找產品詳細資料和操作說明資訊等資源,請使用下表。
資源 內容
《設定指示》
●
電腦設定及功能概觀
HP 支援
如需 HP 支援,請造訪 http://www.hp.com/
support。
●
與 HP 技術人員進行線上交談
●
支援電話號碼
●
HP 服務中心的位置
《安全與舒適操作指南》
若要存取本指南:
▲ 請依序選取開始按鈕、所有應用程式(在某
些產品上需要)、HP 說明及支援以及 HP 說
明文件。
- 或 -
▲ 請依序選取開始按鈕、所有應用程式(在某
些產品上需要)、HP 以及 HP 說明文件。
- 或 -
▲ 造訪 http://www.hp.com/ergo。
重要:您必須連接到網際網路才可以存取最
新版使用者指南。
●
正確的工作站設定
●
可提高舒適度並降低受傷風險的姿勢與工作習慣準則
●
電子和機械安全資訊
《法規、安全與環境公告》
若要存取此文件:
▲ 請依序選取開始按鈕、所有應用程式(在某
些產品上需要)、HP 說明及支援以及 HP 說
明文件。
- 或 -
▲ 請依序選取開始按鈕、所有應用程式(在某
些產品上需要)、HP 以及 HP 說明文件。
●
重要的法規注意事項,其中包括妥善棄置電池的相關資
訊(若需要)。
有限保固*
若要存取此文件:
▲ 請依序選取開始按鈕、所有應用程式(在某
些產品上需要)、HP 說明及支援以及 HP 說
明文件。
- 或 -
▲ 請依序選取開始按鈕、所有應用程式(在某
些產品上需要)、HP 以及 HP 說明文件。
- 或 -
▲ 造訪 http://www.hp.com/go/
orderdocuments。
●
有關此電腦的特定保固資訊
2
第 1 章 歡迎使用

2
元件
找出硬體
若要瞭解您的電腦安裝了哪些硬體:
▲
在工作列搜尋方塊中輸入「裝置管理員」,然後選取裝置管理員應用程式。
您會看到一份顯示電腦上已安裝的所有裝置的清單。
如需系統硬體元件和系統 BIOS 版本編號的相關資訊,請按 fn+esc(僅限特定產品)。
找出軟體
若要瞭解您的電腦安裝了哪些軟體:
▲
選取開始按鈕,然後再選取所有應用程式。
- 或 -
以滑鼠右鍵按一下開始按鈕,然後選取程式和功能。
4
第 2 章 元件

右側
元件 說明
(1)
USB Type-C 充電埠 電腦開啟時,連接配備 Type-C 接頭的 USB 裝置(例如
手機、相機、運動追蹤器或智慧型手錶)並進行充
電,同時提供資料傳輸。
(2)
Dual-Mode DisplayPort 連接選用的數位顯示裝置,例如高效能顯示器或投影
機。
(3)
記憶卡讀卡機 讀取可讓您儲存、管理、共用或存取資訊的選用記憶
卡。
若要插入卡片:
1. 標籤面朝上握住卡片,使接頭朝向電腦。
2. 將卡插入記憶卡讀卡機,然後推入卡,直到卡牢
固安插。
若要取出卡片:
▲ 按壓記憶卡,然後從記憶卡讀卡機中取出。
(4)
音訊輸出(耳機)/音訊輸入(麥克
風)複合式插孔
連接選用的供電式立體聲喇叭、耳機、耳塞式耳機、
頭戴式耳機或電視音訊纜線。 也可以連接選用的頭戴
式耳機麥克風。 此插孔不支援選用的獨立麥克風裝
置。
警告!為降低傷害人體的風險,請在戴上耳機、耳塞
式耳機或頭戴式耳機前先調整音量。 如需其他安全資
訊,請參閱《法規、安全與環境公告》。
若要存取本指南:
1. 在工作列搜尋方塊中輸入 support,然後選取
HP Support Assistant 應用程式。
- 或 -
按一下工作列中的問號圖示。
2. 依序選取我的電腦、規格標籤,然後選取使用指
南。
附註:當裝置連接到插孔時,電腦喇叭會停用。
(5)
USB 3.x 連接埠 連接 USB 裝置(例如手機、相機、運動追蹤器或智慧
型手錶),並提供資料傳輸。
右側
5

元件 說明
(6)
RJ-45(網路)插孔/狀態指示燈 連接網路線。
●
綠色(左):已連接網路。
●
琥珀色(右):網路上正有活動發生。
(7)
銜接接頭 連接選用的銜接裝置。
(8)
SIM 卡插槽 支援無線訂戶身分識別模組 (SIM) 卡。
(9)
電源接頭 連接 AC 變壓器。
左側
元件 說明
(1)
安全纜線鎖孔 將選用的安全纜線接到電腦。
附註:安全纜線的目的在於遏阻,而無法避免電腦遭
受不當處理或失竊。
(2)
通風孔(兩個) 使空氣流通以冷卻內部元件。
附註:電腦風扇會自動啟動,以冷卻內部元件並防止
過熱。在日常操作時,內部風扇間歇啟動和關閉是正
常現象。
(3)
外接式顯示器連接埠 連接外接式 VGA 顯示器或投影機。
(4)
USB 3.x 充電埠 電腦開啟時,連接 USB 裝置(例如手機、相機、運動
追蹤器或智慧型手錶)並進行充電,同時提供高速資
料傳輸。
(5)
智慧卡讀取器 支援選用的智慧卡。
6
第 2 章 元件

顯示器
元件 說明
(1)
WLAN 天線*(兩條)(僅限特定產品) 傳送及接收無線訊號,以和無線區域網路 (WLAN) 通訊。
(2)
WWAN 天線*(兩條)(僅限特定產品) 傳送及接收無線訊號,以和無線廣域網路 (WWAN) 通訊。
(3)
內建麥克風(兩個) 錄製音效。
(4)
網路攝影機指示燈(僅限特定產品) 亮起:網路攝影機正在使用。
(5)
網路攝影機(僅限特定產品) 錄製視訊並擷取相片。某些機型允許您透過串流視訊的方
式進行視訊會議和線上交談。
若要使用網路攝影機:
▲ 在工作列搜尋方塊中輸入「相機」,然後選取相機。
*從電腦外部看不到天線。 為發揮最佳傳輸效果,請將天線周圍的障礙物移開。
如需瞭解無線法規注意事項,請參閱《法規、安全與環境公告》中適用於您所在國家/地區的部分。
若要存取本指南:
1. 在工作列搜尋方塊中輸入 support,然後選取 HP Support Assistant 應用程式。
- 或 -
按一下工作列中的問號圖示。
2. 依序選取我的電腦、規格標籤,然後選取使用指南。
顯示器
7

頂部
觸控板
元件 說明
(1)
指標桿 移動螢幕上的指標。
(2)
左指標桿按鈕 功能類似外接式滑鼠的左鍵。
(3)
觸控板開啟/關閉按鈕/觸控板指示燈 開啟及關閉觸控板。
●
亮起: 觸控板已關閉。
●
熄滅: 觸控板已開啟。
(4)
觸控板感應區 讀取手指手勢,以移動指標或是啟動螢幕上的項目。
(5)
左觸控板按鈕 功能類似外接式滑鼠的左鍵。
(6)
右指標桿按鈕 功能類似外接式滑鼠的右鍵。
(7)
近距離無線通訊 (NFC) 點選區域(僅限
特定產品)
允許您使用與 NFC 相容的裝置觸碰此區域,即可無線
連線並與電腦通訊及傳輸/接收資料。
(8)
右觸控板按鈕 功能類似外接式滑鼠的右鍵。
指示燈
附註:
請參閱與您電腦最接近的圖例。
8
第 2 章 元件
ページが読み込まれています...
ページが読み込まれています...
ページが読み込まれています...
ページが読み込まれています...
ページが読み込まれています...
ページが読み込まれています...
ページが読み込まれています...
ページが読み込まれています...
ページが読み込まれています...
ページが読み込まれています...
ページが読み込まれています...
ページが読み込まれています...
ページが読み込まれています...
ページが読み込まれています...
ページが読み込まれています...
ページが読み込まれています...
ページが読み込まれています...
ページが読み込まれています...
ページが読み込まれています...
ページが読み込まれています...
ページが読み込まれています...
ページが読み込まれています...
ページが読み込まれています...
ページが読み込まれています...
ページが読み込まれています...
ページが読み込まれています...
ページが読み込まれています...
ページが読み込まれています...
ページが読み込まれています...
ページが読み込まれています...
ページが読み込まれています...
ページが読み込まれています...
ページが読み込まれています...
ページが読み込まれています...
ページが読み込まれています...
ページが読み込まれています...
ページが読み込まれています...
ページが読み込まれています...
ページが読み込まれています...
ページが読み込まれています...
ページが読み込まれています...
ページが読み込まれています...
ページが読み込まれています...
ページが読み込まれています...
ページが読み込まれています...
ページが読み込まれています...
ページが読み込まれています...
ページが読み込まれています...
ページが読み込まれています...
ページが読み込まれています...
ページが読み込まれています...
ページが読み込まれています...
ページが読み込まれています...
ページが読み込まれています...
ページが読み込まれています...
ページが読み込まれています...
ページが読み込まれています...
ページが読み込まれています...
ページが読み込まれています...
ページが読み込まれています...
ページが読み込まれています...
ページが読み込まれています...
ページが読み込まれています...
ページが読み込まれています...
ページが読み込まれています...
ページが読み込まれています...
-
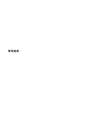 1
1
-
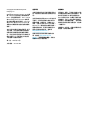 2
2
-
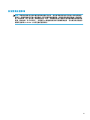 3
3
-
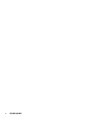 4
4
-
 5
5
-
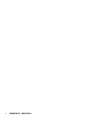 6
6
-
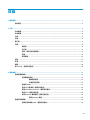 7
7
-
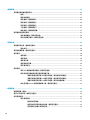 8
8
-
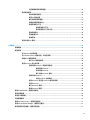 9
9
-
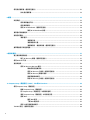 10
10
-
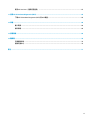 11
11
-
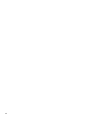 12
12
-
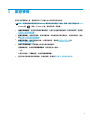 13
13
-
 14
14
-
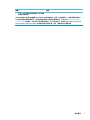 15
15
-
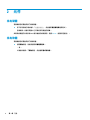 16
16
-
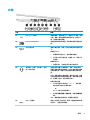 17
17
-
 18
18
-
 19
19
-
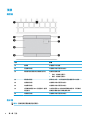 20
20
-
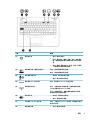 21
21
-
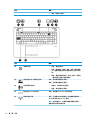 22
22
-
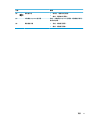 23
23
-
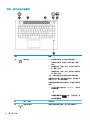 24
24
-
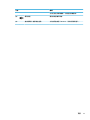 25
25
-
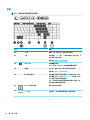 26
26
-
 27
27
-
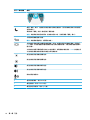 28
28
-
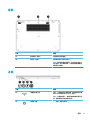 29
29
-
 30
30
-
 31
31
-
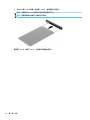 32
32
-
 33
33
-
 34
34
-
 35
35
-
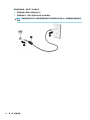 36
36
-
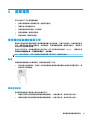 37
37
-
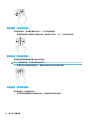 38
38
-
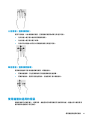 39
39
-
 40
40
-
 41
41
-
 42
42
-
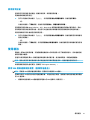 43
43
-
 44
44
-
 45
45
-
 46
46
-
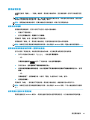 47
47
-
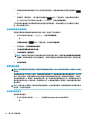 48
48
-
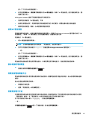 49
49
-
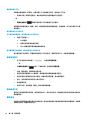 50
50
-
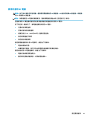 51
51
-
 52
52
-
 53
53
-
 54
54
-
 55
55
-
 56
56
-
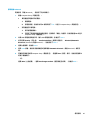 57
57
-
 58
58
-
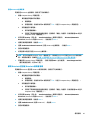 59
59
-
 60
60
-
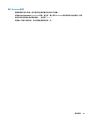 61
61
-
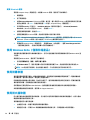 62
62
-
 63
63
-
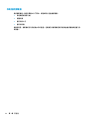 64
64
-
 65
65
-
 66
66
-
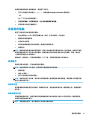 67
67
-
 68
68
-
 69
69
-
 70
70
-
 71
71
-
 72
72
-
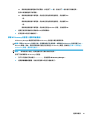 73
73
-
 74
74
-
 75
75
-
 76
76
-
 77
77
-
 78
78
-
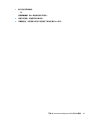 79
79
-
 80
80
-
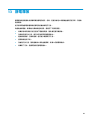 81
81
-
 82
82
-
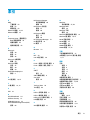 83
83
-
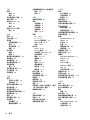 84
84
-
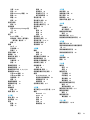 85
85
-
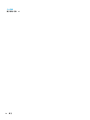 86
86
HP ZBook 14u G4 Base Model Mobile Workstation ユーザーガイド
- カテゴリー
- 携帯電話
- タイプ
- ユーザーガイド
関連論文
-
HP ZBook 15 G3 Mobile Workstation ユーザーガイド
-
HP ZBook 14u G4 Base Model Mobile Workstation ユーザーガイド
-
HP ZBook 14u G4 Base Model Mobile Workstation ユーザーガイド
-
HP ProBook 645 G4 Notebook PC 取扱説明書
-
HP ZBook 15 G5 Mobile Workstation ユーザーガイド
-
HP EliteBook 840r G4 Notebook PC 取扱説明書
-
HP ZBook 15 G3 Mobile Workstation ユーザーガイド
-
HP EliteBook Folio G1 Notebook PC (ENERGY STAR) ユーザーガイド
-
HP ZBook 17 G5 Mobile Workstation IDS Base Model ユーザーガイド
-
HP EliteBook Folio 9480m Base Model Notebook PC ユーザーガイド