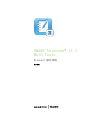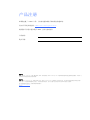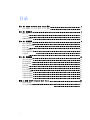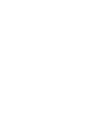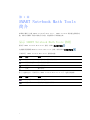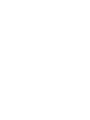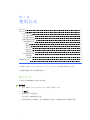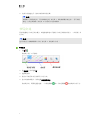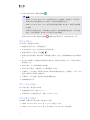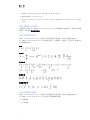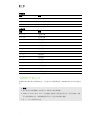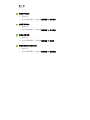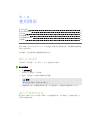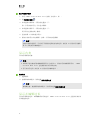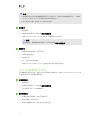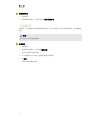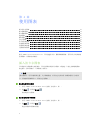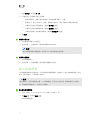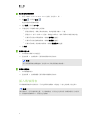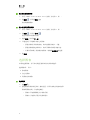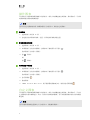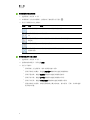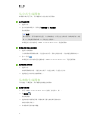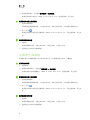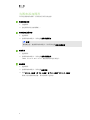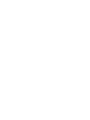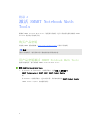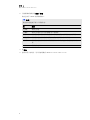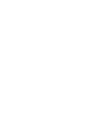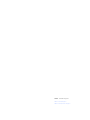SMART Technologies Notebook 11 は、教育者や学生のためのインタラクティブな学習ソフトウェアです。ホワイトボード、ノート、プレゼンテーションツールなど、さまざまな機能が搭載されています。
SMART Technologies Notebook 11 を使用すると、教師はインタラクティブなレッスンを作成したり、生徒とコラボレーションしたりすることができます。生徒は、ノートを取ったり、課題に取り組んだり、プレゼンテーションを作成したりすることができます。
SMART Technologies Notebook 11 は、教室での使用に最適なツールです。直感的なユーザーインターフェイスと、さまざまな機能を備えているので、教師も生徒も簡単に使いこなすことができます。
SMART Technologies Notebook 11 を使用すると、教師はより効果的なレッスンを作成することができます。インタラクティブなホワイトボードを使用すると、教師は生徒とリアルタイムでコラボレーションすることができます。また、ノートツールを使用すると、教師は生徒のノートを簡単に共有したり、フィードバックを提供したりすることができます。
SMART Technologies Notebook 1
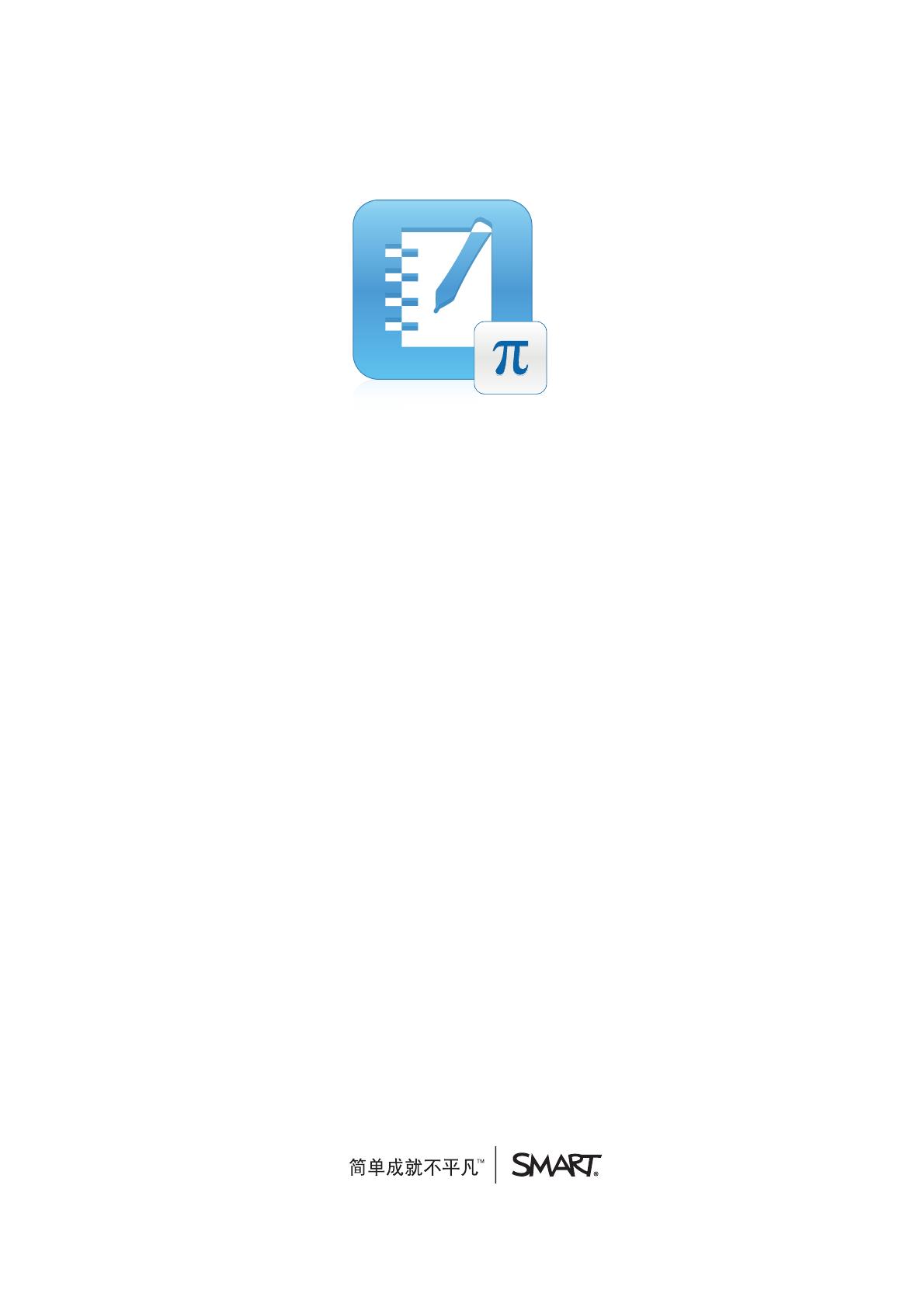
SMART Notebook™ 11.1
Math Tools
Windows® 操作系统
用户指南
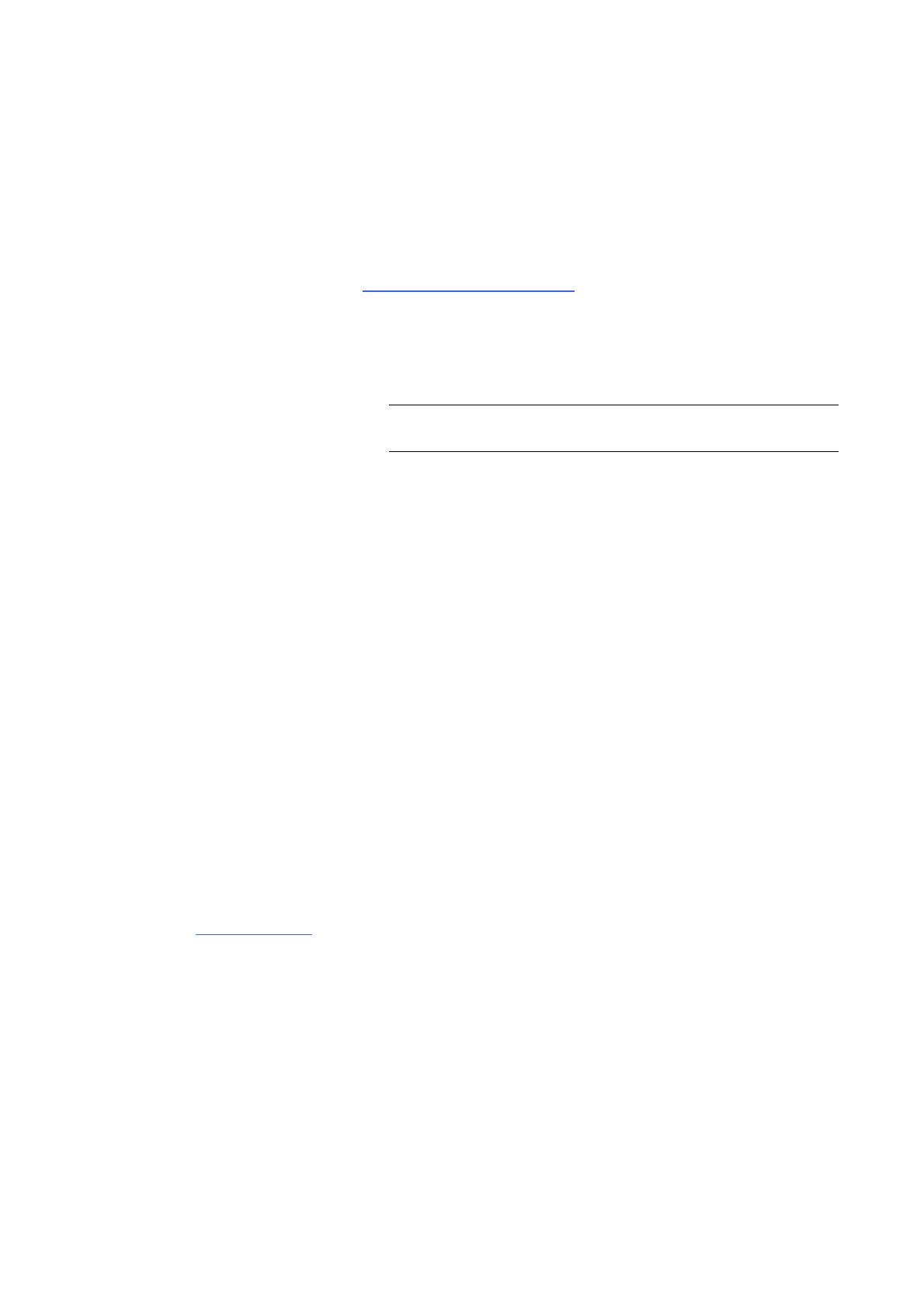
产品注册
如果您注册了 SMART 产品,当有新功能和软件升级时我们将通知您。
访问以下网址在线注册:smarttech.com/registration。
请保留以下信息以便在联系 SMART 技术支持时提供。
产品密钥:
购买日期:
商标声明
SMART Notebook、smarttech、SMART 徽标和所有 SMART 宣传用语都是 SMART Technologies ULC 在美国和/或其他国家/地区的商标或注册商标。所有第三方
产品和公司名称可能是其各自拥有者的商标。
版权声明
© 2013 SMART Technologies ULC. 保留所有权利。未经 SMART Technologies ULC 书面同意,不得以任何形式、任何手段对本出版物的任何部分进行复制、
传播、转录、存入检索系统或翻译为任何语言。本手册的内容如有更改,恕不另行通知;这些内容并不代表 SMART 提供了任何承诺。
本产品和/或其使用均受以下一项或多项美国专利的保护。
www.smarttech.com/patents
03/2013
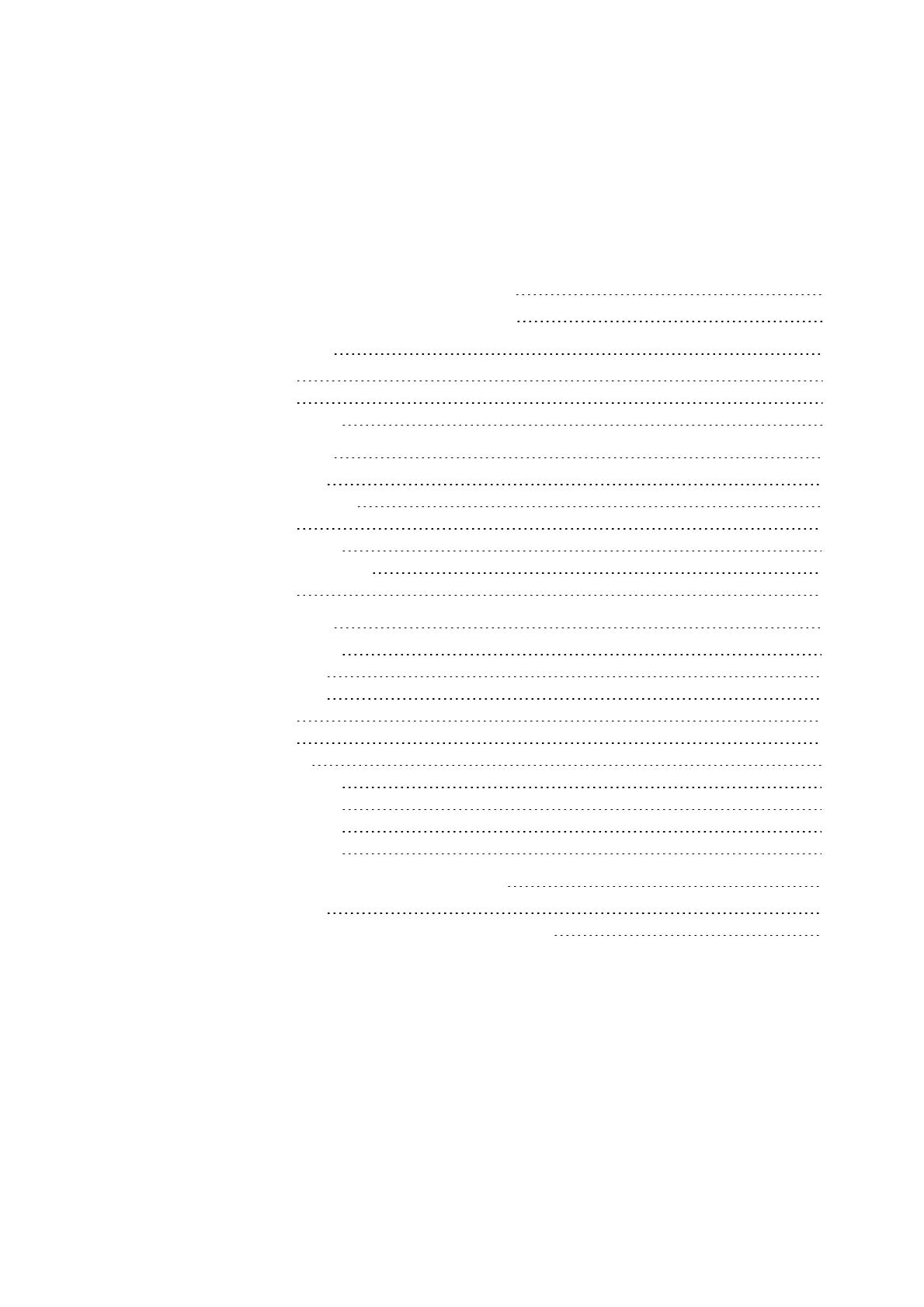
i
目录
第 1 章: SMART Notebook Math Tools 简介 1
显示 SMART Notebook Math Tools 按钮 1
第 2 章: 使用公式 3
插入公式 3
书写公式 4
求解数学表达式 7
第 3 章: 使用图形 9
插入正多边形 9
插入不规则多边形 9
显示内角 10
显示并编辑边长 10
显示并编辑图形顶点 11
分割图形 12
第 4 章: 使用图表 13
插入笛卡尔图表 13
插入象限图表 14
插入数轴图表 15
选择图表 16
操作图表 17
自定义图表 17
从公式生成图表 19
从表格生成图表 19
从图表生成表格 20
为图表添加图形 21
附录 A: 激活 SMART Notebook Math Tools 23
购买产品密钥 23
用产品密钥激活 SMART Notebook Math Tools 23
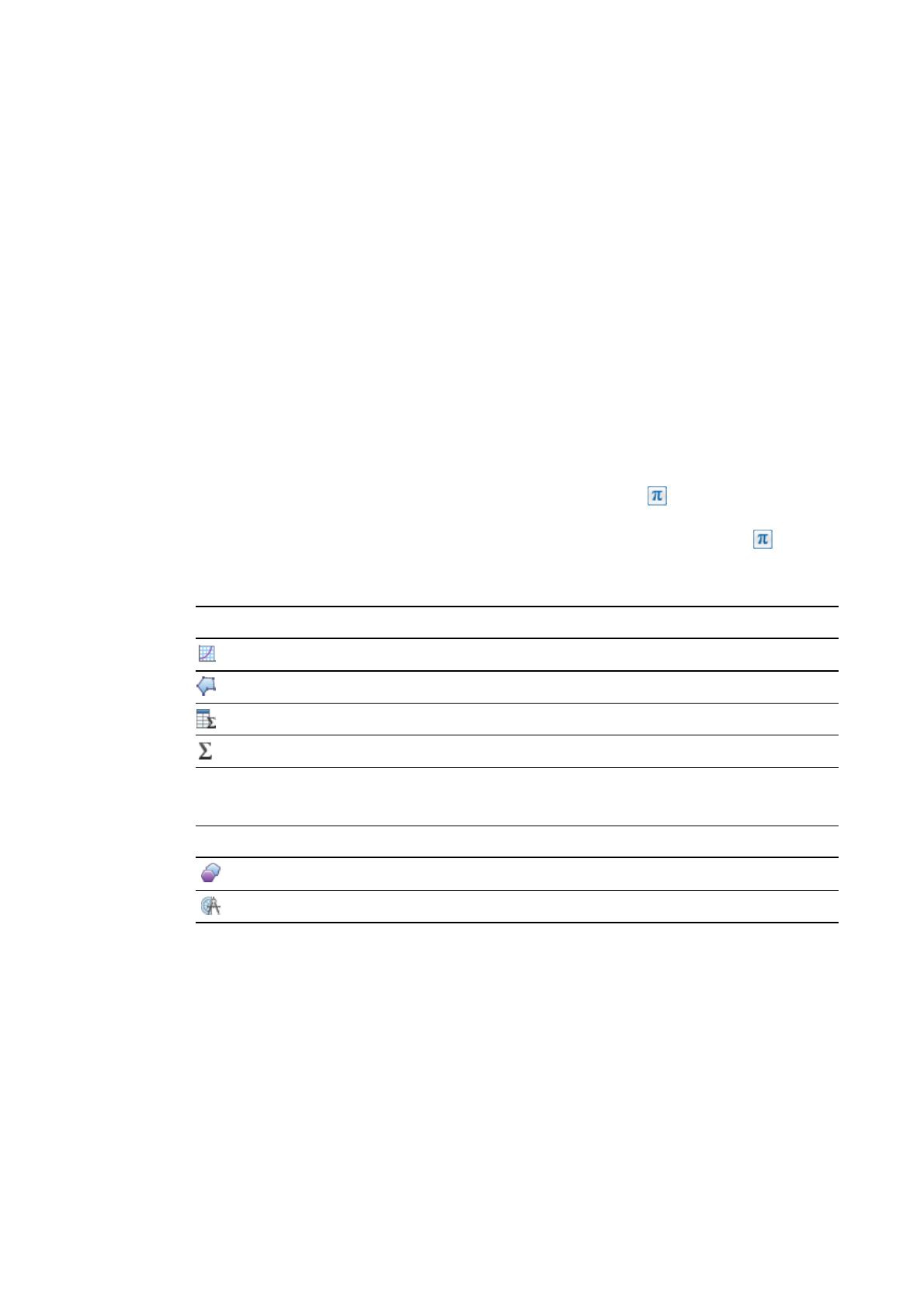
第 1 章
1
第 1 章: SMART Notebook Math Tools
简介
如果在计算机上安装 SMART Notebook™ Math Tools, SMART Notebook 软件将包括数学功
能,例如公式编辑、数学术语的手写识别、其他图形工具和图表生成。
显示 SMART Notebook Math Tools 按钮
要显示 SMART Notebook Math Tools 按钮,请单击显示数学按钮 。
完成操作后要隐藏 SMART Notebook Math Tools 按钮,请再次单击显示数学按钮 。
下表介绍了 SMART Notebook Math Tools 按钮的功能。
按钮 命令 操作
图形 插入笛卡尔、象限或数轴图表。
不规则多边形 插入不规则多边形。
图形表 插入图形表。
公式 插入公式。
除了上述按钮之外,还有两个与 SMART Notebook Math Tools 工具一起使用的按钮:
按钮 命令 操作
正多边形 插入正多边形。
测量工具 使用尺子、量角器或圆规。
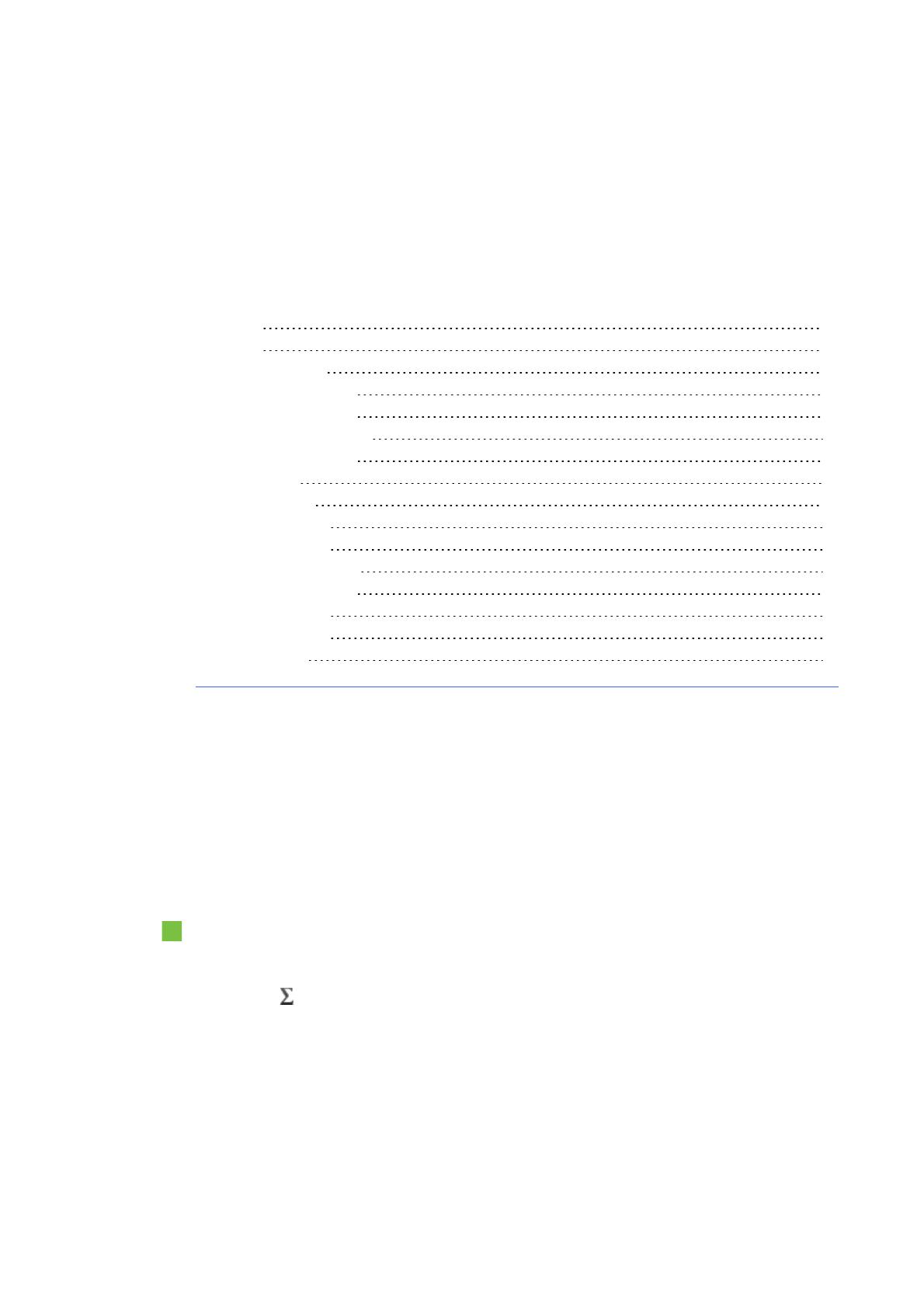
第 2 章
3
第 2 章: 使用公式
插入公式 3
书写公式 4
书写公式提示 5
书写三角公式提示 5
书写对数公式提示 5
求解多线条公式提示 6
已识别的数学符号 6
数字 6
运算符 6
罗马字母 6
希腊字母 6
其他数学符号 6
已识别的数学函数 6
对数函数 7
三角函数 7
求解数学表达式 7
可以使用 SMART Notebook Math Tools 在 .notebook 文件页面中插入或书写公式。
可以随时求解插入或书写的数学表达式。
插入公式
可以使用
公式
编辑器将公式插入到页面中。
插入公式
1. 显示 SMART Notebook Math Tools 按钮( 参见第 1 页) 。
2.
按公式 。
3. 按希望插入公式的位置。
将会出现
公式
编辑器和文本框。
4. 键入要添加到公式的数字。按
公式
编辑器上的按钮,查找要添加到公式的数学术语。
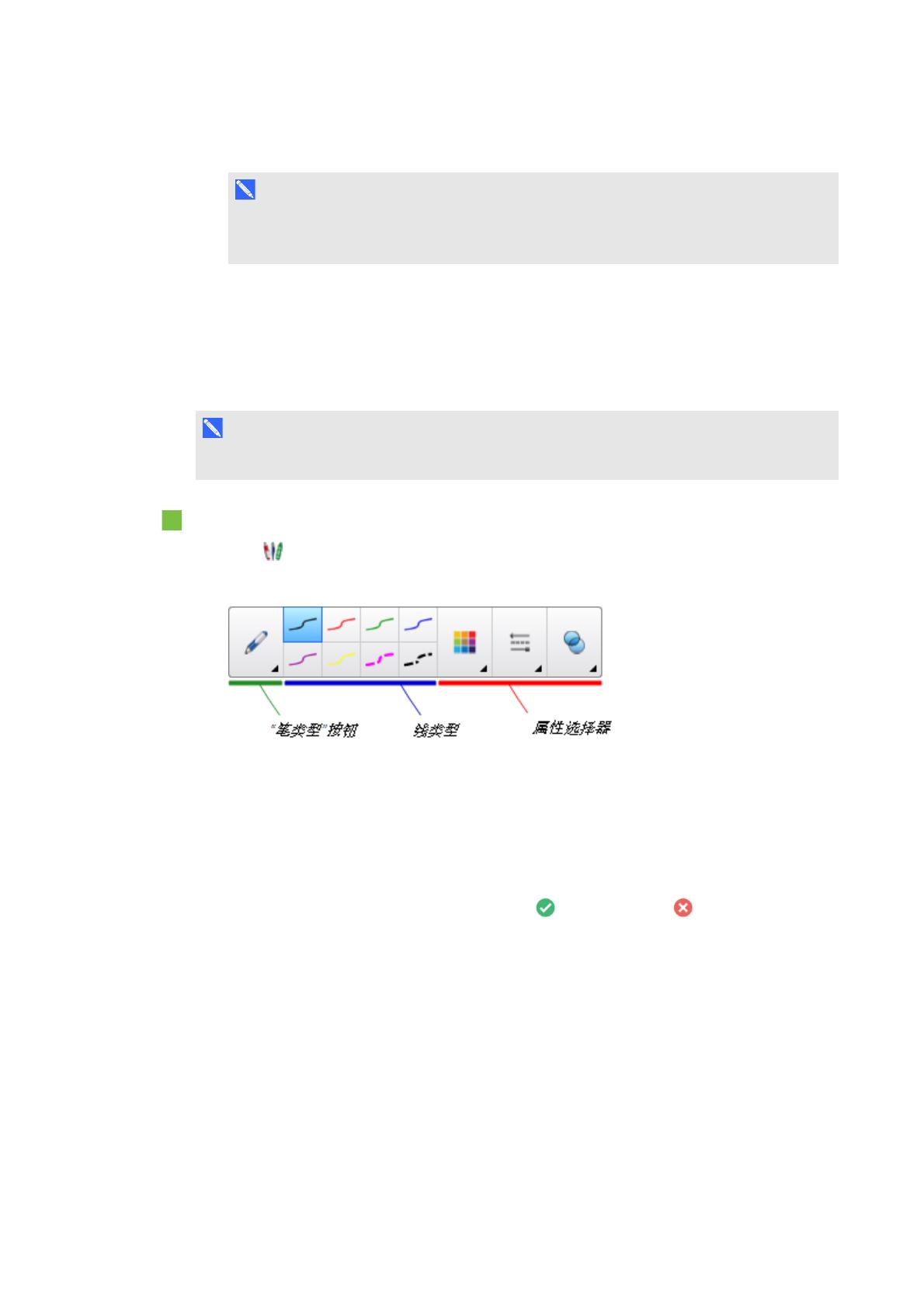
第 2 章
使用公式
4
5. 完成公式创建之后,按文本对象以外的区域。
注 意
如果插入了数学表达式,可以求解表达式( 参见第 7 页的
求解数学表达式
) 。还可以根
据这一公式生成图表( 参见第 19 页的
从公式生成图表
) 。
书写公式
可使用笔槽笔( 在交互式白板上) 或连接笔和笔工具按钮( 在交互式数字讲台上) ,在页面上书
写公式。
注 意
也可以使用
公式
编辑器插入公式( 参见第 3 页的
插入公式
) 。
书写公式
1.
按笔 。
将出现“笔”工具按钮。
2. 按笔类型,然后选择笔。
3. 选择线类型。
4. 使用以下提示在交互式屏幕上书写公式。
5. 按公式的菜单箭头,然后选择识别数学墨水。
将出现公式,周围是蓝色边框。一个绿色圆圈 和一个红色圆圈 将出现在公式下方。
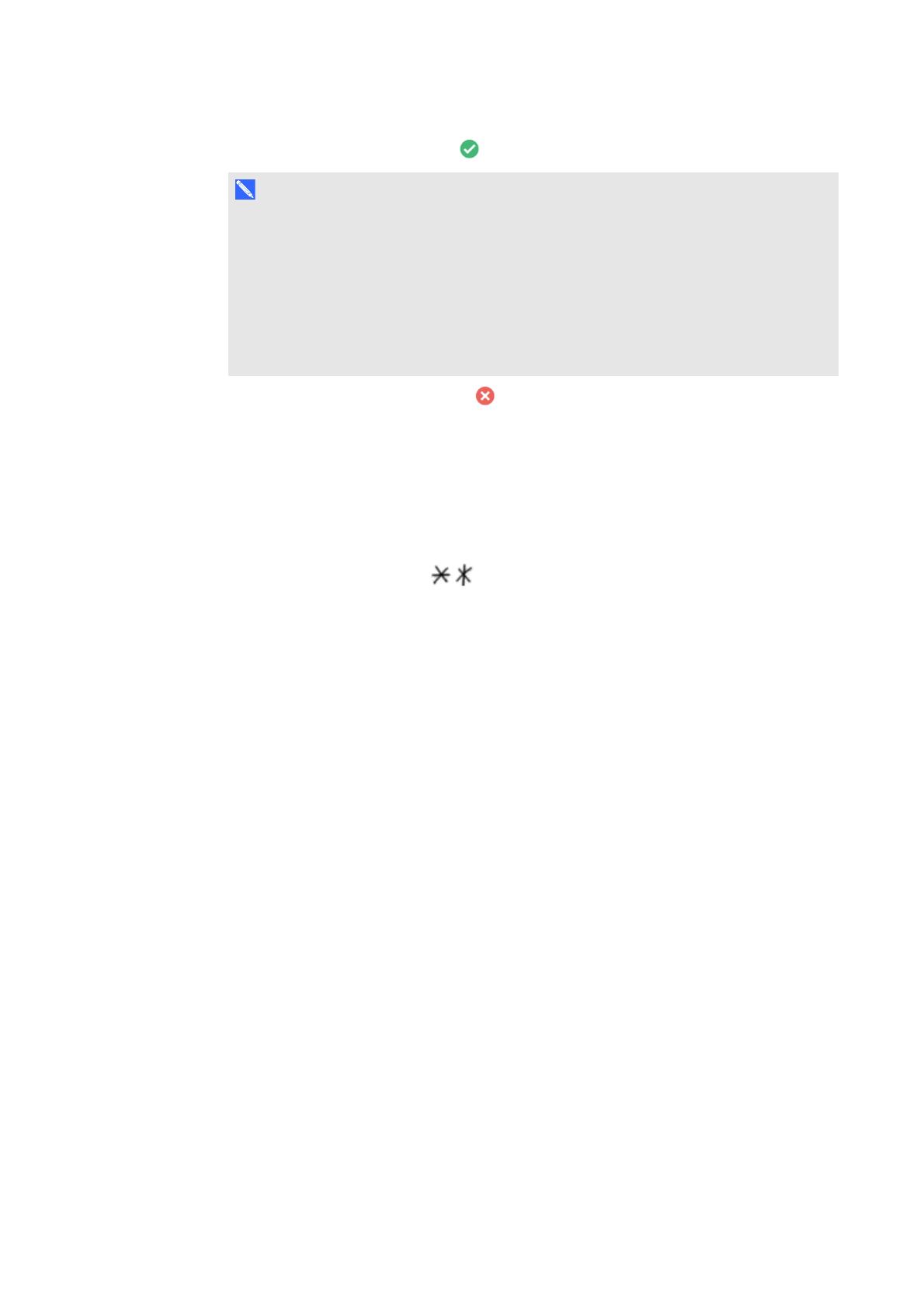
第 2 章
使用公式
5
6.
如果公式显示正确,请按绿色圆圈 。
备 注
o
SMART Notebook Math Tools 可识别很多符号,包括数字、运算符号、罗马字母、
希腊字母以及其他数学符号( 参见第 6 页的
已识别的数学符号
) 。
o
SMART Notebook Math Tools 也可识别许多数学函数( 参见第 6 页的
已识别的数
学函数
) 。
o
如果书写了数学表达式,可以求解它( 参见第 7 页的
求解数学表达式
) 。还可以根
据这一公式生成图表( 参见第 19 页的
从公式生成图表
) 。
如果公式显示不正确,请按红色圆圈 ,擦除公式后重新书写。请勿在原公式上书写。
书写公式提示
书写公式时,请注意以下事项:
l 清楚地书写每个符号,不要重叠符号。
l 在书写的字符、符号、方程式和公式之间留空格。
l
将乘号绘制为六点星号,例如 。
l 如果公式涉及多条线,例如分数,请在线条之间留空。但是,请勿将单线条公式与多线条分
开。
l 将上标( 如指数) 与相邻的字符或符号右端对齐,并置于字符或符号上方。不要让字符和上
标重叠在一起。
l 按从左到右、从上到下的顺序书写问题。
l 轻击以书写小数点。不要绘制一个小球或乱画一个符号。
l 不要使用
j
作为变量,除非您书写的是三角表达式或复杂表达式。不要使用
i
或
o
作为
变量,除非您书写的是三角表达式。
l 不要使用
e
作为变量,除非您书写的是指数表达式。
l 将指数放在括号内。
书写三角公式提示
书写三角公式时,请注意以下事项:
l 将变量放在括号内,例如 sin (x)。
l 用乘号将多个三角表达式分开,例如 sin(A)* cos(A)。
书写对数公式提示
书写指数、对数以及几何序列时,请注意以下事项:
l SMART Notebook Math Tools 将 log (N) 识别为 log
10
N。
l SMART Notebook Math Tools 将 logM 识别为 logm 或 logM( 自然対数) 。
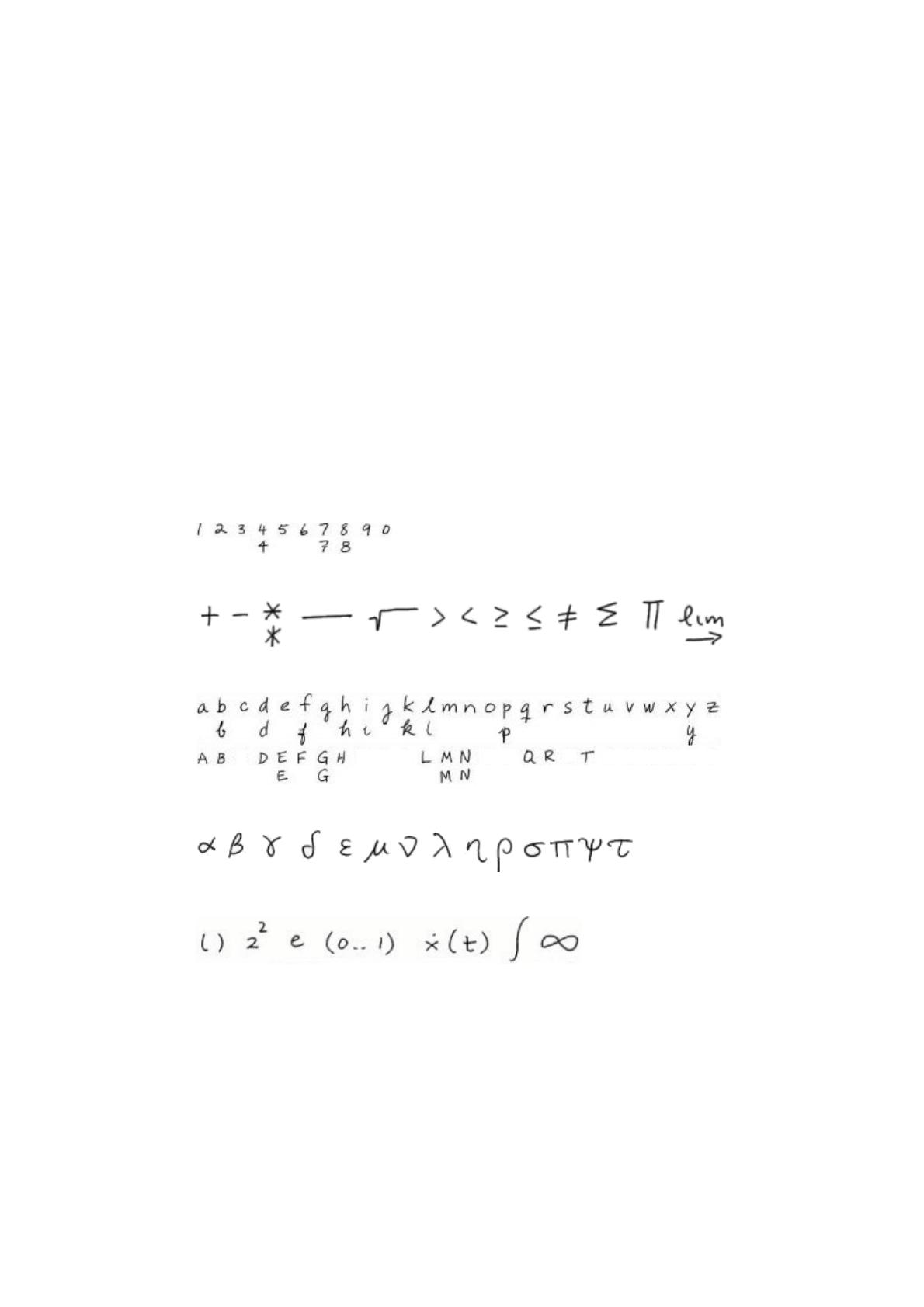
第 2 章
使用公式
6
l SMART Notebook Math Tools 仅支持 log
2
M 和 log
10
M 。
l 将自然対数 (ln) 书写为 log。
l 将 log
2
书写为 log2。将 log
10
书写为 log10。SMART Notebook Math Tools 不支持
下标。
求解多线条公式提示
如果选择了所有公式,SMART Notebook Math Tools 也可求解部分多线条公式,请按公式的菜
单箭头,然后选择识别数学墨水。
已识别的数学符号
SMART Notebook Math Tools 可识别公式中的数学符号和函数,并将它们转换为键入文
本。SMART Notebook Math Tools 可识别很多符号,包括数字、运算符、罗马字母、希腊字母
以及其他数学符号。
数字
运算符
罗马字母
希腊字母
其他数学符号
已识别的数学函数
SMART Notebook Math Tools 可识别公式中的数学符号和函数,并将它们转换为键入文
本。SMART Notebook Math Tools 可识别以下类别的数学函数。
l 对数函数
l 三角函数
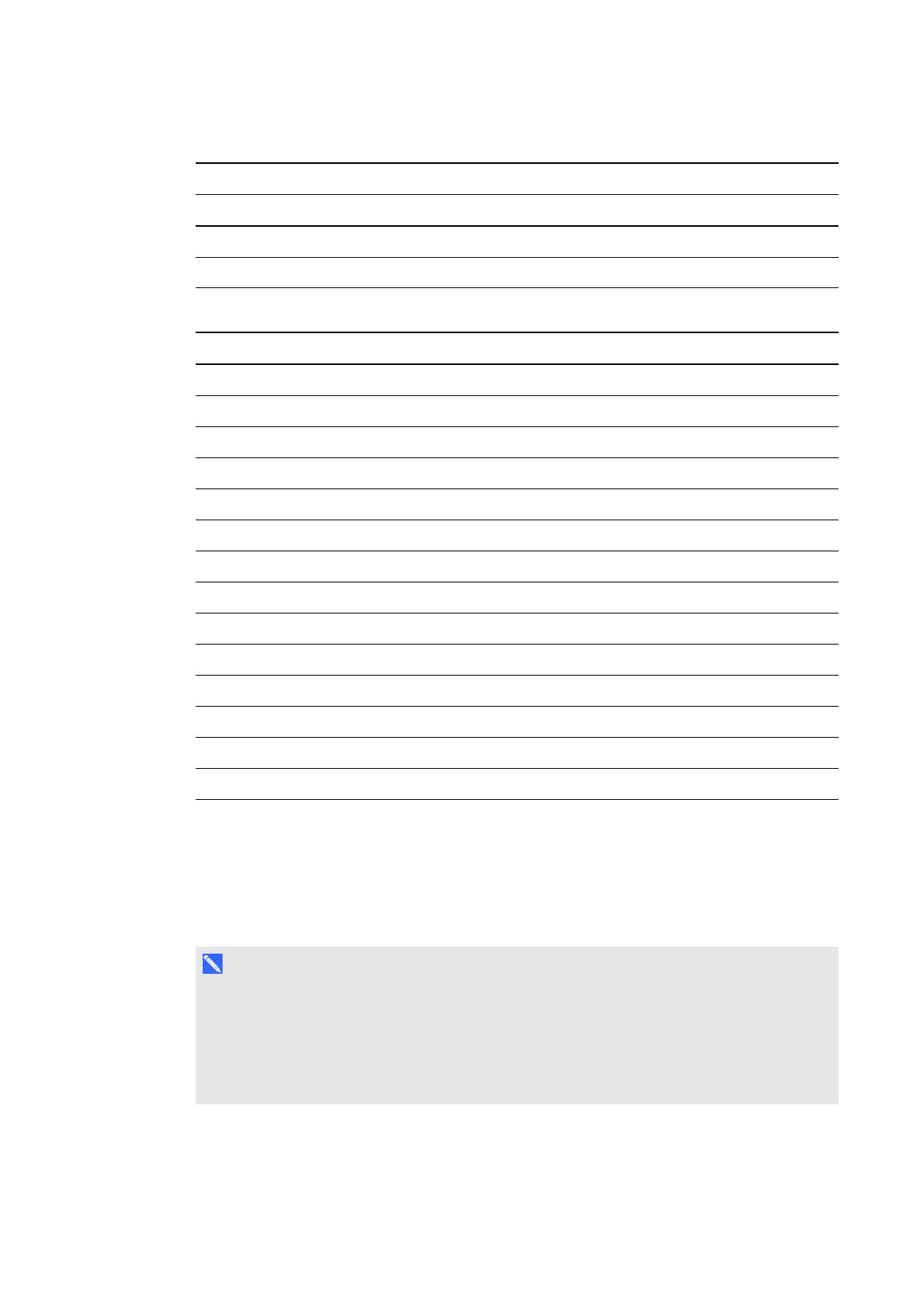
第 2 章
使用公式
7
对数函数
函数 描述
log (a) 自然对数
log10 (a) 以 10 为底的对数
log2 (a) 以 2 为底的对数
三角函数
函数 描述
acos (a) 反余弦函数
asin (a) 反正弦函数
atan (a) 反正切函数
cos (a) 余弦函数
cosh (a) 双曲余弦函数
cot (a) 余切函数
coth (a) 双曲余切函数
csc (a) 余割函数
sec (a) 正割函数
sin (a) 正弦函数
sinc (a) 辛克函数
sinh (a) 双曲正弦函数
tan (a) 正切函数
tanh (a) 双曲正切函数
求解数学表达式
如果在页面中插入或书写数学表达式,可以使用可用的菜单选项,求解此表达式并显示完整的公
式。
备 注
l 还可以从公式生成图表( 参见第 19 页的
从公式生成图表
) 。
l SMART Notebook Math Tools 可以求解一些数字公式但非符号公式,还可以求解一些符
号公式但非数字公式。如果求解类型不可用,则无法在菜单中选择。
l 以 y = f(x) 形式书写公式。
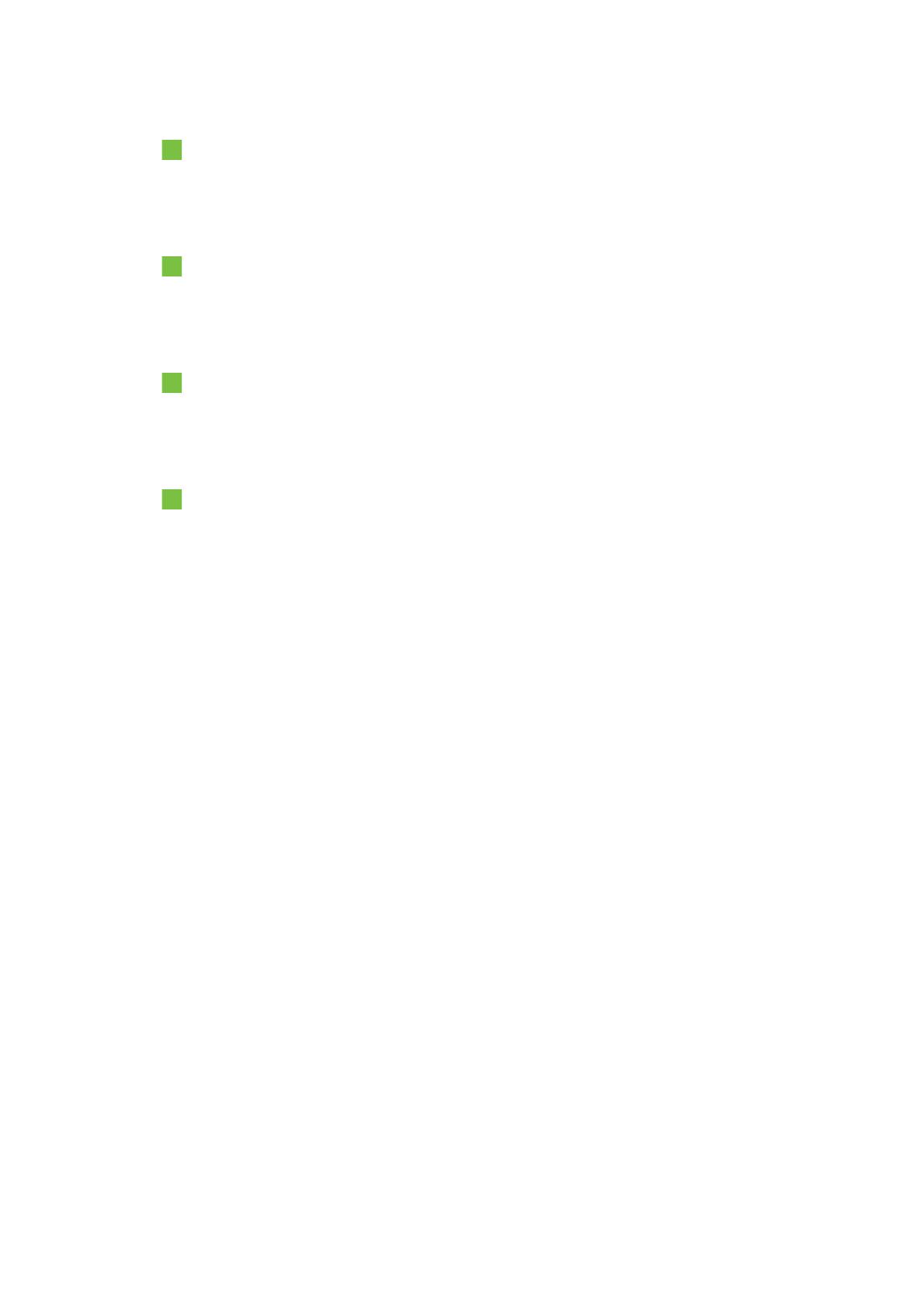
第 2 章
使用公式
8
求解数字表达式
1. 选择公式。
2. 按公式的菜单箭头,然后选择数学操作 > 数字简化。
求解符号表达式
1. 选择公式。
2. 按公式的菜单箭头,然后选择数学操作 > 符号简化。
查找公式的零值
1. 选择公式。
2. 按公式的菜单箭头,然后选择数学操作 > 查找零。
查找公式的最小值和最大值
1. 选择公式。
2. 按公式的菜单箭头,然后选择数学操作 > 查找最值。
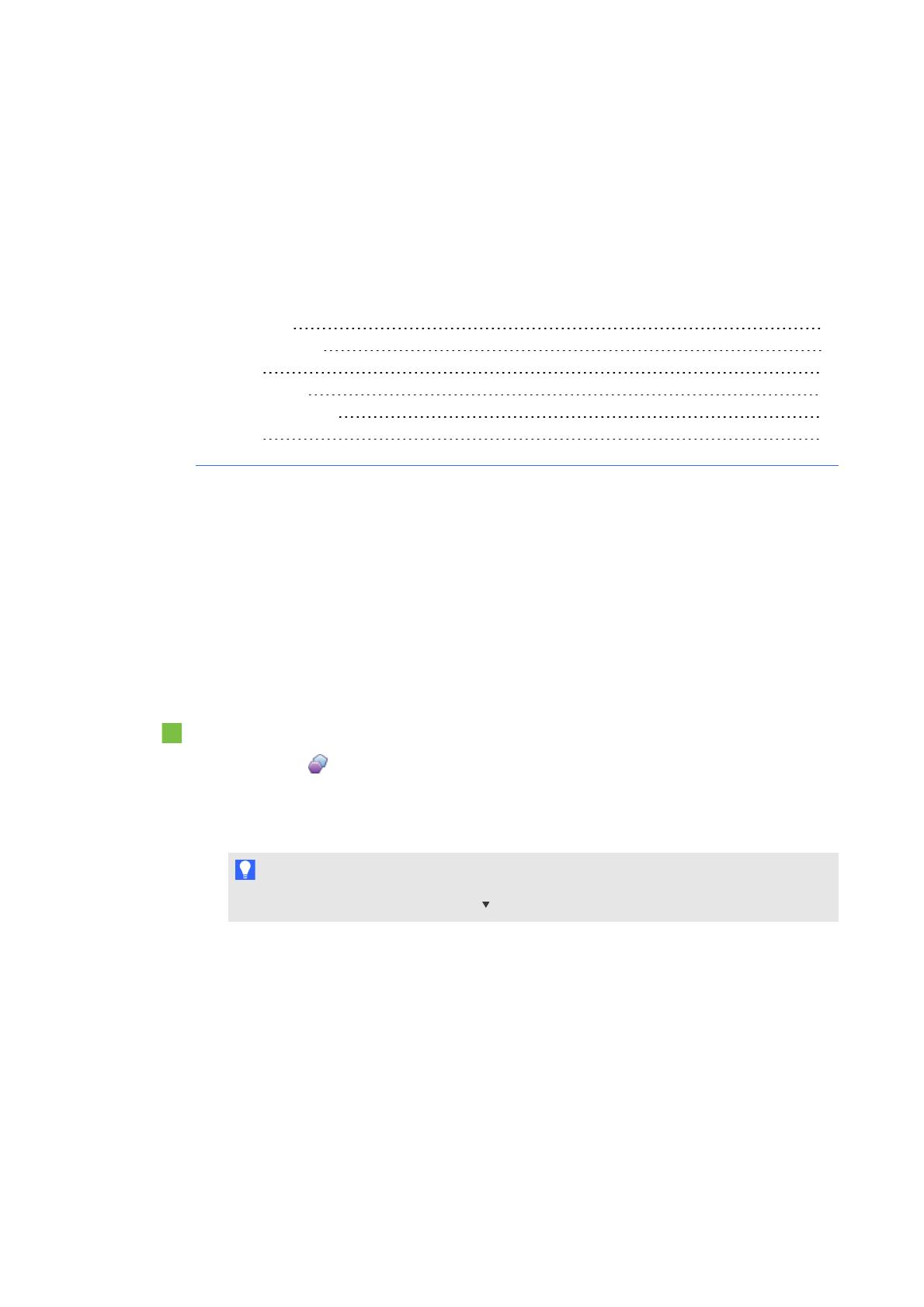
第 3 章
9
第 3 章: 使用图形
插入正多边形 9
插入不规则多边形 9
显示内角 10
显示并编辑边长 10
显示并编辑图形顶点 11
分割图形 12
使用 SMART Notebook Math Tools,可以创建正多边形和不规则多边形,然后编辑这些图形的
内角、边长和顶点。
也可将圆、正方形或矩形分割成面积相等的几块。
插入正多边形
可以使用“正多边形”工具,插入 3 至 15 条边的正多边形。
插入正多边形
1.
按正多边形 。
将出现“正多边形”工具按钮。
2. 选择一个多边形。多边形中的数字表示边数。
提 示
要显示更多多边形,请单击向下箭头 。
3. 创建图形的方法:按要放置图形的位置,然后进行拖动,直到图形达到想要的大小为止。
插入不规则多边形
除了使用 SMART Notebook 软件“图形”工具创建图形以外,还可以使用“不规则多边形”工
具插入不规则多边形。
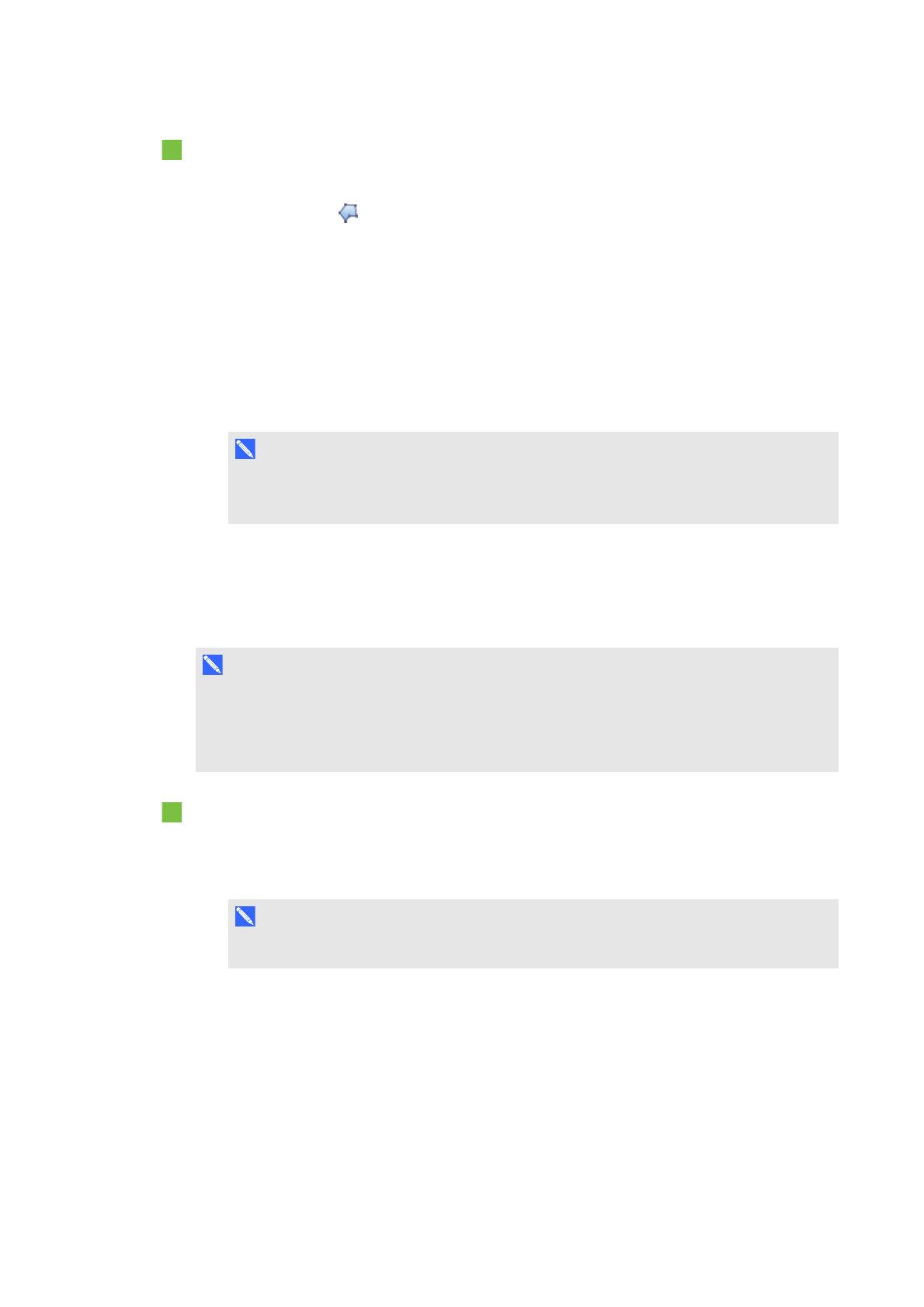
第 3 章
使用图形
10
插入不规则多边形
1. 显示 SMART Notebook Math Tools 按钮( 参见第 1 页) 。
2.
按不规则多边形 。
3. 在希望插入图形第一个顶点的位置按一下。
第一个顶点将显示为一个红色小圆圈。
4. 在希望插入图形下一个顶点的位置按一下。
两个顶点之间将出现一条线。
5. 重复步骤 4 以添加更多顶点。
6. 要停止添加顶点并完成图形,按第一个顶点的红色圆圈。
注 意
创建不规则多边形后,可以显示不规则多边形的内角和边长( 参见第 10 页的
显示内角
和
第 10 页的
显示并编辑边长
) 。
显示内角
可以显示图形的内角。
备 注
l 如果显示这些角度后接着编辑图形顶点( 参见第 11 页的
显示并编辑图形顶点
) ,SMART
Notebook Math Tools 会更新标签并显示新的内角。
l 还可以显示边长( 参见第 10 页的
显示并编辑边长
) 。
显示内角
1. 选择图形。
2. 按图形的菜单箭头,然后选择显示/隐藏内角。
注 意
要隐藏内角,请按图形的菜单箭头,然后再次选择显示/隐藏内角。
显示并编辑边长
可以显示图形的边长。如果编辑所显示的边长,SMART Notebook Math Tools 会重新计算并显
示其他边的边长。
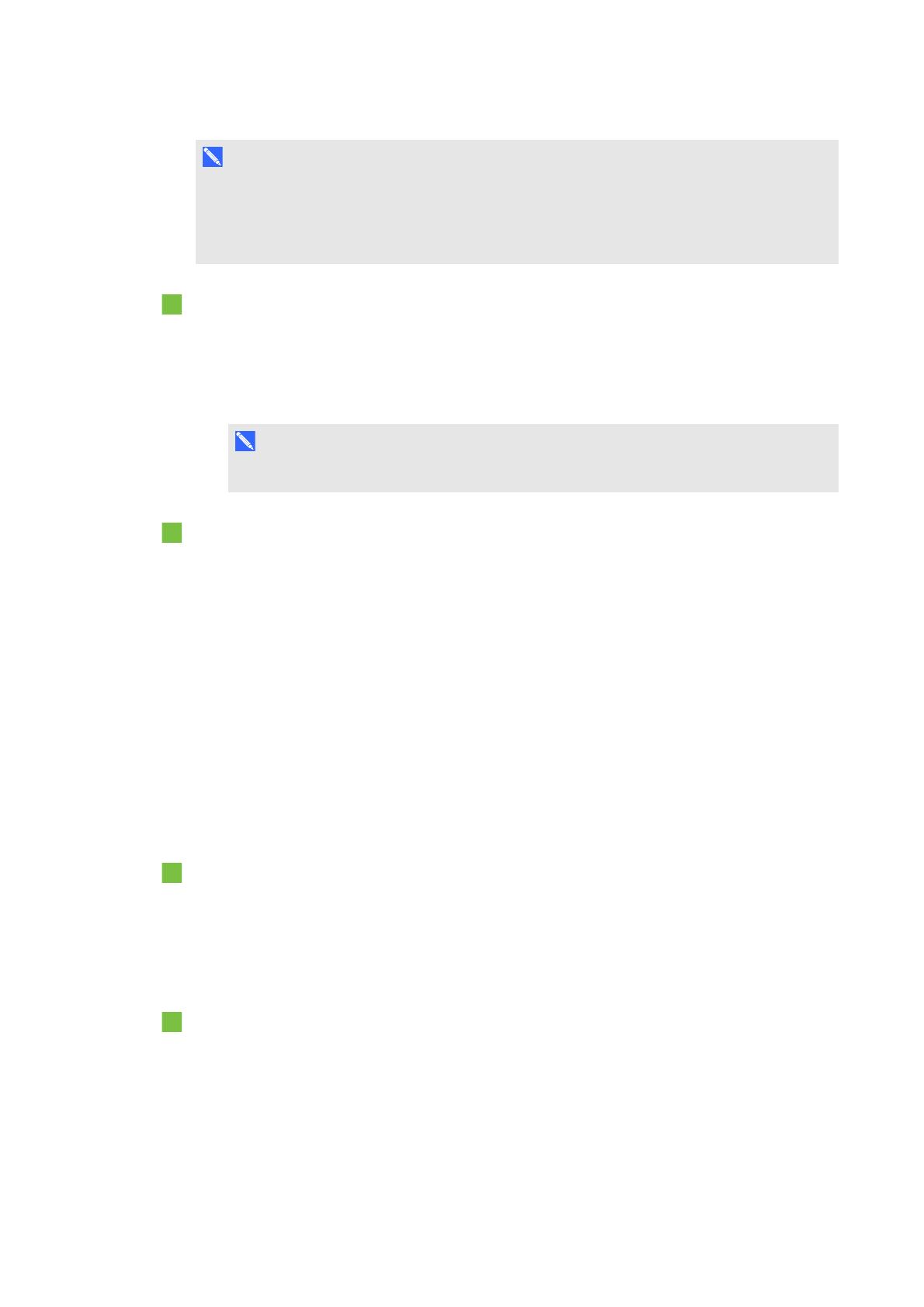
第 3 章
使用图形
11
备 注
l 如果显示这些长度后接着编辑图形顶点( 参见第 11 页的
显示并编辑图形顶点
) ,SMART
Notebook Math Tools 会更新标签并显示新的边长。
l 还可以显示内角( 参见第 10 页的
显示内角
) 。
显示边长
1. 选择图形。
2. 按图形的菜单箭头,然后选择显示/隐藏边长。
SMART Notebook Math Tools 根据尺子的默认单位计算边长。
注 意
要隐藏边长,请按图形的菜单箭头,然后再次选择显示/隐藏边长。
编辑边长
1. 如果尚未执行此操作,则显示边长。
2. 双击要更改的边长。
3. 键入新长度。
4. 按一下页面上的其他地方。
SMART Notebook Math Tools 会重新计算并显示其他边的边长。
显示并编辑图形顶点
可以编辑图形顶点的位置。如果正在显示图形的内角或边长,SMART Notebook Math Tools 将
自动更新标签并显示新的内角或边长。
显示图形顶点
1. 选择图形。
2. 按图形的菜单箭头,然后选择显示/隐藏顶点。
每个图形顶点由一个红圆圈取代。
编辑图形顶点
1. 如果尚未执行此操作,则显示图形顶点。
2. 拖动红圆圈,移动该顶点。
3. 图形顶点编辑完成后,按页面上的任意位置。
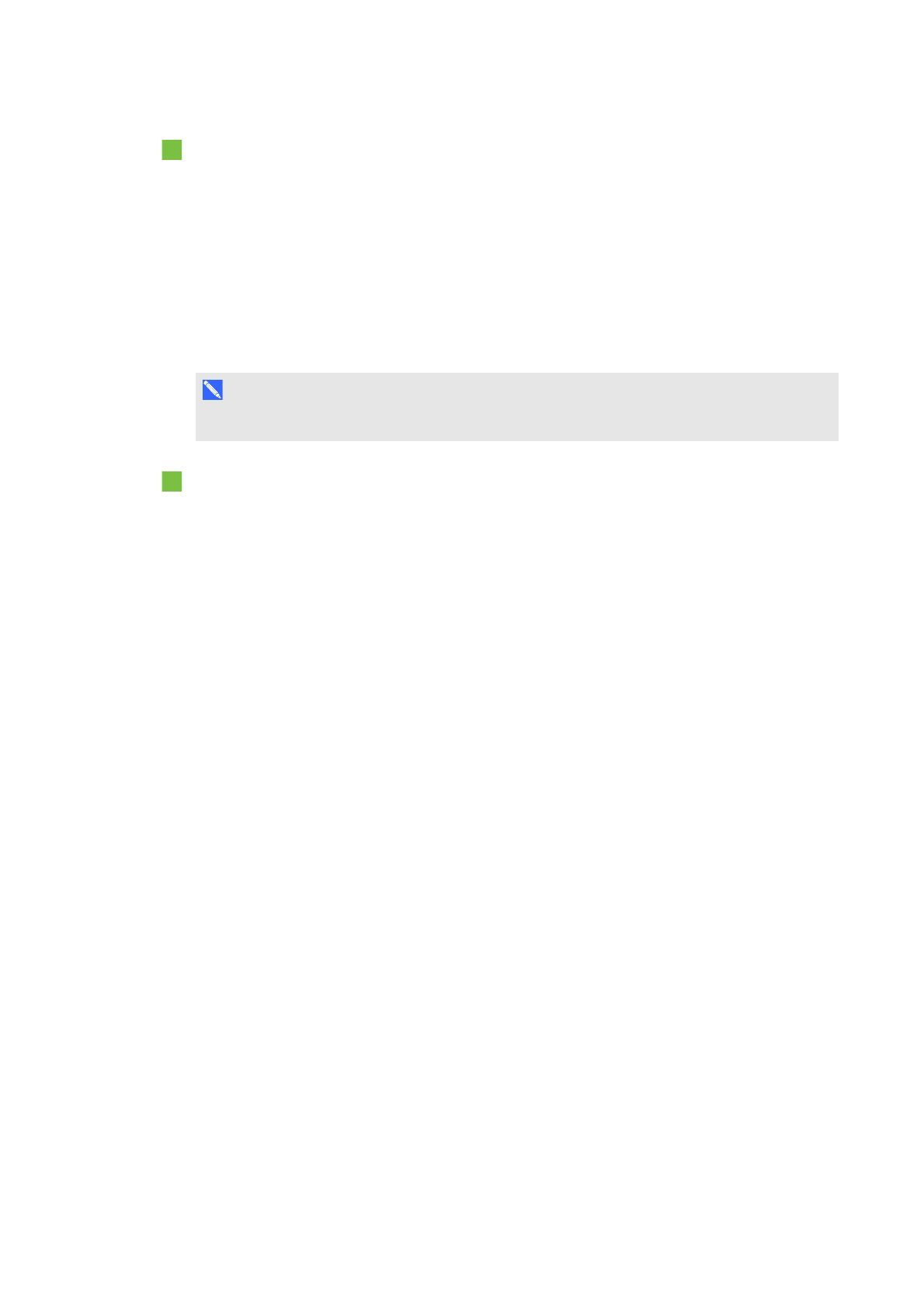
第 3 章
使用图形
12
隐藏图形顶点
1. 选择图形。
2. 按图形的菜单箭头,然后再次选择显示/隐藏顶点。
分割图形
可将圆、正方形或矩形分割成面积相等的几块。然后可将这些小块作为单独的对象,进行编辑和
操作。
注 意
无法用这个方式分割其他图形。
分割图形
1. 选择图形。
2. 按图形的菜单箭头,然后选择图形分割。
将会出现
图形分割
对话框。
3. 从
分割图形为
下拉列表上选择要分割的小块数量。
4. 按确定。
图形分割成单独的对象。
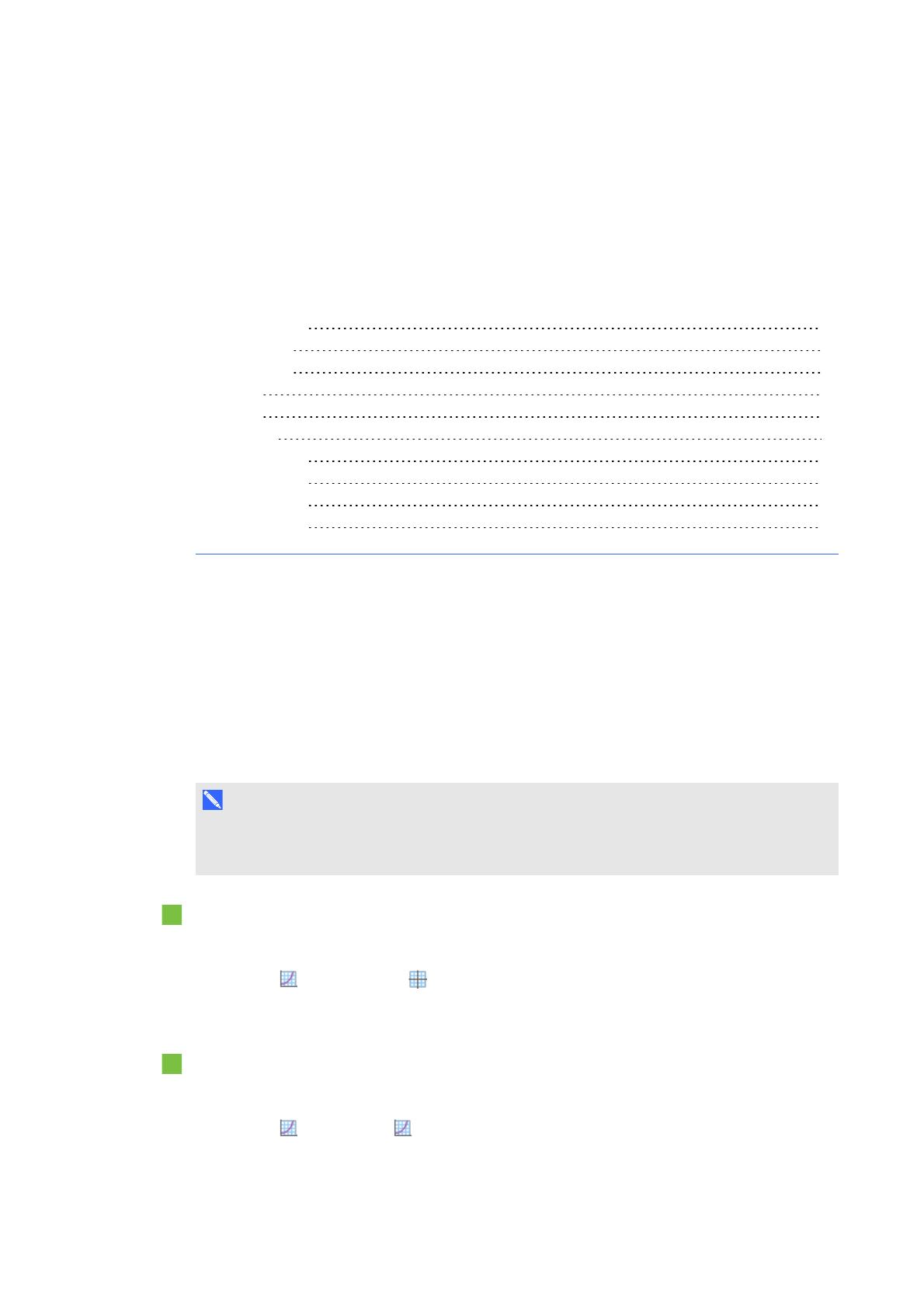
第 4 章
13
第 4 章: 使用图表
插入笛卡尔图表 13
插入象限图表 14
插入数轴图表 15
选择图表 16
操作图表 17
自定义图表 17
从公式生成图表 19
从表格生成图表 19
从图表生成表格 20
为图表添加图形 21
使用 SMART Notebook Math Tools,可以创建笛卡尔、象限和数轴图表,还可以从公式和表格
生成图表、从图表生成表格。
插入笛卡尔图表
可以将笛卡尔图表插入到页面中。可以包括默认的笛卡尔图表,或创建一个自定义轴线的图表,
将之插入。插入图表后,可在图表上添加点。
注 意
插入图表后,还可以操作其位置、大小和旋转度,以及自定义其名称、轴线和标签( 参见第
17 页的
操作图表
和第 17 页的
自定义图表
) 。
插入默认的笛卡尔图表
1. 显示 SMART Notebook Math Tools 按钮( 参见第 1 页) 。
2.
按图表 ,然后按笛卡尔 。
将出现笛卡尔图表。
插入自定义的笛卡尔图表
1. 显示 SMART Notebook Math Tools 按钮( 参见第 1 页) 。
2.
按图表 ,然后按向导 。
将会出现
插入图表
对话框。
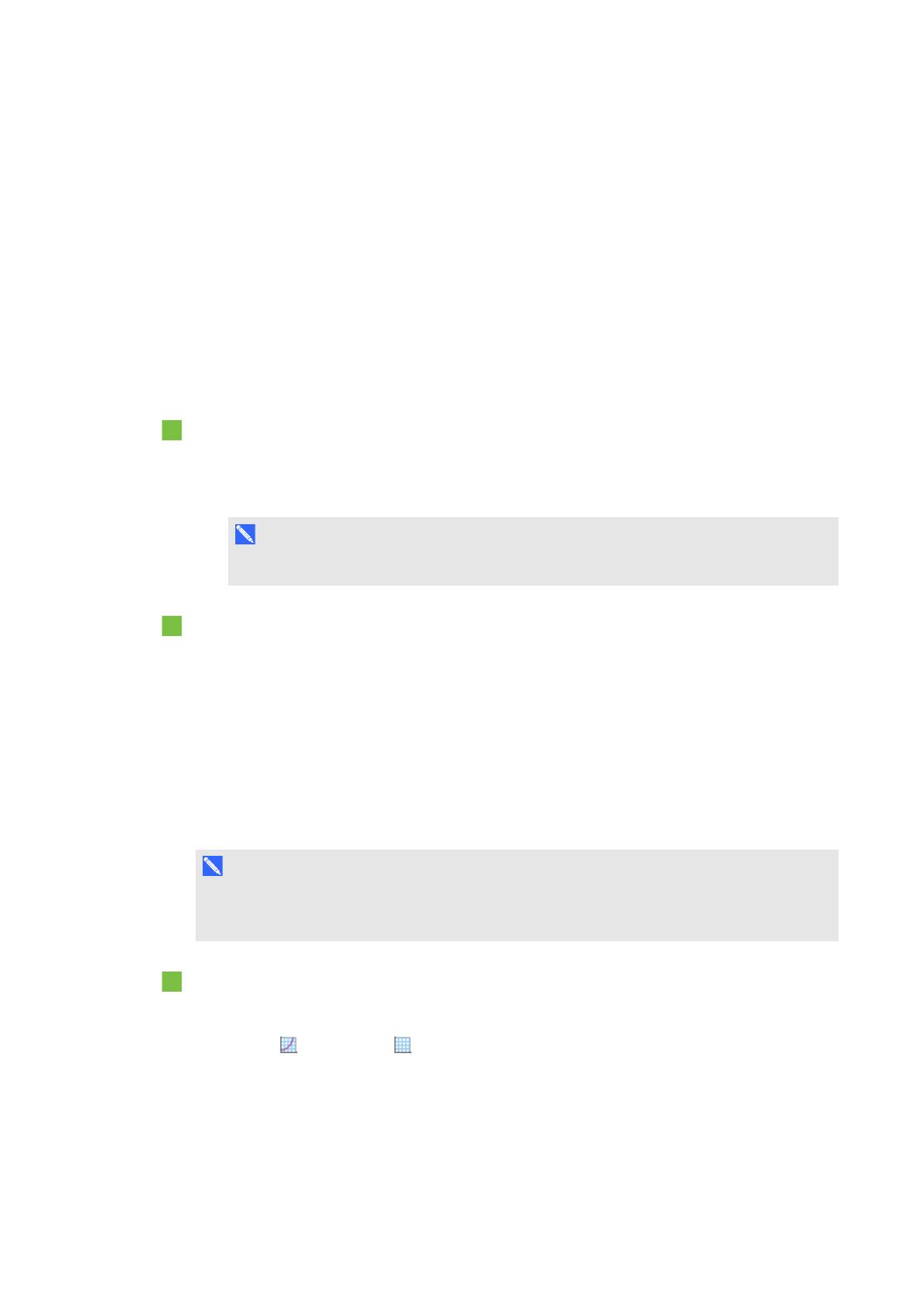
第 4 章
使用图表
14
3. 选择笛卡尔,然后按下一步。
4. 可通过执行下列操作来自定义图表:
o
要更改图表任一轴线上数字的刻度,请在
递增
框中键入一个值。
o
要更改 X( 水平) 轴和 Y( 垂直) 轴的起点和终点,请在
开始
和
结束
框 中键入值。
o
若要显示没有水平线的图表,请清除水平线复选框。
o
若要显示没有垂直线的图表,请清除垂直线复选框。
o
若要显示轴线上没有数字的图表,请清除显示数字复选框。
5. 按完成。
在图表中插入点
1. 双击图表中要插入点的位置。
2. 重复步骤 1,直到您插入了要添加到图表中的全部点。
注 意
还可以根据图表生成数值表( 参见第 20 页的
从图表生成表格
) 。
从图表中删除点
1. 双击要删除的点。
2. 重复步骤 1,直到您删除了要从图表中删除的全部点。
插入象限图表
可以将象限图表插入到页面中。可以包括默认的象限图表,或创建一个自定义轴线的图表,将之
插入。插入图表后,可在图表上添加点。
注 意
插入图表后,还可以操作其位置、大小和旋转度,以及自定义其名称、轴线和标签( 参见第
17 页的
操作图表
和第 17 页的
自定义图表
) 。
插入默认的象限图表
1. 显示 SMART Notebook Math Tools 按钮( 参见第 1 页) 。
2.
按图表 ,然后按象限 。
将出现象限图表。
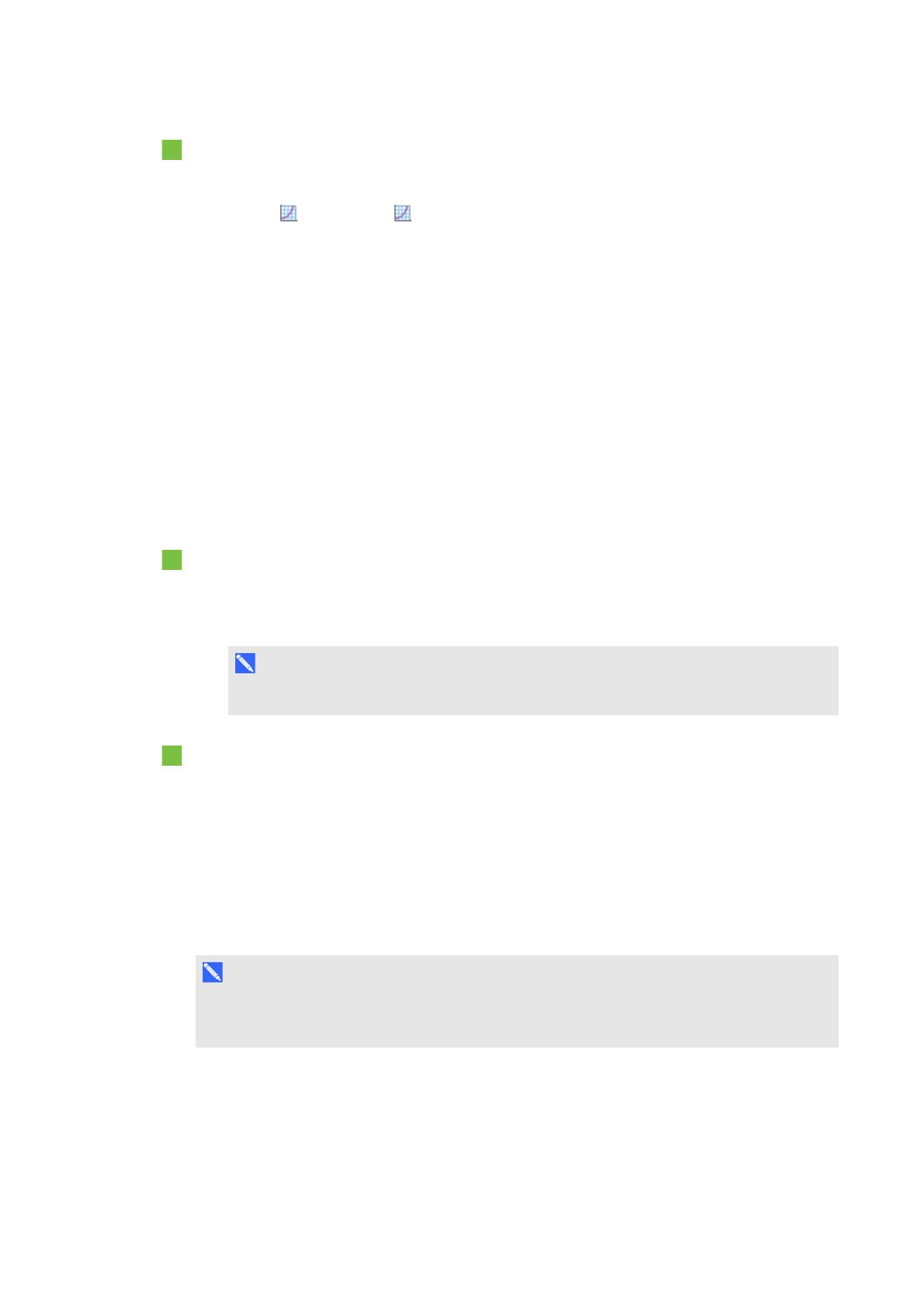
第 4 章
使用图表
15
插入自定义的象限图表
1. 显示 SMART Notebook Math Tools 按钮( 参见第 1 页) 。
2.
按图表 ,然后按向导 。
将会出现
插入图表
对话框。
3. 选择象限,然后按下一步。
4. 可通过执行下列操作来自定义图表:
o
要更改图表任一轴线上数字的刻度,请在
递增
框中键入一个值。
o
要更改 X( 水平) 轴和 Y( 垂直) 轴的起点和终点,请在
开始
和
结束
框 中键入值。
o
若要显示没有水平线的图表,请清除水平线复选框。
o
若要显示没有垂直线的图表,请清除垂直线复选框。
o
若要显示轴线上没有数字的图表,请清除显示数字复选框。
5. 按完成。
在图表中插入点
1. 双击图表中要插入点的位置。
2. 重复步骤 1,直到您插入了要添加到图表中的全部点。
注 意
还可以根据图表生成数值表( 参见第 20 页的
从图表生成表格
) 。
从图表中删除点
1. 双击要删除的点。
2. 重复步骤 1,直到您删除了要从图表中删除的全部点。
插入数轴图表
可以将数轴图表插入到页面中。可以包括默认的数轴,或创建一个自定义轴线,将之插入。
注 意
插入图表后,还可以操作其位置、大小和旋转度,以及自定义其名称、轴线和标签( 参见第
17 页的
操作图表
和第 17 页的
自定义图表
) 。
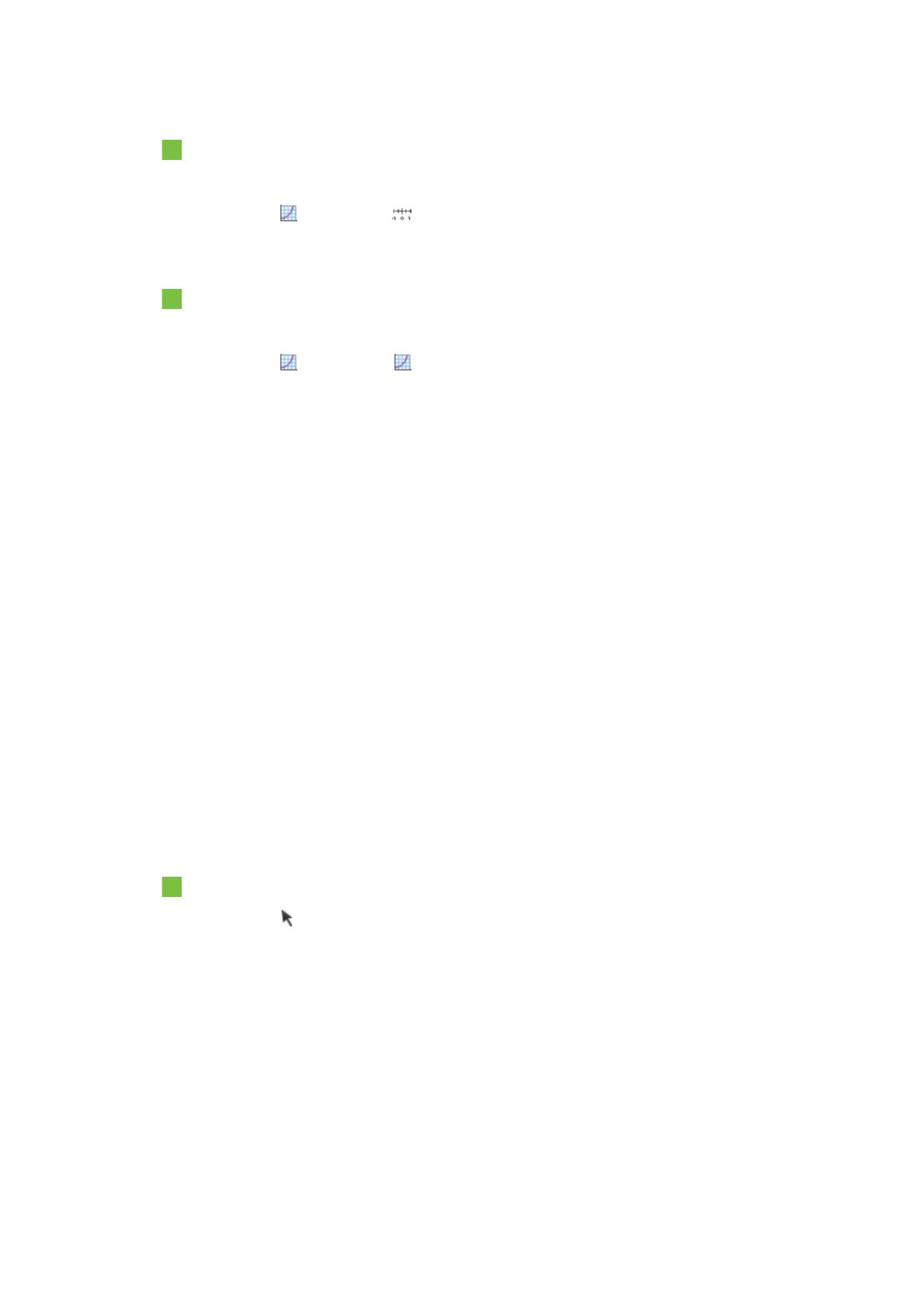
第 4 章
使用图表
16
插入默认的数轴图表
1. 显示 SMART Notebook Math Tools 按钮( 参见第 1 页) 。
2.
按图表 ,然后按数轴 。
将出现数轴图表。
插入自定义的数轴图表
1. 显示 SMART Notebook Math Tools 按钮( 参见第 1 页) 。
2.
按图表 ,然后按向导 。
将会出现
插入图表
对话框。
3. 选择数轴,然后按下一步。
4. 可通过执行下列操作来自定义图表:
o
要更改轴线上数字的刻度,请在
递增
框中键入一个值。
o
要更改轴线的起点和终点,请在
开始
和
结束
框 中键入值。
o
若要显示轴线上没有数字的图表,请清除显示数字复选框。
5. 按完成。
选择图表
必须先选择图表,才可以对其进行操作或访问其菜单选项。
选择图表后,可以:
l 移动图表。
l 自定义图表。
l 从图表生成表格。
选择图表
1.
按选择 。
2. 按住图表外面但靠近其右上角的位置,然后向对角方向拖动矩形。
图表周围将出现一个矩形选取框。
o
图表右下角的圆圈是大小调整手柄。
o
图表右上角的向下箭头是菜单箭头。
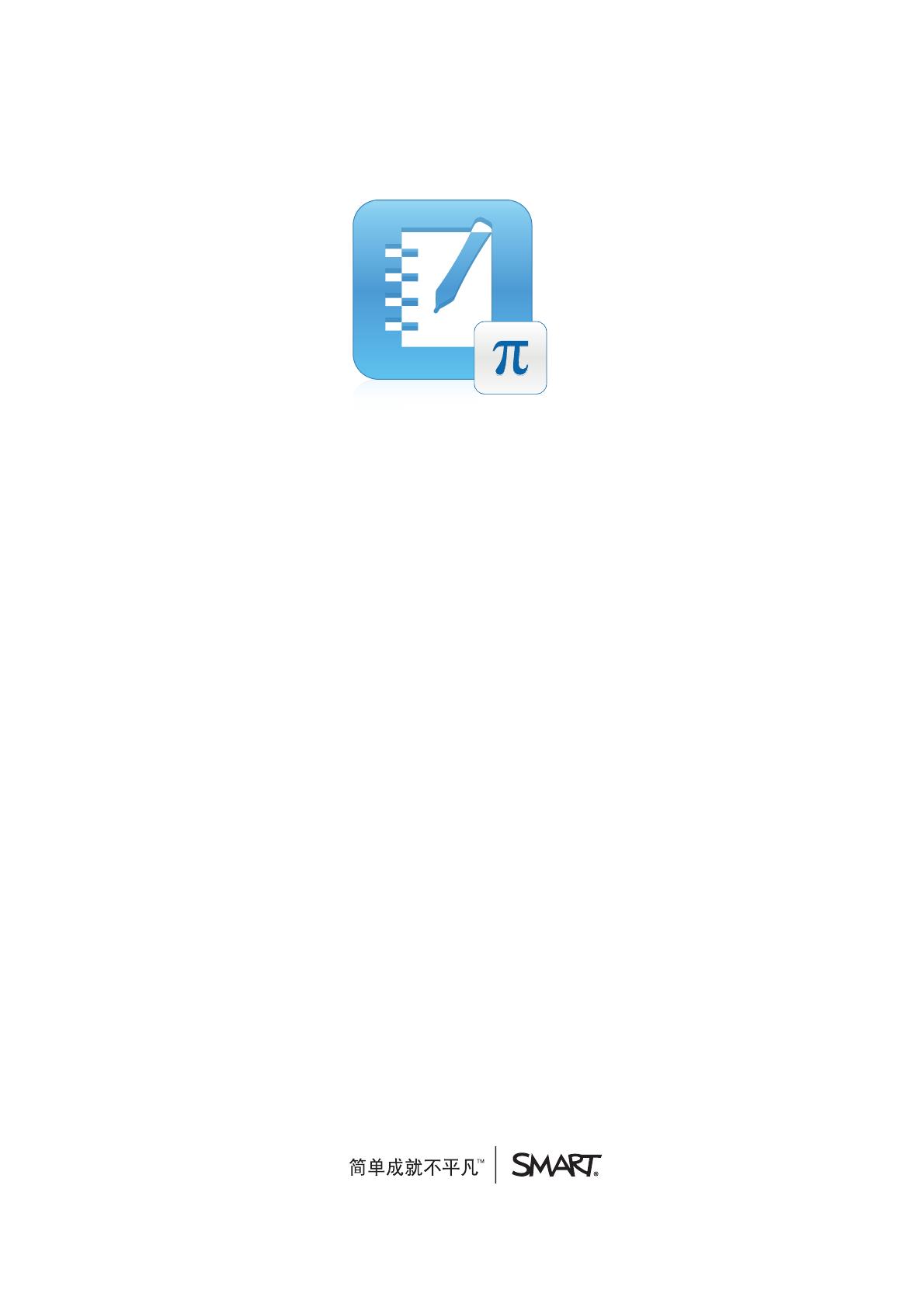
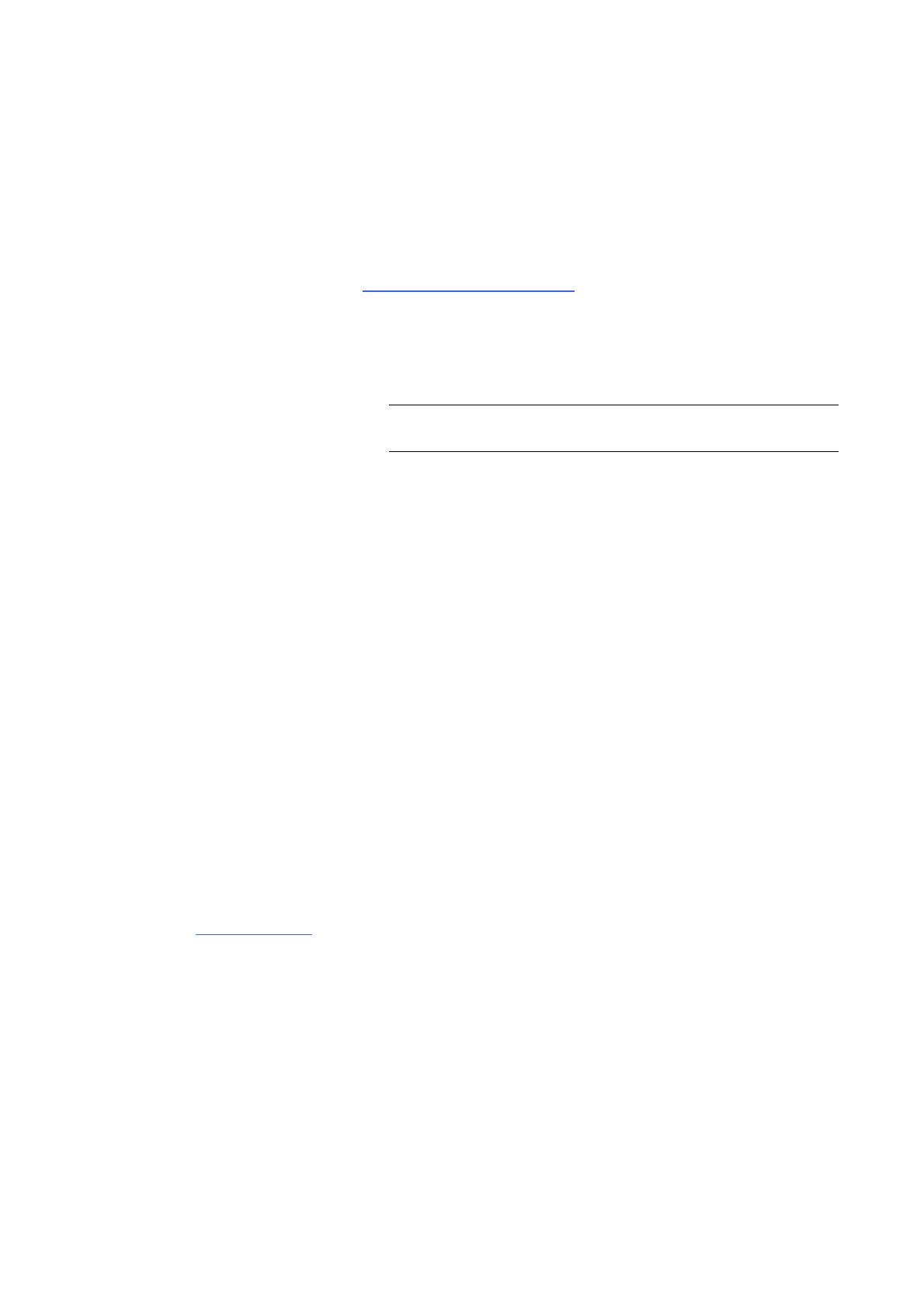
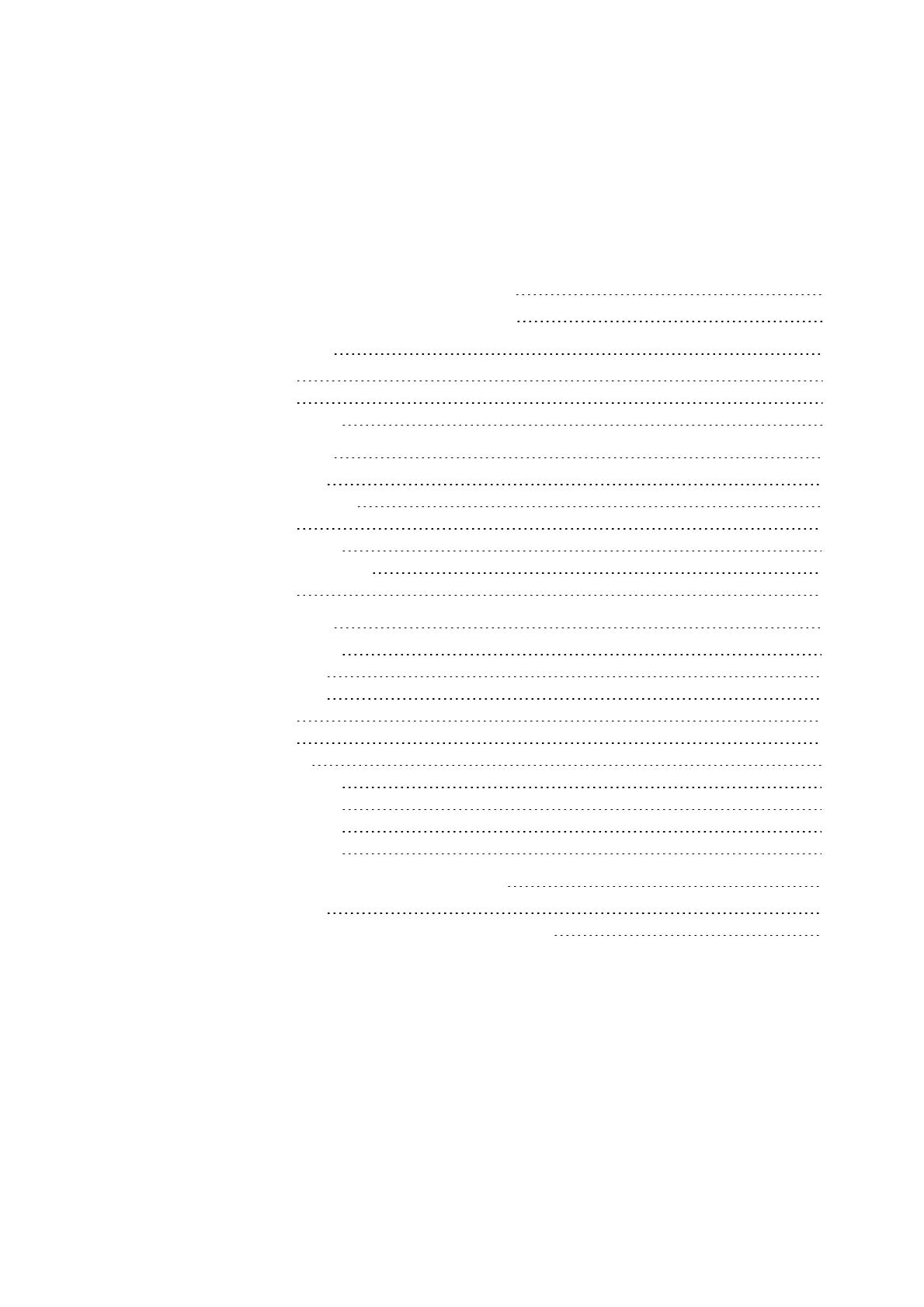

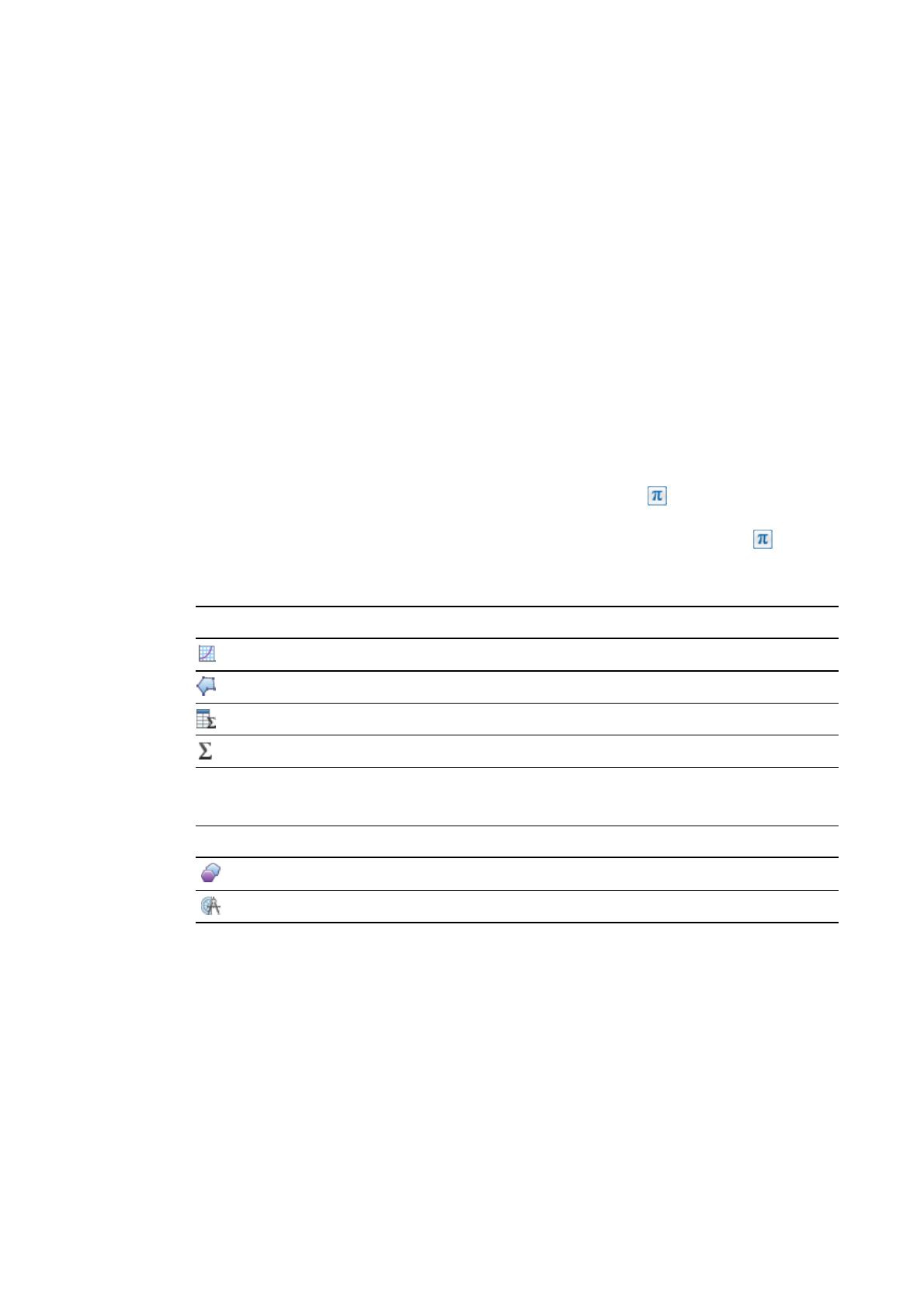

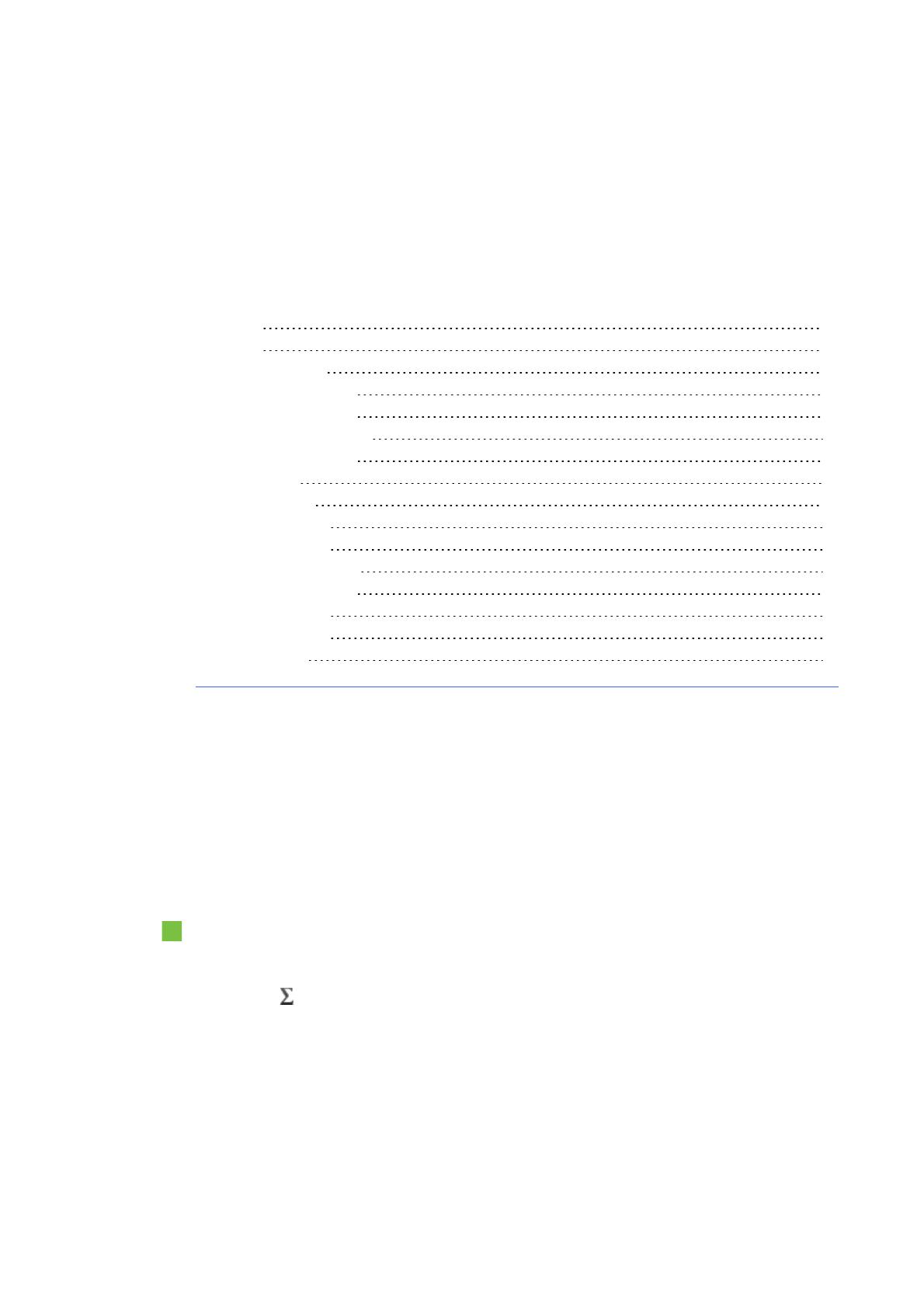
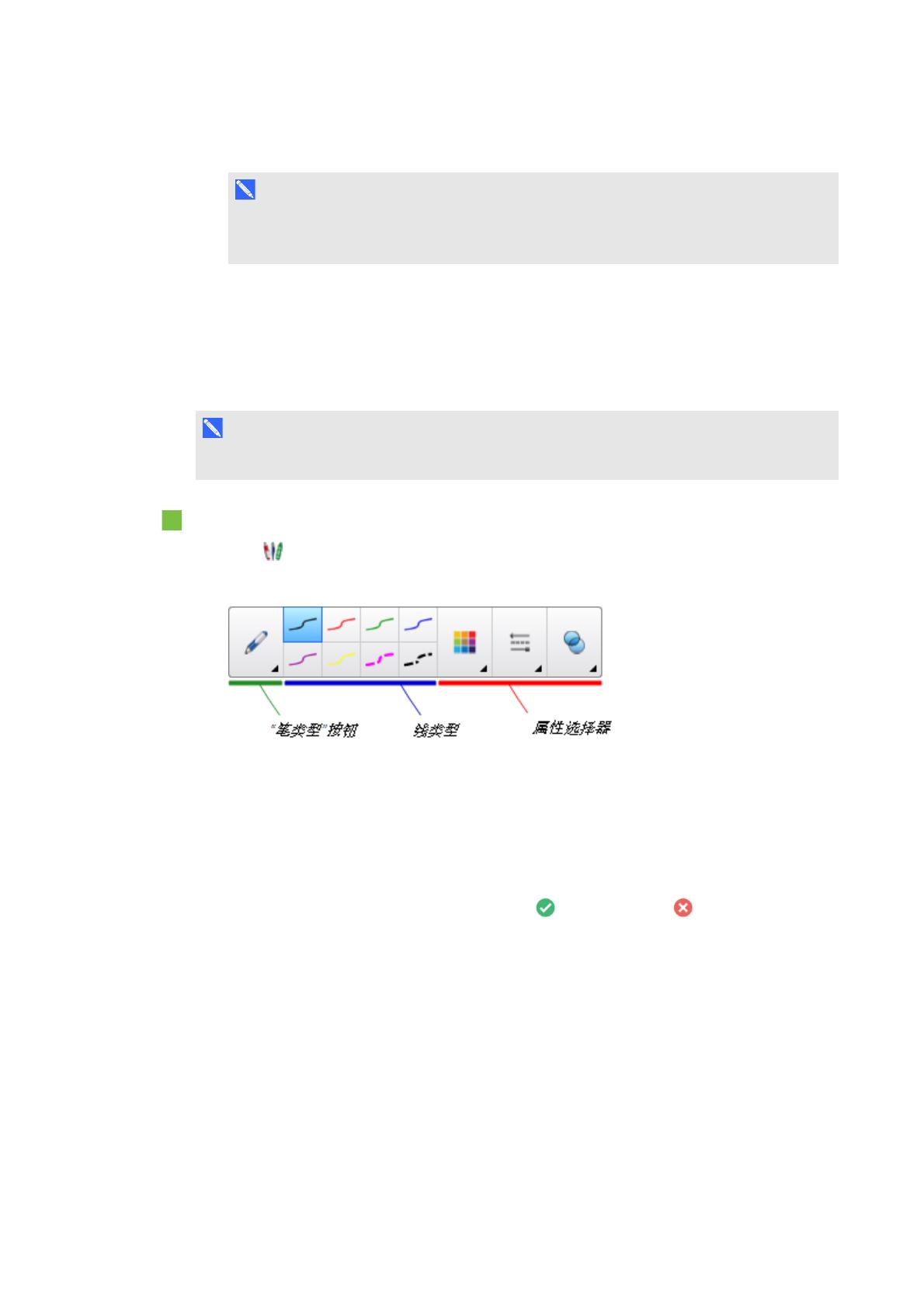
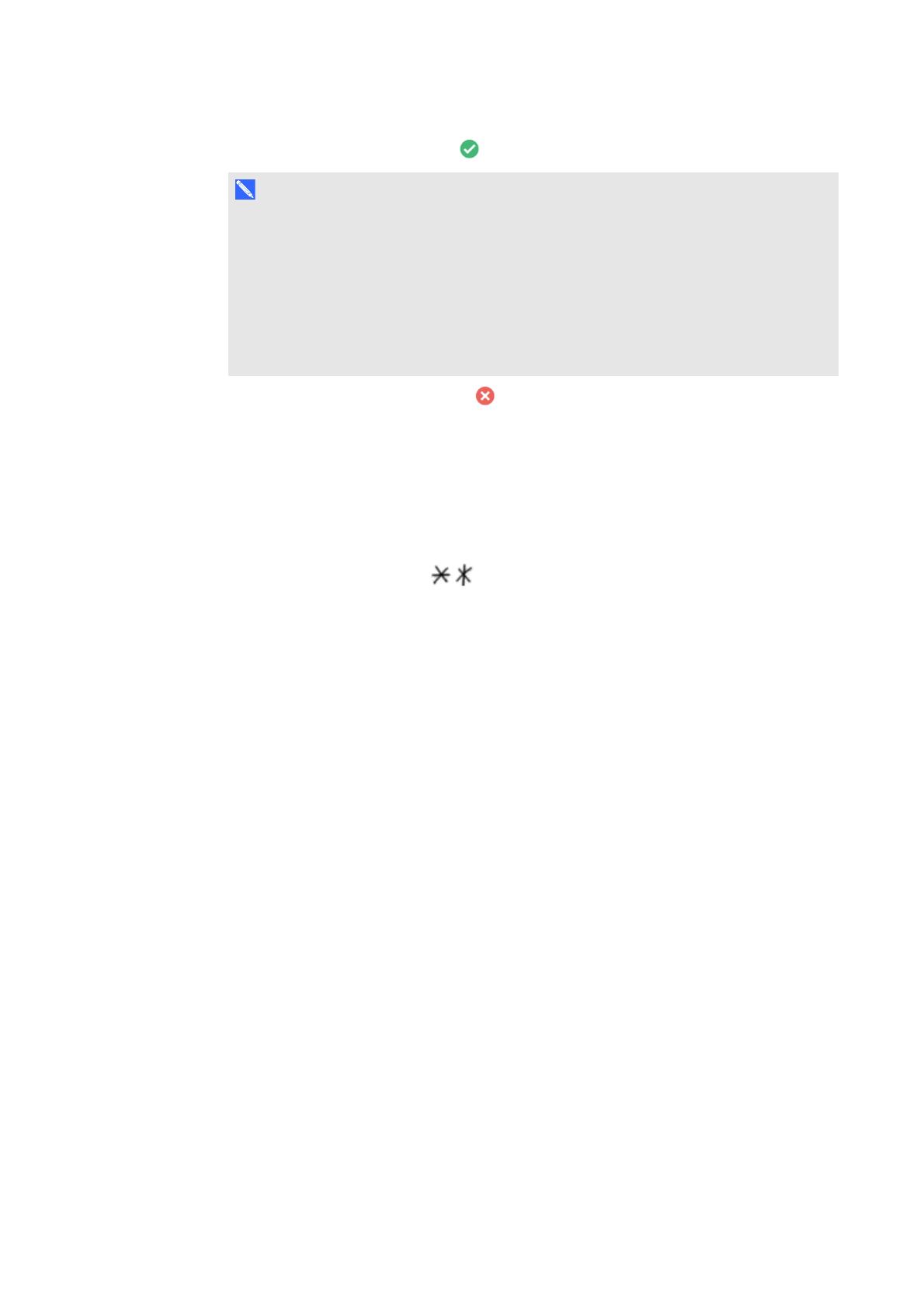
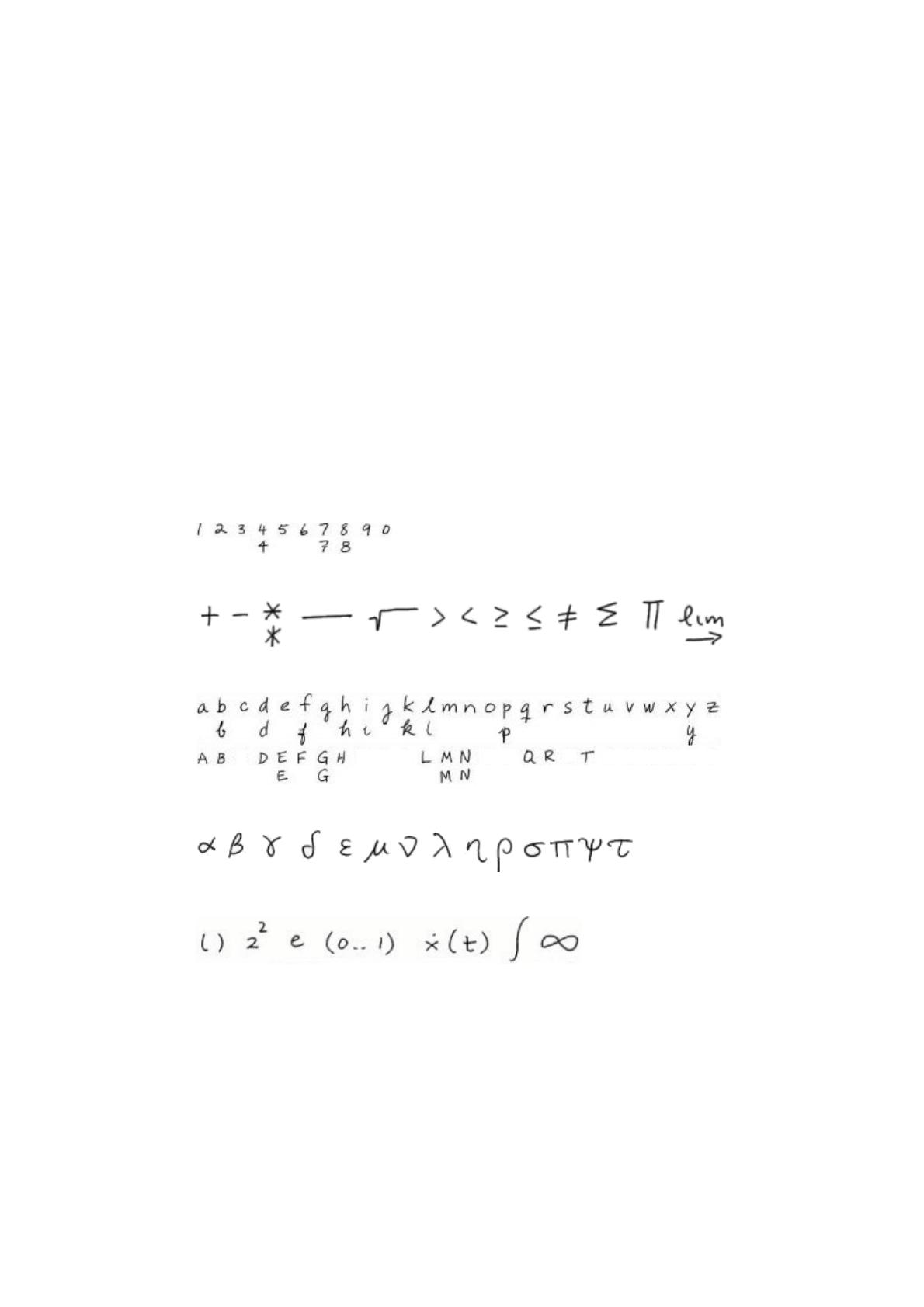
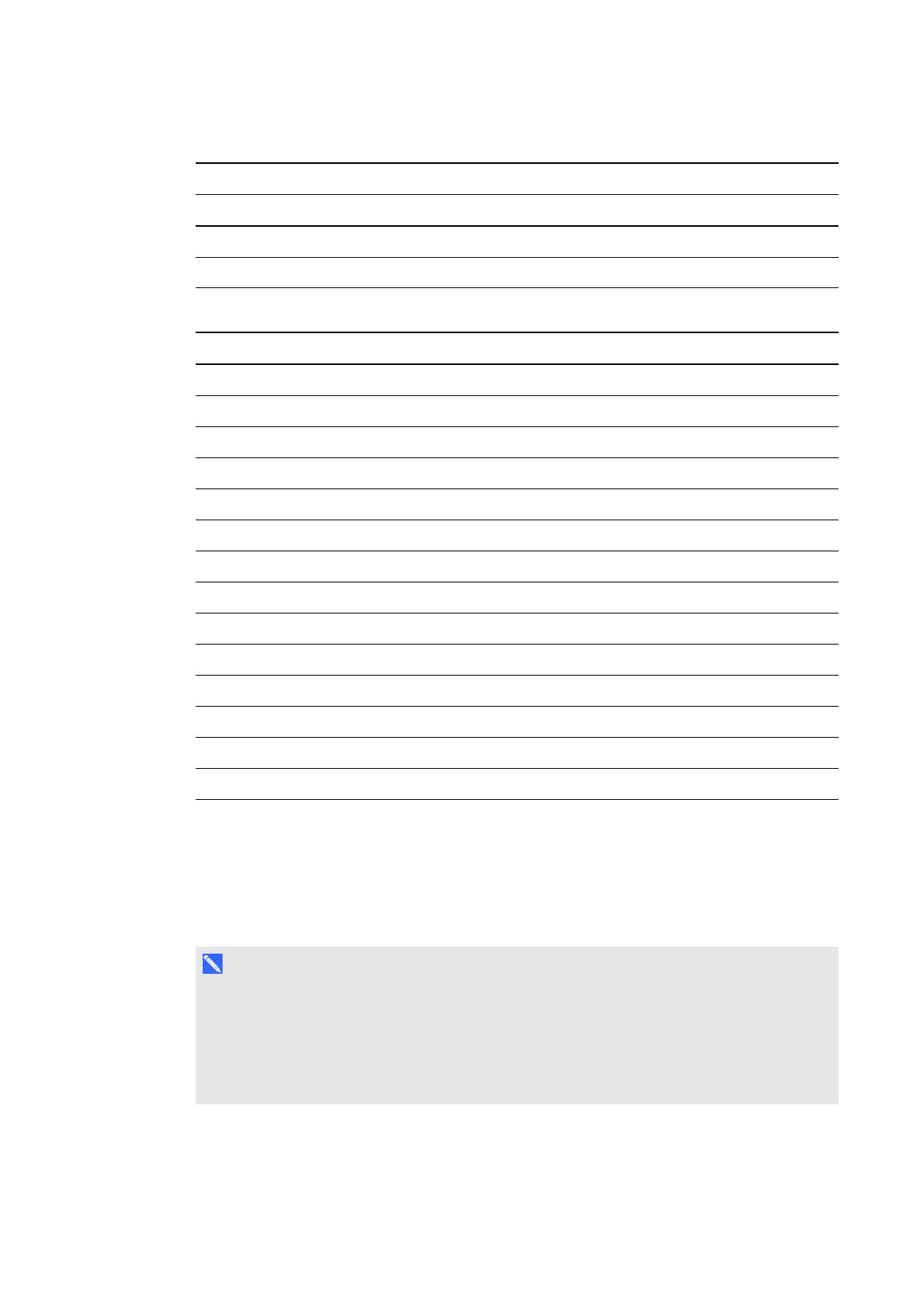
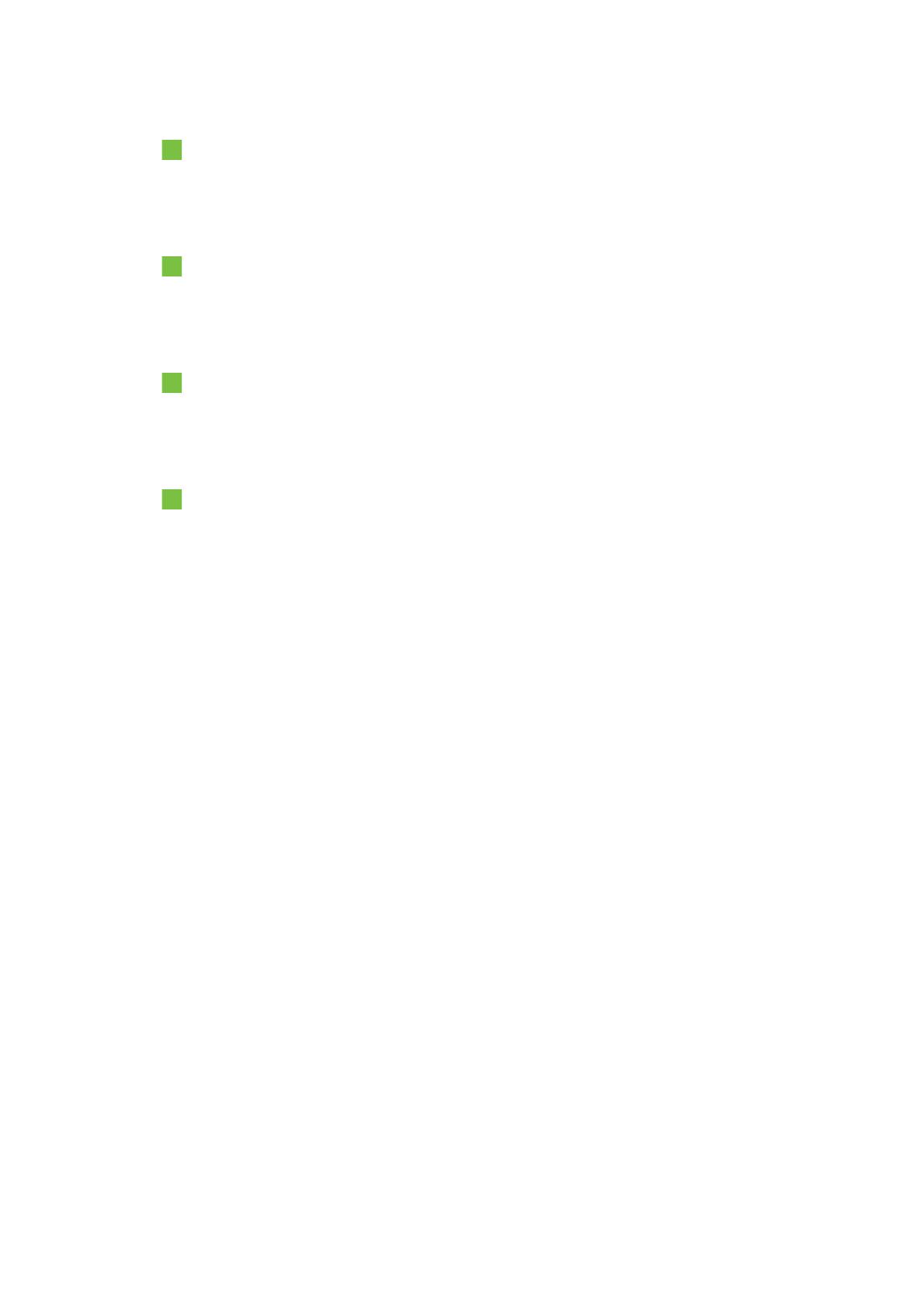
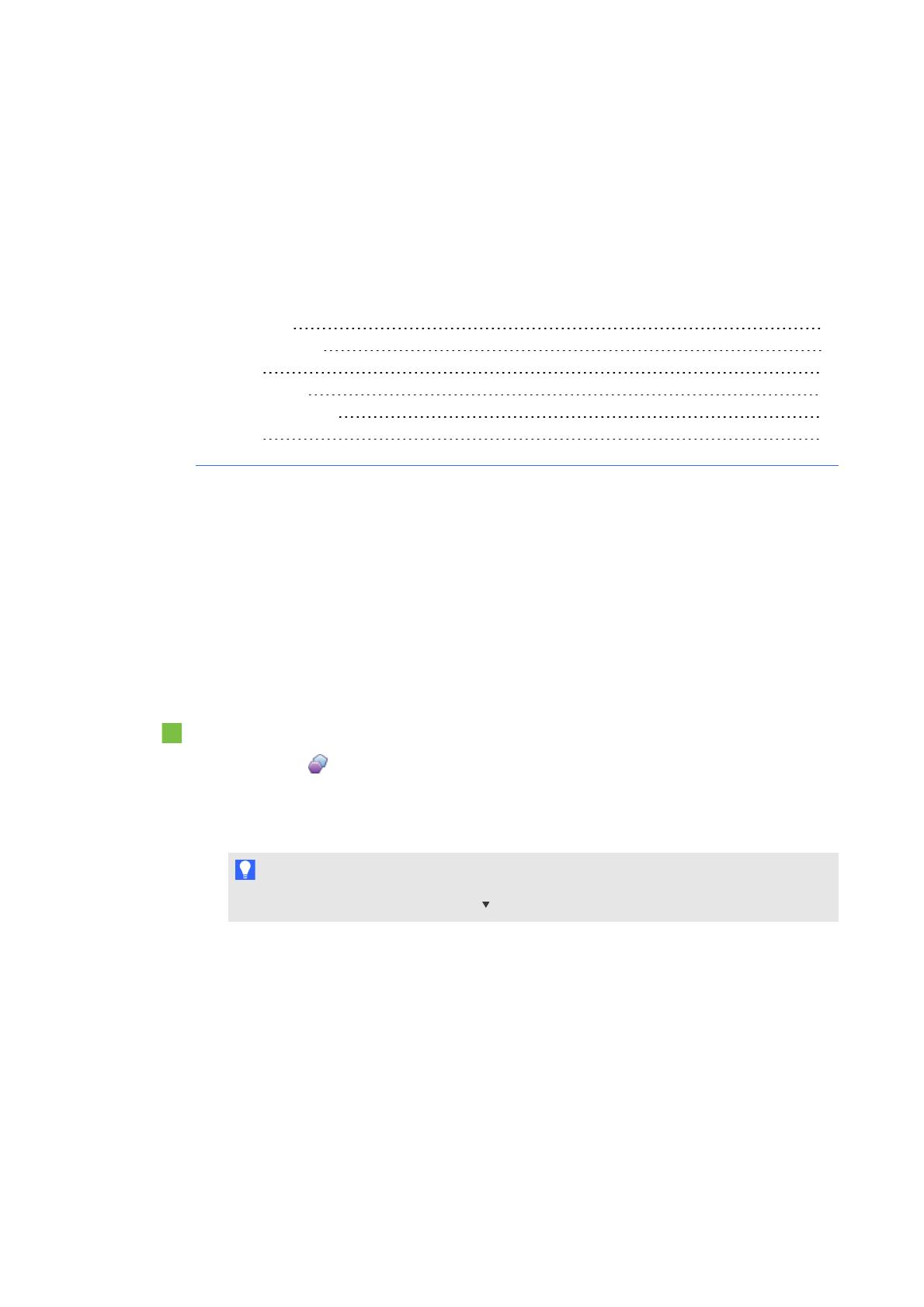
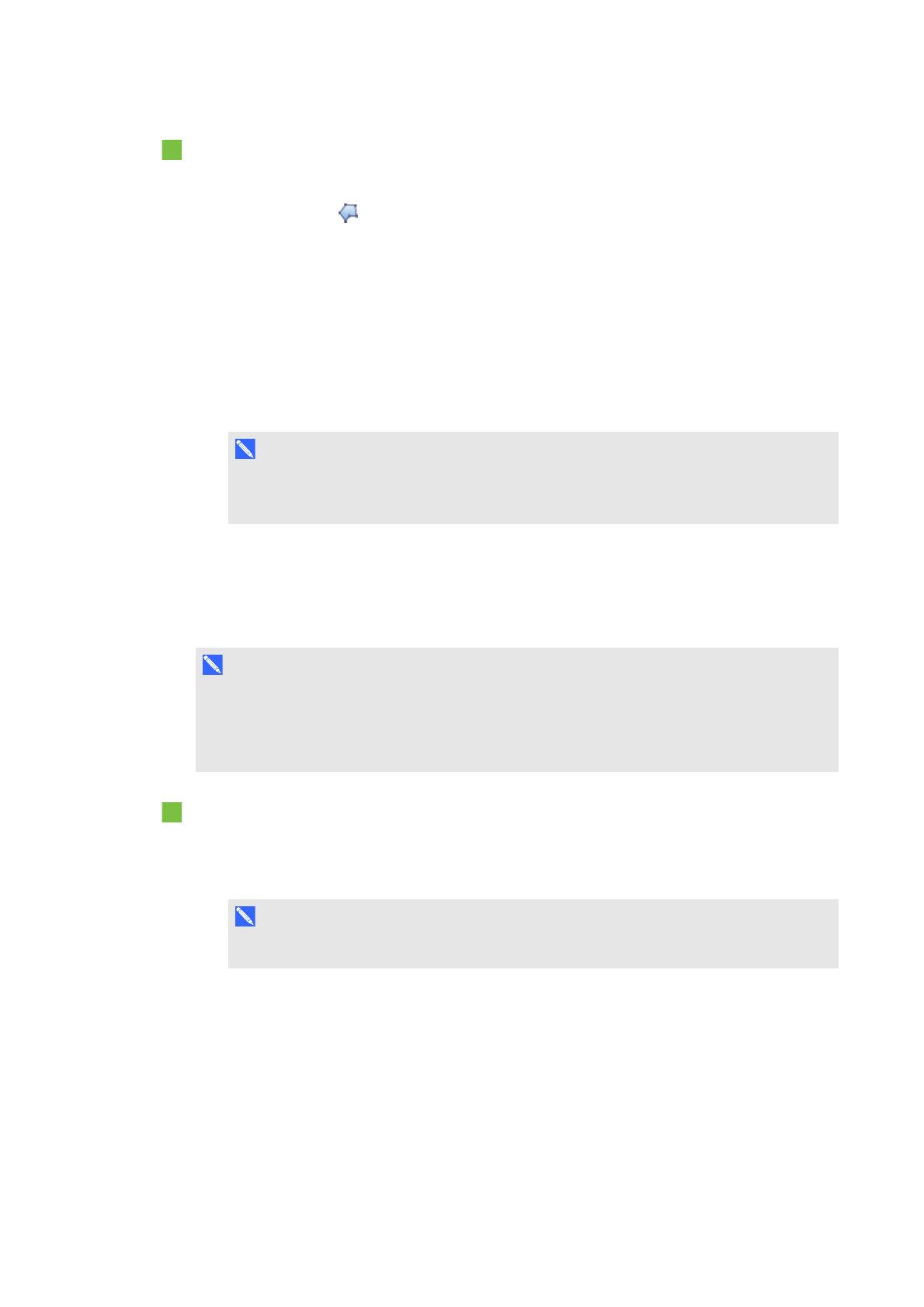
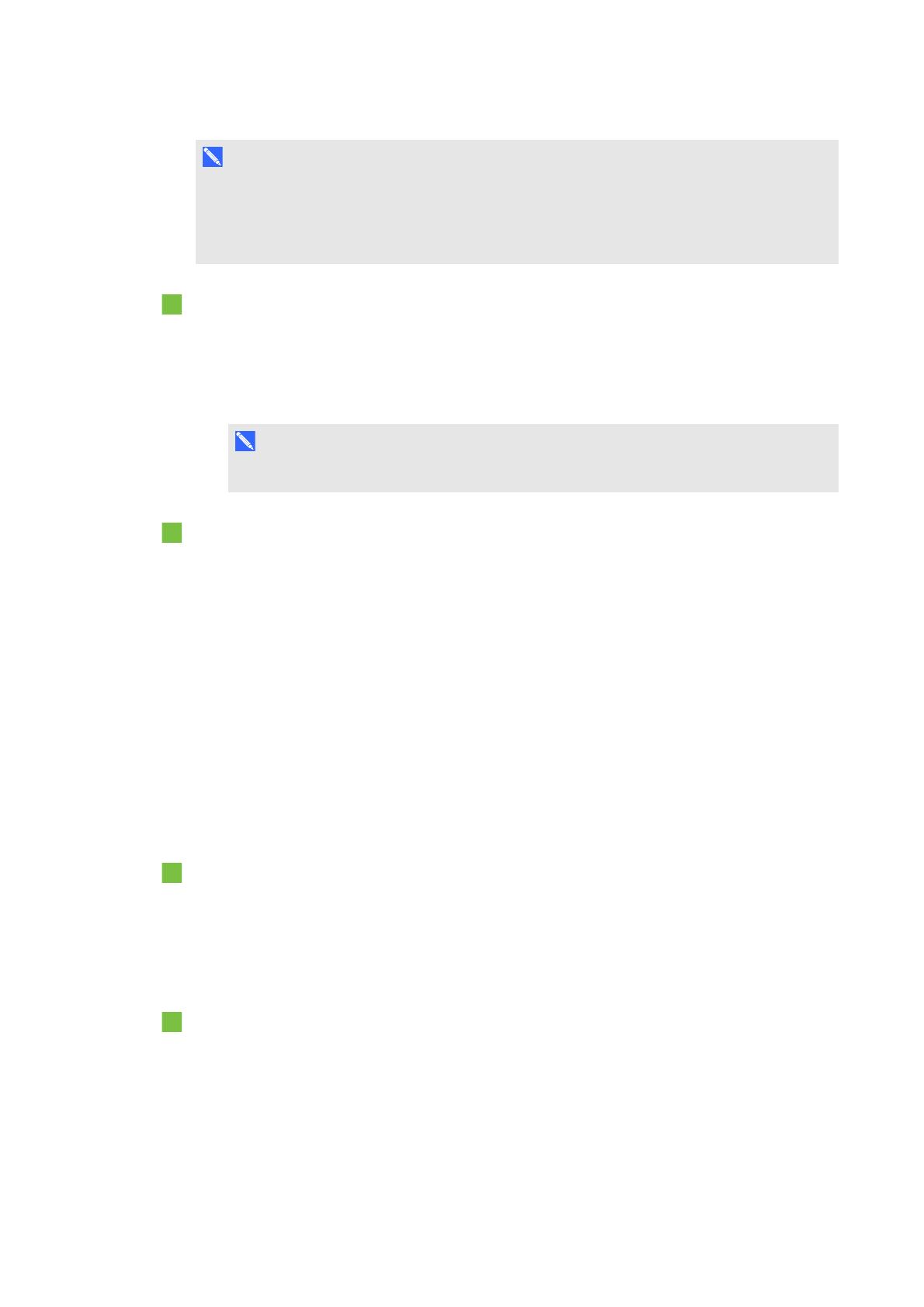
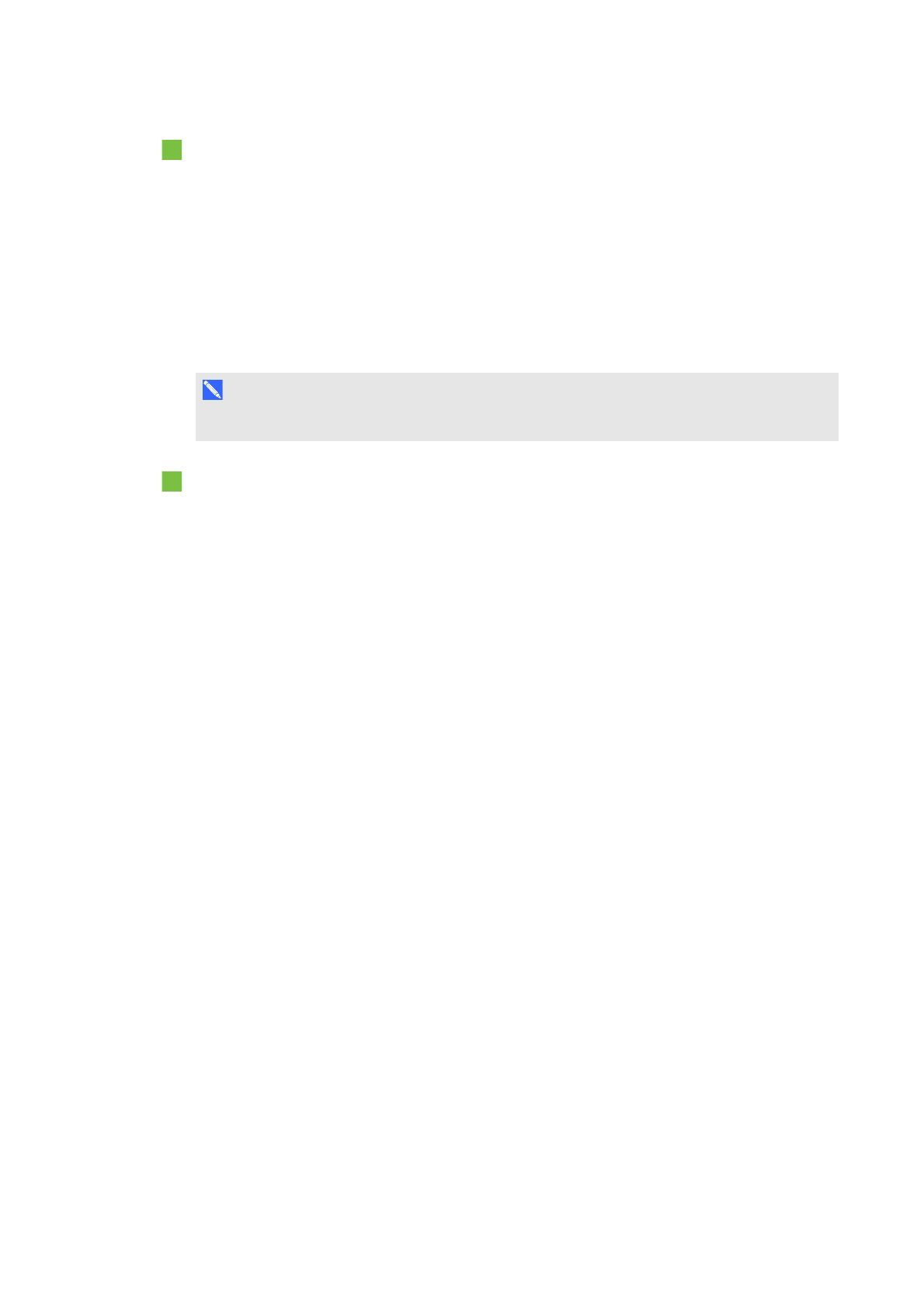
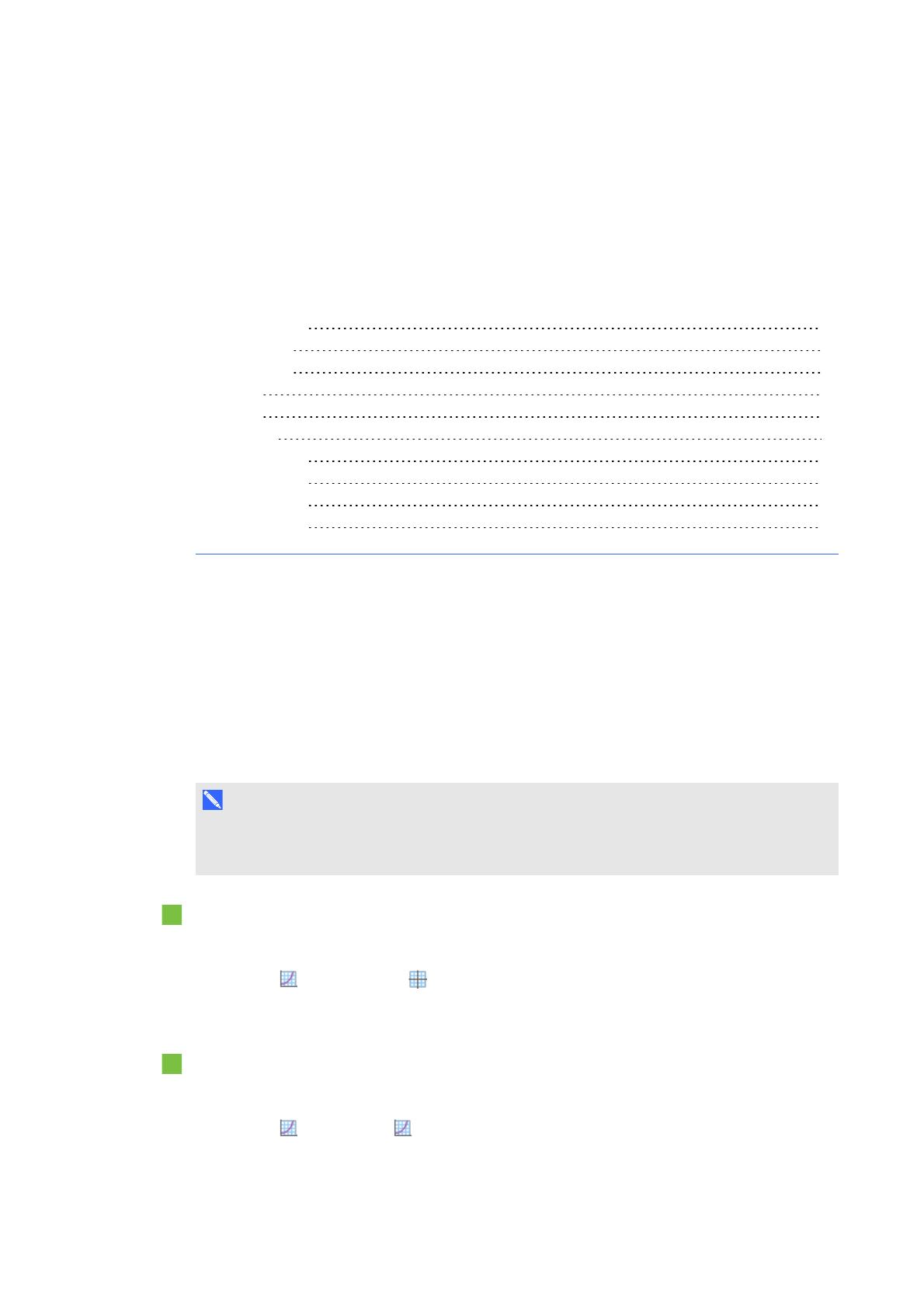
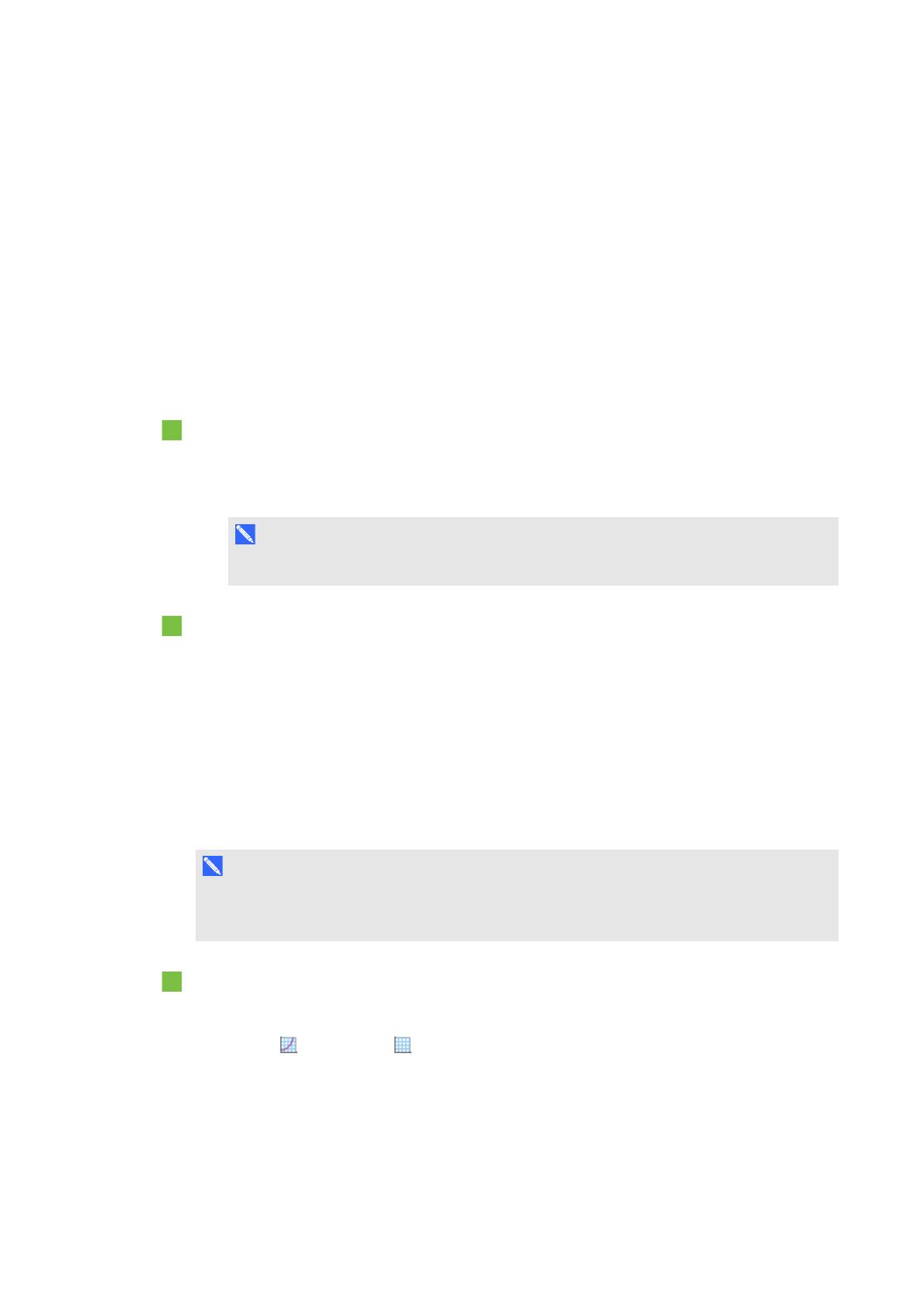
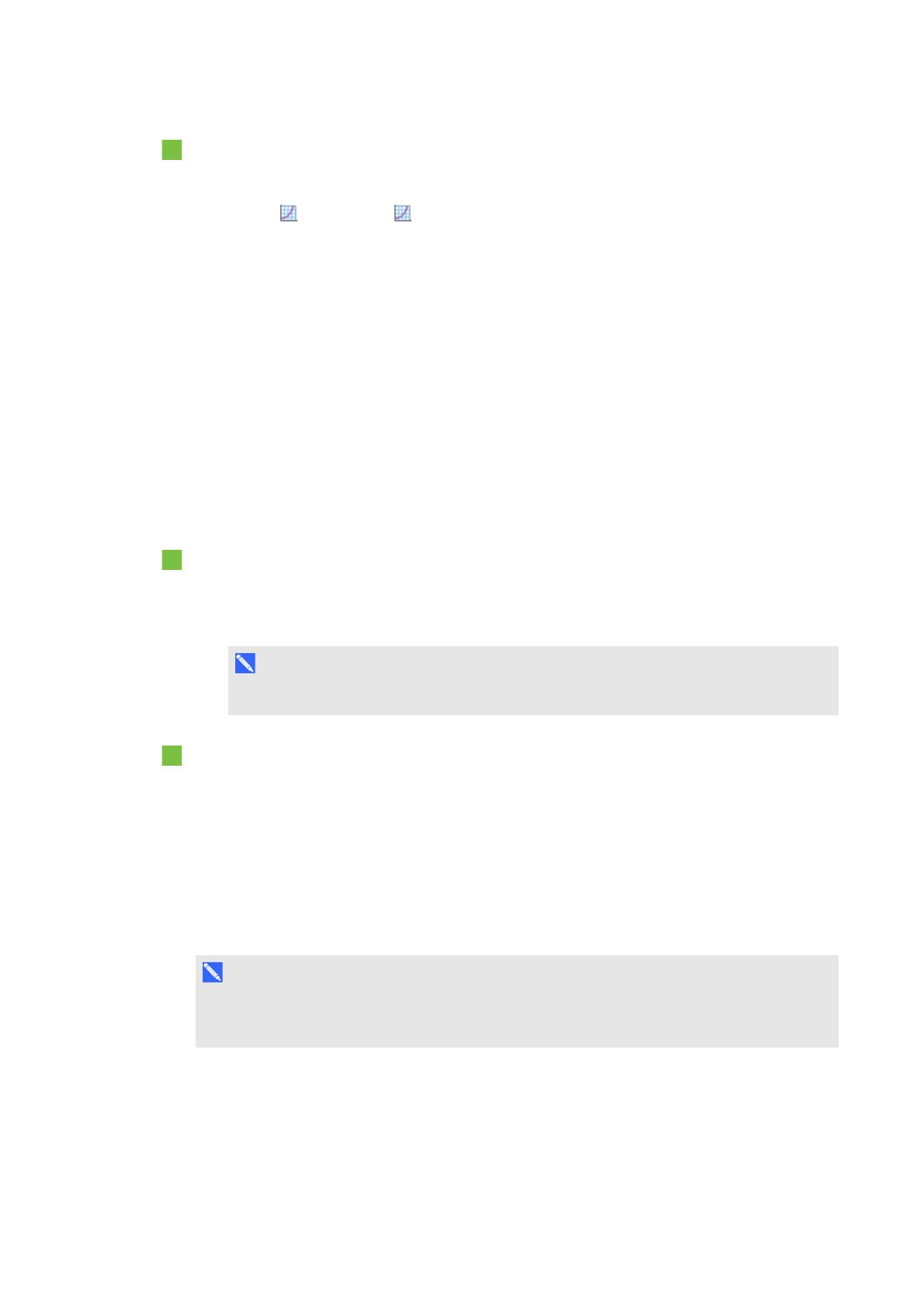
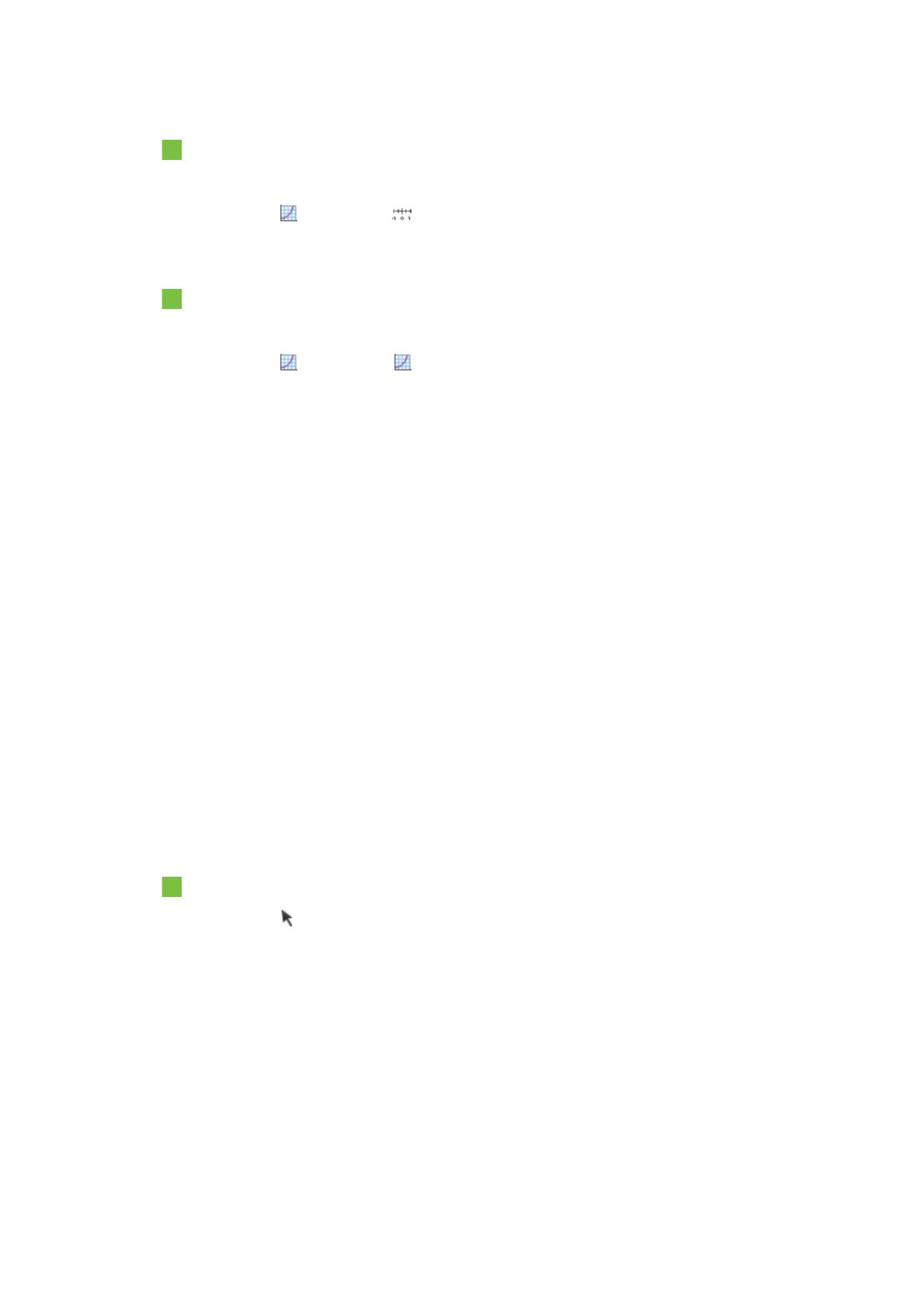
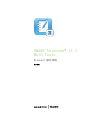 1
1
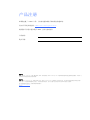 2
2
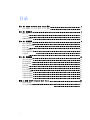 3
3
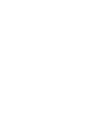 4
4
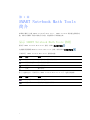 5
5
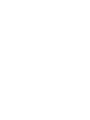 6
6
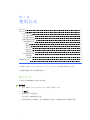 7
7
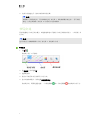 8
8
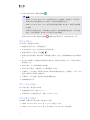 9
9
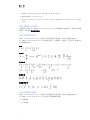 10
10
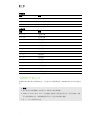 11
11
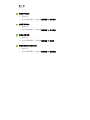 12
12
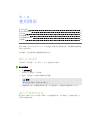 13
13
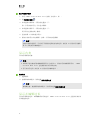 14
14
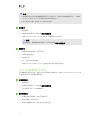 15
15
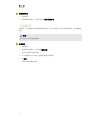 16
16
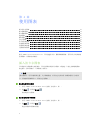 17
17
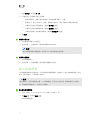 18
18
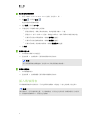 19
19
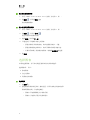 20
20
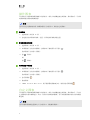 21
21
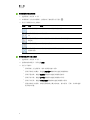 22
22
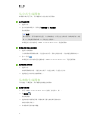 23
23
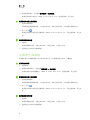 24
24
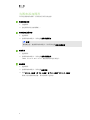 25
25
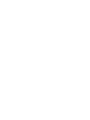 26
26
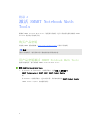 27
27
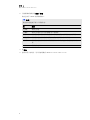 28
28
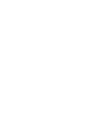 29
29
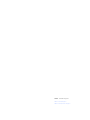 30
30