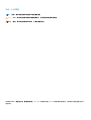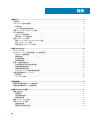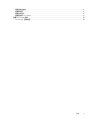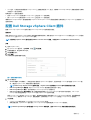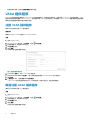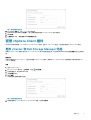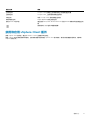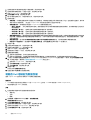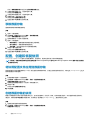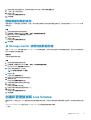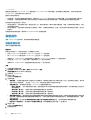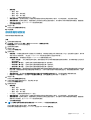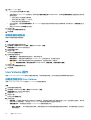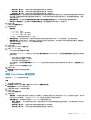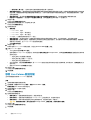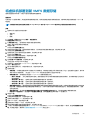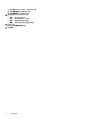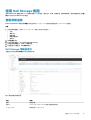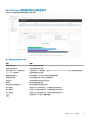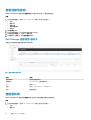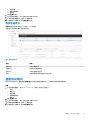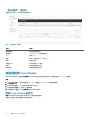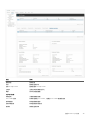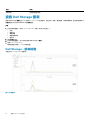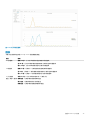Dell Storage vSphere Client 插件
版本 6.0 管理员指南
June 2020
Rev. C

注意、小心和警告
注: “注意”表示帮助您更好地使用该产品的重要信息。
小心: “小心”表示可能会损坏硬件或导致数据丢失,并告诉您如何避免此类问题。
警告: “警告”表示可能会导致财产损失、人身伤害甚至死亡。
© 2020 Dell Inc. 或其子公司。保留所有权利。Dell、EMC 和其他商标是 Dell Inc. 或其附属机构的商标。其他商标可能是其各自所有
者的商标。

关于本指南
Dell Storage vSphere Client
插件管理员指南
提供关于安装、配置和使用 Dell Storage vSphere Client 插件的说明。该插件提供使用
VMware vSphere Client 管理 Dell 存储的功能。
修订历史记录
说明文件编号:680-054-010
修订版 日期 说明
A 2020 年 3 月
初版
B 2020 年 4 月 阐明 VMware vCenter Server 支持
C 2020 年 6 月 更新受支持的 VMware 版本
读者对象
本指南的目标读者是拥有 Dell Storage Center 和 Dell Storage Manager 中级到专家级知识的信息技术专业人员。本指南还假定读者拥
有 VMware vSphere Client、VMware vCenter 和 VMware ESXi 的管理工作知识。
相关出版物
除本指南之外,以下说明文件也适用于与 Dell Storage 产品配合使用的客户端应用程序:
• Dell Storage vSphere Client
插件发行说明
介绍 Dell Storage vSphere Client 插件的新增强功能和已知问题。
• Dell Storage Integration Tools for VMware
管理员指南
提供关于部署和配置 Dell Storage vSphere Client 插件的说明。
• Dell Storage ntegration Tools for VMware
发行说明
介绍最新 DSITV 版本中的新功能和增强功能。
• Storage Manager
管理员指南
提供使用 Storage Manager 软件的说明。
• Unisphere
和
Unisphere Central
管理员指南
提供使用 Unisphere 和 Unisphere Central 管理存储系统的说明和信息。
联系 Dell
Dell 提供了几种联机和电话支持与服务选项。可用的选项因国家/地区和产品而不同,某些服务在您所在的区域可能并不提供。
要联系 Dell 以解决有关销售、技术支持或客户服务问题,请访问 Dell.com/support。
• 要获取定制的支持服务,请在支持页面上输入您的系统服务标签,然后单击提交。
• 要获取常规支持,请在支持页面上浏览产品列表,并选择您的产品。
序言

1 使用入门.......................................................................................................................................6
主要功能.................................................................................................................................................................................6
vSphere Client 插件的要求..................................................................................................................................................6
软件要求...........................................................................................................................................................................6
VMFS 数据存储的复制要求..........................................................................................................................................6
配置 Dell Storage vSphere Client 插件...............................................................................................................................7
VASA 提供程序..................................................................................................................................................................... 8
注册 VASA 提供程序...................................................................................................................................................... 8
取消注册 VASA 提供程序..............................................................................................................................................8
管理 vSphere Client 插件.....................................................................................................................................................9
更改 vCenter 和 Dell Storage Manager 凭据.............................................................................................................. 9
显示 Storage Center 信息............................................................................................................................................ 10
禁用和启用 vSphere Client 插件..................................................................................................................................11
2 使用 Dell Storage........................................................................................................................ 12
Dell Storage 简介................................................................................................................................................................. 12
在 Storage Center 上创建和管理 VMFS 数据存储........................................................................................................13
添加 VMFS 数据存储 ...................................................................................................................................................13
编辑卷设置..................................................................................................................................................................... 15
扩展数据存储................................................................................................................................................................. 15
移除数据存储................................................................................................................................................................. 16
配置、创建和恢复快照...................................................................................................................................................... 16
将快照配置文件应用到数据存储................................................................................................................................16
创建数据存储的快照.....................................................................................................................................................16
删除数据存储的快照.....................................................................................................................................................17
从 Storage Center 快照恢复数据存储........................................................................................................................17
创建和管理复制和 Live Volume........................................................................................................................................ 17
复制操作......................................................................................................................................................................... 18
Live Volume 操作...........................................................................................................................................................20
3 操作虚拟机................................................................................................................................. 24
将虚拟机部署到现有 VMFS 数据存储............................................................................................................................24
将虚拟机部署到新 VMFS 数据存储................................................................................................................................25
4 查看 Dell Storage 信息................................................................................................................. 27
查看主机设置...................................................................................................................................................................... 27
连接图例.........................................................................................................................................................................27
适配器详细信息............................................................................................................................................................ 27
存储详细信息................................................................................................................................................................ 28
配置 Storage Center 连接................................................................................................................................................. 28
使用 Dell Storage 视图....................................................................................................................................................... 29
查看常规信息................................................................................................................................................................ 29
查看使用情况统计信息................................................................................................................................................30
目录
4
目录

查看连接性信息............................................................................................................................................................ 32
查看卷快照.....................................................................................................................................................................32
查看协议端点................................................................................................................................................................ 33
查看复制和 Live Volume.............................................................................................................................................. 34
查看 Dell Storage 图表....................................................................................................................................................... 36
Dell Storage - 图表视图................................................................................................................................................36
目录
5

使用入门
Dell Storage vSphere Client 插件提供 Dell Storage 的管理功能。
注: 使用 VMware vSphere 客户端执行本指南中的所有步骤,除非另行说明。
主题:
• 主要功能
• vSphere Client 插件的要求
• 配置 Dell Storage vSphere Client 插件
• VASA 提供程序
• 管理 vSphere Client 插件
主要功能
Dell Storage vSphere Client 插件提供这些功能:
• 在 Storage Center 上添加和移除 VMFS 存储,例如数据存储
• 在 Dell Storage 上配置虚拟机
• 在 Dell Storage 上配置 VMware ESXi 主机
• 为 VMFS 数据存储创建和管理 Storage Center Replays
• 在 Storage Center 之间复制 VMFS 数据存储
• 添加和管理 Live Volume
• 从 VMFS 数据存储 Replays 恢复 VMFS 数据存储
此外,vSphere Client 插件在 VMware vSphere Client 资源清册视图内的选项卡上还显示大量信息。
vSphere Client 插件的要求
安装 Dell Storage vSphere Client 插件之前必须满足硬件和软件要求。此外,必须满足 Storage Center 要求以复制数据。
软件要求
Dell Storage vSphere Client 插件与下表中列出的产品兼容:
产品 版本
Dell Storage Manager 2018 R1、2019 R1
Storage Center 7.2.x、7.3.x、7.4.x
VMWare ESXi 6.5、6.7、7.0
VMware vCenter Server (vCSA) 6.5、6.7、7.0
注: 不支持 Microsoft Windows vCenter Server。
VMFS 数据存储的复制要求
要将数据从一个 Storage Center 复制到另一个 Storage Center,请确保满足以下要求:
• Storage Center:源和目标 Storage Center 均必须在 Dell Storage Manager 或 Unisphere 中配置。必须为提供给 vSphere Client 插
件的 Dell Storage Manager 或 Unisphere 用户凭据进行配置。
1
6
使用入门

• QoS 定义:必须在用于复制的源 Storage Center 上设置服务质量 (QoS) 定义。请参阅 Dell Storage Manager
管理员指南
以了解有
关创建 QoS 定义的说明。
如果使用 iSCSI 连接进行复制:
• 目标 Storage Center 必须在源 Storage Center 上定义为 iSCSI 远程系统。
• 源 Storage Center 必须在目标 Storage Center 上定义为 iSCSI 远程连接。
请参阅 Dell Storage Manager
管理员指南
或 Unisphere and Unisphere Central
管理员指南
以了解有关在 Storage Center 之间配置 iSCSI
连接的说明。
配置 Dell Storage vSphere Client 插件
配置 Dell Storage vSphere Client 插件以便与 Dell Storage Manager 服务器进行通信。
前提条件
按照
适用于
VMware
的
Dell Storage
集成工具
管理员指南
中的说明,安装 适用于 VMware 的 Dell Storage 集成工具 (DSITV) 并使用
vCenter Server 注册 Dell Storage vSphere Client 插件。
注: 此版本的 vSphere Client 插件仅支持 VMware vCenter Server 装置。不支持 Microsoft Windows vCenter Server。
步骤
1. 登录 vSphere Client。
2. 在 vSphere Client 窗口中,选择菜单,然后
单击管理。
3. 在管理窗格中,单击 Dell Storage。
4. 单击管理选项卡。
5. 单击 更新。
此时将打开连接管理器对话框。
图 1: 连接管理器对话框
6. 输入所需信息:
• vCenter 用户(不可编辑) – 字段显示用于登录到 vSphere Client 的用户。要为不同的 vCenter 用户配置 vSphere Client 插
件,请注销 vSphere Client 并使用该用户重新登录。
注: Dell Storage vSphere Client 插件关闭后,vSphere Client 插件使用 vCenter 用户凭据继续运行任务。
• Dell Storage Manager 服务器 – 键入 Dell Storage Manager 服务器的主机名或 IP 地址。
• Dell Storage Manager 端口 – 在字段中键入 Dell Storage Manager 的端口号。
• Dell Storage Manager 用户和密码 - 键入具有管理员权限的 Dell Storage Manager 用户的用户名和密码。Dell Storage
Manager 用户凭据控制哪些 Storage Center 可在 vSphere Client 插件中管理。
要将 Storage Center 添加至 vSphere Client 插件,请使用相同的用户凭据登录 Dell Storage Manager 客户端。添加要管理的
Storage Center。请参阅 Storage Manager
管理员指南
,了解有关将 Storage Center 添加至 Storage Manager 的说明。
7. 单击保存。
• vSphere Client 插件会验证 vCenter 和 Dell Storage Manager 凭据。
• 如果凭据正确,vSphere Client 插件将从 Dell Storage Manager 服务器检索 Storage Center 的信息。
注: Dell Storage Manager 用户管理的 Storage Center 和卷越多,显示 Dell Storage 页面花费的时间就越长。
使用入门
7

如果凭据不正确,将显示连接管理器错误对话框。
VASA 提供程序
Dell VASA 提供程序会收集有关 Storage Center 的可用存储拓扑、功能和状态的信息,还会收集 Storage Center 事件和警报。VASA
提供程序将此信息传递到 VMware vCenter,使此信息可供 vSphere 客户端访问。此信息使 VMware vCenter 管理员能够在选择要放
置新虚拟机的数据存储区时做出明智的决定。
注册 VASA 提供程序
请执行以下步骤来注册 VASA 提供程序。
前提条件
确保将 vShphere Client 添加到 Dell Storage Manager。
步骤
1. 登录 vSphere Client。
2. 在 vSphere Client 窗口中,选择菜单,然后
单击管理。
3. 在管理窗格中,单击 Dell Storage。
4. 单击管理选项卡。
5. 单击 更新。
此时将打开连接管理器对话框。
图 2: 连接管理器对话框
6. 在 vCenter 密码中,键入 vCenter 用户的密码。
7. 在 Dell Storage Manager 密码中,键入具有管理员权限的 Storage Manager 用户的密码。
8. 单击保存。
9. 在管理选项卡中,选择注册 VASA 提供程序。
vSphere Client 插件检视设置并注册 VASA 提供程序。如果无法注册,则显示错误消息。
取消注册 VASA 提供程序
请执行以下步骤来注销 VASA 提供程序。
步骤
1. 登录 vSphere Client。
2. 在 vSphere Client 窗口中,选择菜单,然后
单击管理。
3. 在管理窗格中,单击 Dell Storage。
4. 单击管理选项卡。
5. 单击 更新。
此时将打开连接管理器对话框。
8
使用入门

图 3: 连接管理器对话框
6. 在 vCenter 密码中,键入 vCenter 用户的密码。
7. 在 Dell Storage Manager 密码中,键入具有管理员权限的 Storage Manager 用户的密码。
8. 单击保存。
9. 在管理选项卡中,清除注册 VASA 提供程序设置。
管理 vSphere Client 插件
以下各节介绍如何管理 vCenter 和 Dell Storage Manager 凭据,显示 Storage Center 信息,以及禁用或启用 vSphere Client 插件。
更改 vCenter 和 Dell Storage Manager 凭据
如果在 vSphere Client 插件中定义的 Dell Storage Manager 用户的凭据发生更改,则必须在 Dell Storage 页面的管理选项卡上更新凭
据。
前提条件
必须先安装并运行 Data Collector,然后才能配置 vSphere Client 插件。请参阅 Dell Storage Manager
安装指南
以了解有关安装 Data
Collector 的信息。
步骤
1. 登录 vSphere Client。
2. 在 vSphere Client 窗口中,选择菜单,然后 单击管理。
3. 在管理窗格中,单击 Dell Storage。
4. 单击管理选项卡。
5. 单击 更新。
此时将打开连接管理器对话框。
图 4: 连接管理器对话框
6. 根据需要修改 vCenter 和 Dell Storage Manager 凭据,然后单击保存。
使用入门
9

显示 Storage Center 信息
Dell Storage 页面上的摘要选项卡显示 Storage Center 的摘要信息。监测选项卡显示 Storage Center 的性能和使用情况图表。
显示 Storage Center 信息
摘要选项卡显示 Storage Center 控制器和存储类型信息。
步骤
1. 登录 vSphere Client。
2. 在 vSphere Client 窗口中,选择菜单,然后
单击管理。
3. 在管理窗格中,单击 Dell Storage。
4. 单击摘要选项卡。
5. 选择要显示的 Storage Center。
底部窗格显示有关所选 Storage Center 的信息。
标签 说明
控制器信息 显示关于各 Storage Center 控制器的网络和状态信息。
存储类型信息 显示 Storage Center 上定义的存储类型。
监测存储性能和磁盘使用情况
在监测选项卡上显示 Storage Center 的性能和使用情况信息。
步骤
1. 登录 vSphere Client。
2. 在 vSphere Client 窗口中,选择菜单,然后
单击管理。
3. 在管理窗格中,单击 Dell Storage。
4. 单击监测选项卡。
5. 选择要显示的 Storage Center。
底部窗格显示所选 Storage Center 的性能和使用情况数据。
图表
图表选项卡显示所选 Storage Center 的性能信息。
标签/选项
说明
KB/秒图表
读取 Kb/秒 - 以千字节每秒表示的读取操作传输速率
总 Kb/秒 - 以千字节每秒表示的读取和写入操作的合并传输速率
写入 Kb/秒 - 以千字节每秒表示的写入操作传输速率
IO/秒图表
读取 IO/秒 - 以每秒 I/O 操作数表示的读取操作传输速率
总 IO/秒 - 以每秒 I/O 操作数表示的读取和写入操作合并传输速率
写入 IO/秒 - 以每秒 I/O 操作数表示的写入操作传输速率
使您能够以 .png 格式下载图表图像
使用情况
使用情况选项卡显示所选 Storage Center 的可用和已用磁盘空间信息。
标签/选项
说明
可用空间
Storage Center 的磁盘提供的磁盘空间总量
10
使用入门

标签/选项
说明
已分配空间
Storage Center 的磁盘上由卷使用的已分配的磁盘空间量
已使用空间
Storage Center 上由卷使用的磁盘空间量
可用空间
可供 Storage Center 使用的磁盘空间量
系统保留的空间
Replays 和 RAID 开销占用的空间
相对于 RAID 10 的节省 通过使用 Dell Dynamic Block Architecture 代替 RAID 10 存储所节省的磁盘空间
量
使您能够以 .png 格式下载图表图像
禁用和启用 vSphere Client 插件
安装 vSphere Client 插件后,通过向 VMware vCenter 注册插件来启用它。
使用 vSphere 可以启用或禁用所有插件。启用和禁用插件的步骤因 vSphere Client 版本而异。有关如何管理插件的说明,请参阅
vSphere 说明文件。
使用入门
11

使用 Dell Storage
Dell Storage vSphere Client 插件与 Dell Storage Manager 通信并为管理 Dell Storage 提供支持。
主题:
• Dell Storage 简介
• 在 Storage Center 上创建和管理 VMFS 数据存储
• 配置、创建和恢复快照
• 创建和管理复制和 Live Volume
Dell Storage 简介
管理员可以使用 Dell Storage vSphere Client 插件管理 Storage Center 上的 Dell 存储。
Storage Center 基于以下设置来配置和使用存储。
存储术语 说明
存储层
物理介质分类
存储层代表 Storage Center 中的所有物理存储介质的分类。Storage Center 使用已分
配磁盘文件夹中的可用介质自动填充存储层.
• 第 1 层:包含速度最快的介质,适合经常使用的关键任务数据。第 1 层介质通常
是价格最贵的介质。
• 第 2 层:包含中等质量的介质,适合中等优先级数据。
• 第 3 层:包含低速的低价格介质,适合备份副本、Replays 以及低优先级、很少
使用的数据。
存储类型
RAID
级别和页面大小
在每个层内,可提供以下存储类型。
• 非冗余:RAID 0,采用 2 MB 页面大小
• 单冗余:RAID 10、RAID 5-5、RAID 5–9,采用 512 KB、2 MB 或 4 MB 页面大小
• 双冗余:RAID 10、RAID 6-6、RAID 6-10(具有 2 MB 页面大小)
• 存储类型的默认和建议设置为双冗余,对于 18 TB 或更大容量的驱动器,双冗余
是必需并强制执行的。
卷
逻辑存储单元
在 Storage Center 上,卷是一种逻辑存储单元。在 vSphere Client 内添加数据存储
时,您将创建新 Dell 卷并映射为数据存储,或将现有 Dell 卷映射为数据存储。将现
有 Dell 卷映射为数据存储时,该卷必须是先前经过格式化的 VMFS 卷,并且用作数
据存储且未映射。
Live Volume
在计划内或计划外停机期间,保持应用程序
联机且数据可访问
活动卷是正在复制的卷,可同时在源和目标 Storage Center 上映射并处于活动状态。
数据类型
可写或快照
卷数据可以是以下两种类型之一:
• 可写入:动态写入存储的数据
• 快照:时间点副本数据
存储配置文件
应用到卷,以确定数据在
Storage Center
上
的迁移方式
存储配置文件确定在 Storage Center 上如何存储和迁移卷数据。系统定义以下存储配
置文件:
• 推荐:仅在具有已许可 Data Progression 的 Storage Center 上提供。使用推荐的
配置文件以优化 Storage Center 上的 Data Progression 和性能。推荐的配置文件
允许系统根据数据类型和使用情况,在存储类型以及所有存储层之间自动分级管
理数据。
• 高优先级:高优先级配置文件应仅用于包含要保留在第 1 层存储中的数据的卷。
也就是说,将高优先级配置文件应用到某个卷会阻止卷数据迁移到另一个层。
2
12 使用 Dell Storage

存储术语 说明
• 中优先级:中优先级配置文件应仅用于包含要保留在第 2 层存储中的数据的卷。
也就是说,将中优先级配置文件应用到某个卷会阻止卷数据迁移到另一个层。
• 低优先级:低优先级配置文件应仅用于包含要保留在第 3 层存储中的数据的卷。
也就是说,将低优先级配置文件应用到某个卷会阻止卷数据迁移到另一个层。
如果您还拥有许可的 Data Progression 软件,则可以在 Storage Center 内创建和修改
存储配置文件。
快照和快照配置文件
应用到卷,以确定创建快照的频率
Storage Center 快照是时间点数据副本。因此,可以公开和映射快照以允许恢复数据
存储或虚拟机。快照配置文件确定卷快照的计划。系统定义的快照配置文件包括每日
和每周快照的常用计划。可以创建自定义快照配置文件以计划适合您要备份的数据的
快照。
视图卷
已公开(映射)的
快照
用于从时间点数据副本(快照)恢复数据的已公开(映射)快照
数据压缩
根据存储配置文件设置来自动迁移卷数据
根据应用到卷的存储配置文件以及 Data Progression 许可,在 Storage Center 上自动
分级管理卷数据.
在具有已许可 Data Progression 的 Storage Center 上,数据可以自动迁移到同一存储
层内的不同存储类型,也可以跨存储层迁移。
在 Storage Center 上创建和管理 VMFS 数据存储
vSphere Client 插件使您能够创建和管理作为 VMFS 数据存储映射到 Storage Center 上的 ESXi 主机或群集的卷。
注: 在创建和管理数据存储时显示的选项,随在 vSphere Client 插件中定义的 Storage Manager 用户的 Storage Center 用户
首选项而有所不同。
添加 VMFS 数据存储
使用 Add Datastore(添加数据存储)向导添加 Dell 存储作为 VMFS 数据存储。
添加 VMFS 数据存储时,在 Storage Center 上创建和/或映射 Dell 卷。请参阅 Dell Storage 简介 页面上的 12 以了解有关 Dell 卷的详
细信息。
要添加 VMFS 数据存储,请使用以下选项:
• Create New Dell Volume(创建新 Dell 卷)- 创建并映射新 Dell 卷作为 VMFS 数据存储。
• Map Existing Dell Volume(映射现有 Dell 卷)- 选择现有 Dell 卷以映射为数据存储。
注: 该现有卷必须是经过格式化的 VMFS 数据存储。
使用新 Dell 卷添加数据存储
使用添加数据存储向导创建一个或多个数据存储。
前提条件
• SAS 映射协议选项仅在支持前段 SAS 的 Storage Center 上可用:SCv2000 系列和 SC4020 Storage Center。
• 在卷页面中,仅当 Storage Center 的首选项已设置为允许,才可以修改存储配置文件和磁盘文件夹的值。有关管理首选项的信
息,请参阅 Dell Storage Manager
管理员指南
或 Unisphere for SC Series
管理员指南
。
步骤
1. 在资源清册中选择可作为数据存储父级的对象:
• 数据中心
• 主机
• 群集
2. 选择操作 > 所有 Dell Storage 操作 > 添加数据存储。
添加数据存储向导将打开。
使用 Dell Storage 13

3. 选择是创建单个数据存储还是多个数据存储,然后单击下一步。
4. 选择要将新卷映射到的一个或多个主机,然后单击下一步。
5. 选择 Storage Center,然后单击下一步。
6. 选择创建新 Dell 卷,然后单击下一步。
7. 输入新卷的名称和大小,再选择卷文件夹,然后单击下一步。
8. 选择卷设置:
• 存储类型 — 存储类型是具有单一数据页大小的存储池。存储类型在磁盘文件夹级别设置,并且一旦设置就无法更改,除非寻
求技术支持人员的帮助。(仅当在 Storage Center 中设置了首选项时才会显示此条目)。
• 存储配置文件 — 存储配置文件控制 Storage Center 管理卷数据的方式。
○ 推荐(所有层):为大多数卷选择此选项。推荐的配置文件允许系统根据数据类型和使用情况,在所有存储层之间自动分
级管理数据。
○ 高优先级(第 1 层):选择此选项以强制卷数据保留在第 1 层存储中。
○ 中优先级(第 2 层):选择此选项以强制卷数据保留在第 2 层存储中。
○ 低优先级(第 3 层):选择此选项以强制卷数据保留在第 3 层存储中。
• 数据缩减配置文件 — 数据缩减使用压缩和重复数据消除来降低卷数据使用的磁盘空间量。压缩通过编码数据来减少卷所使用
的空间量。重复数据消除可查找重复页面并移除它们,从而节约额外的副本所使用的磁盘空间。使用重复数据消除时,压缩
也将应用到卷。
• 高速缓存设置 — 选中或清除读取高速缓存已启用和写入高速缓存已启用复选框,为新卷设置默认高速缓存设置。
• 所选卷 QoS 配置文件 — 接受卷 QoS 配置文件默认值,或单击更改以选择不同的 QoS 配置文件。
9. 单击下一步。
10. 为卷选择快照配置文件,然后单击下一步。
11. 选择用于映射卷的 LUN,然后单击下一步。
12. 选择 VMFS 版本,然后单击下一步。
13. 选择要用于此卷的 I/O 协议,然后单击下一步。
14. 查看数据存储属性。
a. 创建单个数据存储时,您可以更改名称或位置。
b. 创建多个数据存储时,指定要创建的数据存储的数量和第一个数据存储的编号。后续的数据存储将连续进行编号。
15. (可选)如果要将卷数据复制到第二个 Storage Center 并允许两个 Storage Center 处理此卷的 I/O 请求,则选择创建复制/活动
卷。有关更多信息,请参阅 创建和管理复制和 Live Volume 页面上的 17。
a. 选择目标 Storage Center,然后单击下一步。
b. 选择目标卷设置,然后单击下一步。
c. 选择复制选项,然后单击下一步。
16. 单击下一步。
此时会打开已准备好完成页面。
17. 检查设置并单击完成以创建数据存储。
将现有 Dell 卷映射为数据存储
使用 vSphere Client 插件可以将现有 Dell 卷映射为数据存储。
前提条件
• SAS 映射协议选项仅在支持前段 SAS 的 Storage Center 上可用:SCv2000 系列和 SC4020 Storage Center。
• 卷必须格式化为 VMFS 文件系统。
步骤
1. 在资源清册中选择可作为数据存储父级的对象:
• 数据中心
• 主机
• 群集
2. 选择操作 > 所有 Dell Storage 操作 > 添加数据存储。
添加数据存储向导将打开。
3. 选择创建单数据存储,然后单击下一步。
4. 选择要将新卷映射到的一个或多个主机,然后单击下一步。
5. 选择用于创建卷的 Storage Center,然后单击下一步。
6. 选择映射现有 Dell 卷,然后单击下一步。
14 使用 Dell Storage

a. 查找并选择要映射为数据存储的现有 Dell 卷,然后单击下一步。
注: Dell 卷必须是 VMFS 卷。
b. 指定用于映射卷的 LUN,然后单击下一步。
7. 选择要用于此卷的 I/O 协议,然后单击下一步。
8. 指定数据存储的名称。默认情况下,使用 Dell 卷名称。
9. (可选)如果要将卷数据复制到第二个 Storage Center 并允许两个 Storage Center 处理此卷的 I/O 请求,则选择创建复制/活动
卷。有关更多信息,请参阅 创建和管理复制和 Live Volume 页面上的 17。
a. 选择目标 Storage Center,然后单击下一步。
b. 选择目标卷设置,然后单击下一步。
c. 选择复制选项,然后单击下一步。
10. 单击下一步。
此时会打开已准备好完成页面。
11. 检查设置并单击完成以创建数据存储。
编辑卷设置
编辑数据存储设置以扩展数据存储,更改卷存储配置文件,或者为数据存储选择不同的 QoS 配置文件。
前提条件
在 Storage Manager 中创建和管理 QoS 配置文件。有关管理 QoS 配置文件的信息,请参阅 Dell Storage Manager
管理员指南
或
Unisphere For SC Series
管理员指南
。
步骤
1. 选择一个数据存储。
2. 选择操作 > 所有 Dell Storage 操作 > 编辑数据存储。
此时,编辑数据存储向导会打开至扩展数据存储页面。
3. 为数据存储选择新大小,然后单击下一步。
此时会打开卷设置页面。
4. 选择卷设置:
• 存储类型 — 存储类型是具有单一数据页大小的存储池。存储类型在磁盘文件夹级别设置,并且一旦设置就无法更改,除非寻
求技术支持人员的帮助。(仅当在 Storage Center 中设置了首选项时才会显示此条目)。
• 存储配置文件 — 存储配置文件控制 Storage Center 管理卷数据的方式。
○ 推荐(所有层):为大多数卷选择此选项。推荐的配置文件允许系统根据数据类型和使用情况,在所有存储层之间自动分
级管理数据。
○ 高优先级(第 1 层):选择此选项以强制卷数据保留在第 1 层存储中。
○ 中优先级(第 2 层):选择此选项以强制卷数据保留在第 2 层存储中。
○ 低优先级(第 3 层):选择此选项以强制卷数据保留在第 3 层存储中。
• 数据缩减配置文件 — 数据缩减使用压缩和重复数据消除来降低卷数据使用的磁盘空间量。压缩通过编码数据来减少卷所使用
的空间量。重复数据消除可查找重复页面并移除它们,从而节约额外的副本所使用的磁盘空间。使用重复数据消除时,压缩
也将应用到卷。
• 高速缓存设置 — 选中或清除读取高速缓存已启用和写入高速缓存已启用复选框,为新卷设置默认高速缓存设置。
• 所选卷 QoS 配置文件 — 接受卷 QoS 配置文件默认值,或单击更改以选择不同的 QoS 配置文件。
5. 为卷选择快照配置文件,然后单击下一步。
6. 单击下一步。
此时会打开已准备好完成页面。
7. 检查设置并单击完成以应用新设置。
扩展数据存储
使用编辑设置向导增加数据存储的容量。
步骤
1. 选择一个数据存储。
2. 选择操作 > 所有 Dell Storage 操作 > 编辑数据存储。
使用 Dell Storage 15

此时,编辑数据存储向导会打开至扩展数据存储页面。
3. 为数据存储选择新大小,然后单击下一步。
此时会打开卷设置页面。
4. 为卷选择快照配置文件,然后单击下一步。
5. 查看卷设置,然后单击下一步。
此时会打开已准备好完成页面。
6. 检查设置并单击完成以应用新设置。
移除数据存储
使用移除存储向导移除数据存储。
步骤
1. 选择一个数据存储。
2. 选择操作 > 所有 Dell Storage 操作 > 移除数据存储。
此时,移除数据存储向导会打开。
3. 选择要移除的一个或多个数据存储。
4. 选择一个保留选项:
• 取消映射卷 — 删除数据存储和服务器之间的映射。
• 放入回收站 — 将数据存储移到回收站。
• 永久删除 — 跳过回收站并永久删除数据存储。
5. 单击下一步以继续向导。
此时会打开已准备好完成页面。
6. 检查设置并单击完成以应用新设置。
配置、创建和恢复快照
Dell Storage vSphere Client 插件允许您配置快照、创建快照、使快照过期以及从快照中恢复数据。
注: 在配置、创建和恢复快照时显示的选项会因 Dell Storage Manager 用户在 Dell Storage vSphere Client 插件中定义的卷首
选项而有所不同。
将快照配置文件应用到数据存储
将快照配置文件应用到数据存储(Dell 卷)或与虚拟机关联的所有卷,以建立自动创建快照的计划。只有已在 Storage Center 上定义
的快照配置文件可供选择。
步骤
1. 在资源清册中选择一个数据存储。
2. 选择操作 > 所有 Dell Storage 操作 > 快照 > 设置快照配置文件。
设置快照配置文件向导将启动。
3. 选择要应用到数据存储的一个或多个 快照配置文件。
4. 单击下一步。
此时会打开已准备好完成页面。
5. 单击完成。
创建数据存储的快照
除基于快照配置文件按计划自动创建快照之外,还可以创建即时(计划外)快照。在快照创建过程中,可以指定快照的过期时间。
请注意,如果使用永不过期选项创建快照,则快照会一直保留在 Storage Center 上,直到手动使之过期。
步骤
1. 选择要为其创建快照的数据存储。
2. 选择操作 > 所有 Dell Storage 操作 > 快照 > 创建数据存储快照。
创建快照向导将启动。
16 使用 Dell Storage

3. 指定您希望快照过期的时间。要将快照设置为永不过期,请选择永不过期选项。
4. (可选)输入快照的说明。
5. 单击下一步。
此时会打开已准备好完成页面。
6. 单击完成。
删除数据存储的快照
创建快照时,为快照指定了过期时间。但是,您可以通过明确地让快照过期来覆盖过期时间。使快照过期将从 Storage Center 中移
除该快照。
步骤
1. 选择您希望删除快照的数据存储。
2. 选择操作 > 所有 Dell Storage 操作 > 快照 > 删除数据存储快照。
使 Storage Center 快照过期向导将启动。
3. 选择您要删除的快照。
4. 单击下一步。
此时会打开已准备好完成页面。
5. 单击完成。
从 Storage Center 快照恢复数据存储
使用 Storage Center 快照 恢复向导从 Storage Center 快照恢复数据。该向导允许您选择从中恢复数据的快照,然后公开并映射该快
照以允许复制用于恢复的数据。
前提条件
必须存在数据存储的快照。
步骤
1. 选择要恢复其数据的数据存储。
2. 选择操作 > 所有 Dell Storage 操作 > 快照 > 从快照恢复数据存储。
Storage Center 快照恢复向导将启动。
3. 选择从其恢复数据的一个快照。
注: 每个卷只能选择一个快照。
4. 单击下一步。
此时会打开主机选择页面。
5. 选择用于访问被恢复的数据存储的主机。
6. 请单击下一步。
此时会打开数据存储名称页面。
7. 为被恢复的数据存储指定名称和位置。
8. 单击下一步。
此时会打开映射 LUN 页面。
9. 选择用于映射被恢复的数据存储的 LUN。
10. 单击下一步。
此时会打开已准备好完成页面。
11. 单击完成。
创建和管理复制和 Live Volume
使用插件向 Dell 存储上的 VMFS 数据存储添加和管理复制和活动卷。您还可以使用插件将复制转换为活动卷,或将活动卷转换为复
制。
Dell Storage vSphere Client 插件支持在 Storage Center 之间迁移数据的两种基本模式:
• 复制
使用 Dell Storage 17

• Live Volume
复制通过将卷数据从一个 Storage Center 复制到另一个 Storage Center 来保护数据。活动卷是进行复制的卷,可同时在源和目标
Storage Center 上进行映射并处于活动状态。
复制可以是同步或异步:
• 异步复制 — 将快照从源卷复制到目标卷。如果本地 Storage Center 或站点在写入之前发生故障,写入可能不会提交至目标卷
• 同步复制 — 将通过确保实现每个写操作成功地写入源卷和目标卷以后再响应服务器,从而保持源和目标卷始终完全同步。
同步复制可以通过模式进一步定义:
• 高可用性模式 — 当目标卷不可用(或延迟过高)时,接受对源卷的 IO 请求以避免中断服务。但是,如果源卷接受写操作,目标
卷的数据就会失效。
• 高一致性模式 — 当目标卷不可用时阻止对源卷的 IO 请求,以确保卷保持相同。但是,在此时段内不能对源卷进行修改,这会中
断操作。
有关复制和活动卷的信息,请参阅 Dell Storage Manager
管理员指南
。
复制操作
使用 vSphere Client 插件添加、修改和移除数据存储复制。
复制数据存储
按照此流程复制数据存储。
前提条件
如果您正在使用 iSCSI 连接进行复制,必须满足以下条件:
• 目标 Storage Center 必须在源 Storage Center 上定义为 iSCSI 远程系统。
• 源 Storage Center 必须在目标 Storage Center 上定义为 iSCSI 远程连接。
请参阅 Dell Storage Manager
管理员指南
以了解有关在 Storage Center 之间配置 iSCSI 连接的说明。
• 必须在源 Storage Center 上至少设置一个服务质量 (QoS) 定义用于复制。
请参阅 Dell Storage Manager
管理员指南
了解如何创建 QoS 定义的说明。
步骤
1. 选择要复制的数据存储。
2. 选择操作 > Dell Storage 操作 > 复制/Live Volume > 添加。
添加复制副本/Live Volume 向导将启动。
3. 选择目标 Storage Center。
4. 单击下一步。
此时会打开卷设置页面。
5. 选择卷设置:
• 存储类型 — 存储类型是具有单一数据页大小的存储池。存储类型在磁盘文件夹级别设置,并且一旦设置就无法更改,除非寻
求技术支持人员的帮助。(仅当在 Storage Center 中设置了首选项时才会显示此条目)。
• 存储配置文件 — 存储配置文件控制 Storage Center 管理卷数据的方式。
○ 推荐(所有层):为大多数卷选择此选项。推荐的配置文件允许系统根据数据类型和使用情况,在所有存储层之间自动分
级管理数据。
○ 高优先级(第 1 层):选择此选项以强制卷数据保留在第 1 层存储中。
○ 中优先级(第 2 层):选择此选项以强制卷数据保留在第 2 层存储中。
○ 低优先级(第 3 层):选择此选项以强制卷数据保留在第 3 层存储中。
• 数据缩减配置文件 — 数据缩减使用压缩和重复数据消除来降低卷数据使用的磁盘空间量。压缩通过编码数据来减少卷所使用
的空间量。重复数据消除可查找重复页面并移除它们,从而节约额外的副本所使用的磁盘空间。使用重复数据消除时,压缩
也将应用到卷。
• 高速缓存设置 — 选中或清除读取高速缓存已启用和写入高速缓存已启用复选框,为新卷设置默认高速缓存设置。
• 所选卷 QoS 配置文件 — 接受卷 QoS 配置文件默认值,或单击更改以选择不同的 QoS 配置文件。
6. 单击下一步。
此时会打开复制选项页面。
7. 选择复制设置:
18 使用 Dell Storage

• 复制类型:
○ 复制、异步
○ 复制、同步 - 高可用性
○ 复制、同步 - 高一致性
• QoS 定义 — 为复制选择预定义的 QoS 定义。
• 复制活动快照 — 选择此选项后,将复制来自卷的活动快照区域的所有写入操作。对于同步复制,无法禁用此选项。
• 重复数据消除—选择此选项后,仅复制源卷上快照历史记录发生更改的部分,而不是每个快照中收集的所有数据。重复数据
消除可以节省带宽,但 Storage Center 的资源消耗更多。
• 选择复制目标位置。
8. 单击下一步。
此时会打开已准备好完成页面。
9. 单击完成。
修改数据存储复制
修改现有数据存储复制的设置。
步骤
1. 选择被复制的数据存储。
2. 选择操作 > Dell Storage 操作 > 复制/Live Volume > 编辑设置/转换。
修改复制或 Live Volume 向导将启动。
3. 选择要修改的复制。
4. 单击下一步。
此时会打开卷设置页面。
5. 选择卷设置:
• 存储类型 — 存储类型是具有单一数据页大小的存储池。存储类型在磁盘文件夹级别设置,并且一旦设置就无法更改,除非寻
求技术支持人员的帮助。(仅当在 Storage Center 中设置了首选项时才会显示此条目)。
• 存储配置文件 — 存储配置文件控制 Storage Center 管理卷数据的方式。
○ 推荐(所有层):为大多数卷选择此选项。推荐的配置文件允许系统根据数据类型和使用情况,在所有存储层之间自动分
级管理数据。
○ 高优先级(第 1 层):选择此选项以强制卷数据保留在第 1 层存储中。
○ 中优先级(第 2 层):选择此选项以强制卷数据保留在第 2 层存储中。
○ 低优先级(第 3 层):选择此选项以强制卷数据保留在第 3 层存储中。
• 数据缩减配置文件 — 数据缩减使用压缩和重复数据消除来降低卷数据使用的磁盘空间量。压缩通过编码数据来减少卷所使用
的空间量。重复数据消除可查找重复页面并移除它们,从而节约额外的副本所使用的磁盘空间。使用重复数据消除时,压缩
也将应用到卷。
• 高速缓存设置 — 选中或清除读取高速缓存已启用和写入高速缓存已启用复选框,为新卷设置默认高速缓存设置。
• 所选卷 QoS 配置文件 — 接受卷 QoS 配置文件默认值,或单击更改以选择不同的 QoS 配置文件。
6. 单击下一步。
此时会打开快照配置文件页面。
7. 为卷选择要使用的快照配置文件,然后单击下一步。
此时会打开复制选项页面。
8. 选择复制设置:
• 复制类型:
○ 复制、异步
○ 复制、同步 - 高可用性
○ 复制、同步 - 高一致性
• QoS 定义 — 为复制选择预定义的 QoS 定义。
• 复制活动快照 — 选择此选项后,将复制来自卷的活动快照区域的所有写入操作。对于同步复制,无法禁用此选项。
• 重复数据消除—选择此选项后,仅复制源卷上快照历史记录发生更改的部分,而不是每个快照中收集的所有数据。重复数据
消除可以节省带宽,但 Storage Center 的资源消耗更多。
• 选择复制目标位置。
9.
注: 如果您选择将复制类型从复制更改为 Live Volume,一个警告对话框将打开。
选中此复选框以确认要进行转换,然后单击确定。
如果您确认要将复制副本转换为 Live Volume,将打开 Live Volume 选项页面。
使用 Dell Storage 19

10. 设置 Live Volume 选项:
• 从下拉列表中选择次要 QoS 定义。
• 选择或清除 Storage Center 交换选项。如果您选择自动交换主要 Storage Center,请单击显示高级设置以查看更多选项来确
定何时交换:
○ 交换之前写入次要的最小数据量
○ 交换之前次要上的最小 I/O 百分比
○ 交换之前作为主要的最短时间
• 对于同步复制,请选择自动故障转移,将 Live Volume 配置为在服务中断时自动进行故障转移。默认情况下,自动还原也处于
选中状态。
• 指定 Live Volume 二次映射目标位置。
11. 单击下一步。
此时会打开已准备好完成页面。
12. 单击完成。
移除数据存储复制
移除不再需要的数据存储复制。
步骤
1. 选择要移除其复制的数据存储。
2. 选择操作 > 所有 Dell Storage 操作 > 复制/Live Volume > 移除。
移除复制或 Live Volume 向导将启动。
3. 选择要移除的复制。
4. 单击下一步。
此时会打开删除选项页面。
5. 选择复制的移除选项:
• 删除还原点 — 若要删除复制的还原点,则选择此选项。
• 回收目标卷 — 若要将目标卷移到目标 Storage Center 上的回收站中,则选择此选项。
• 删除目标卷 — 如果不想保留回收站中的已删除目标卷,则选择此选项(不推荐)。
小心: 如果删除目标卷,则无法在目标 Storage Center 上恢复该卷。该卷将被永久删除。
6. 单击下一步。
此时会打开已准备好完成页面。
7. 单击完成。
Live Volume 操作
使用 Dell Storage vSphere Client 插件可为数据存储添加、修改和移除活动卷。还可以配置自动故障转移和还原功能。
向数据存储添加 Live Volume
使用 Dell Storage vSphere Client 插件将 Live Volume 添加到数据存储。
步骤
1. 选择要复制的数据存储。
2. 选择操作 > Dell Storage 操作 > 复制/Live Volume > 添加。
添加复制或 Live Volume 向导将启动。
3. 选择目标 Storage Center。
4. 单击下一步。
此时会打开卷设置页面。
5. 选择卷设置:
• 存储类型 — 存储类型是具有单一数据页大小的存储池。存储类型在磁盘文件夹级别设置,并且一旦设置就无法更改,除非寻
求技术支持人员的帮助。(仅当在 Storage Center 中设置了首选项时才会显示此条目)。
• 存储配置文件 — 存储配置文件控制 Storage Center 管理卷数据的方式。
○ 推荐(所有层):为大多数卷选择此选项。推荐的配置文件允许系统根据数据类型和使用情况,在所有存储层之间自动分
级管理数据。
20 使用 Dell Storage
ページが読み込まれています...
ページが読み込まれています...
ページが読み込まれています...
ページが読み込まれています...
ページが読み込まれています...
ページが読み込まれています...
ページが読み込まれています...
ページが読み込まれています...
ページが読み込まれています...
ページが読み込まれています...
ページが読み込まれています...
ページが読み込まれています...
ページが読み込まれています...
ページが読み込まれています...
ページが読み込まれています...
ページが読み込まれています...
ページが読み込まれています...
-
 1
1
-
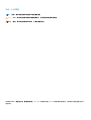 2
2
-
 3
3
-
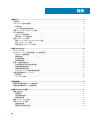 4
4
-
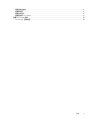 5
5
-
 6
6
-
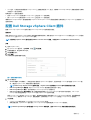 7
7
-
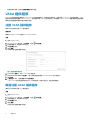 8
8
-
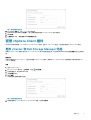 9
9
-
 10
10
-
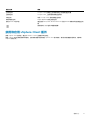 11
11
-
 12
12
-
 13
13
-
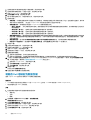 14
14
-
 15
15
-
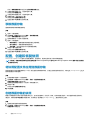 16
16
-
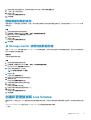 17
17
-
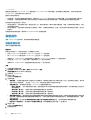 18
18
-
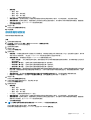 19
19
-
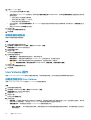 20
20
-
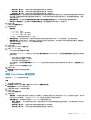 21
21
-
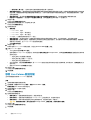 22
22
-
 23
23
-
 24
24
-
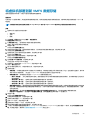 25
25
-
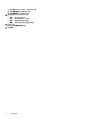 26
26
-
 27
27
-
 28
28
-
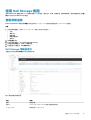 29
29
-
 30
30
-
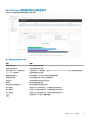 31
31
-
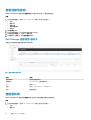 32
32
-
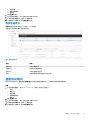 33
33
-
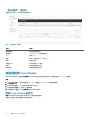 34
34
-
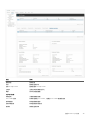 35
35
-
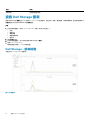 36
36
-
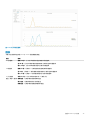 37
37
Dell Storage Manager ユーザーガイド
- タイプ
- ユーザーガイド