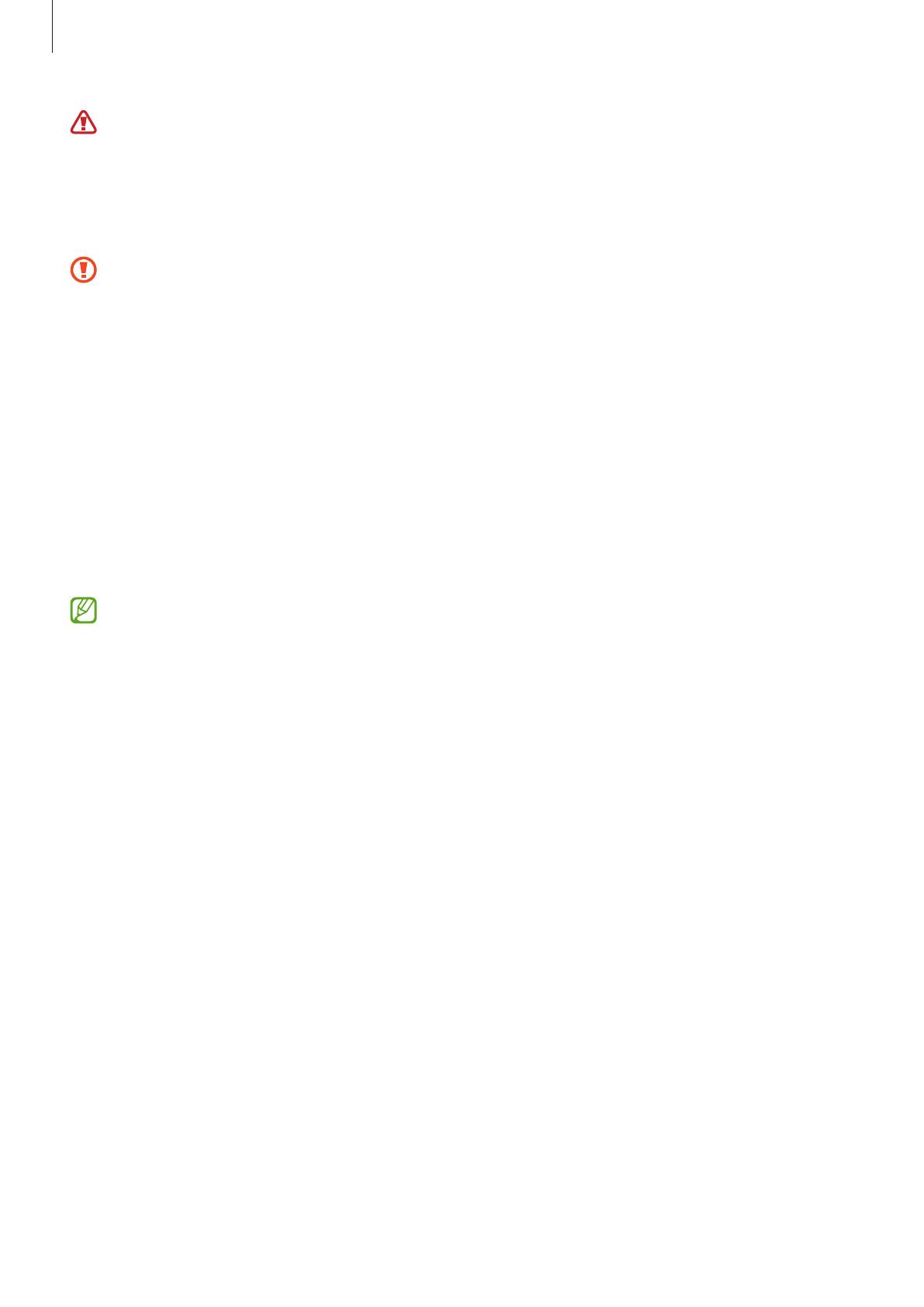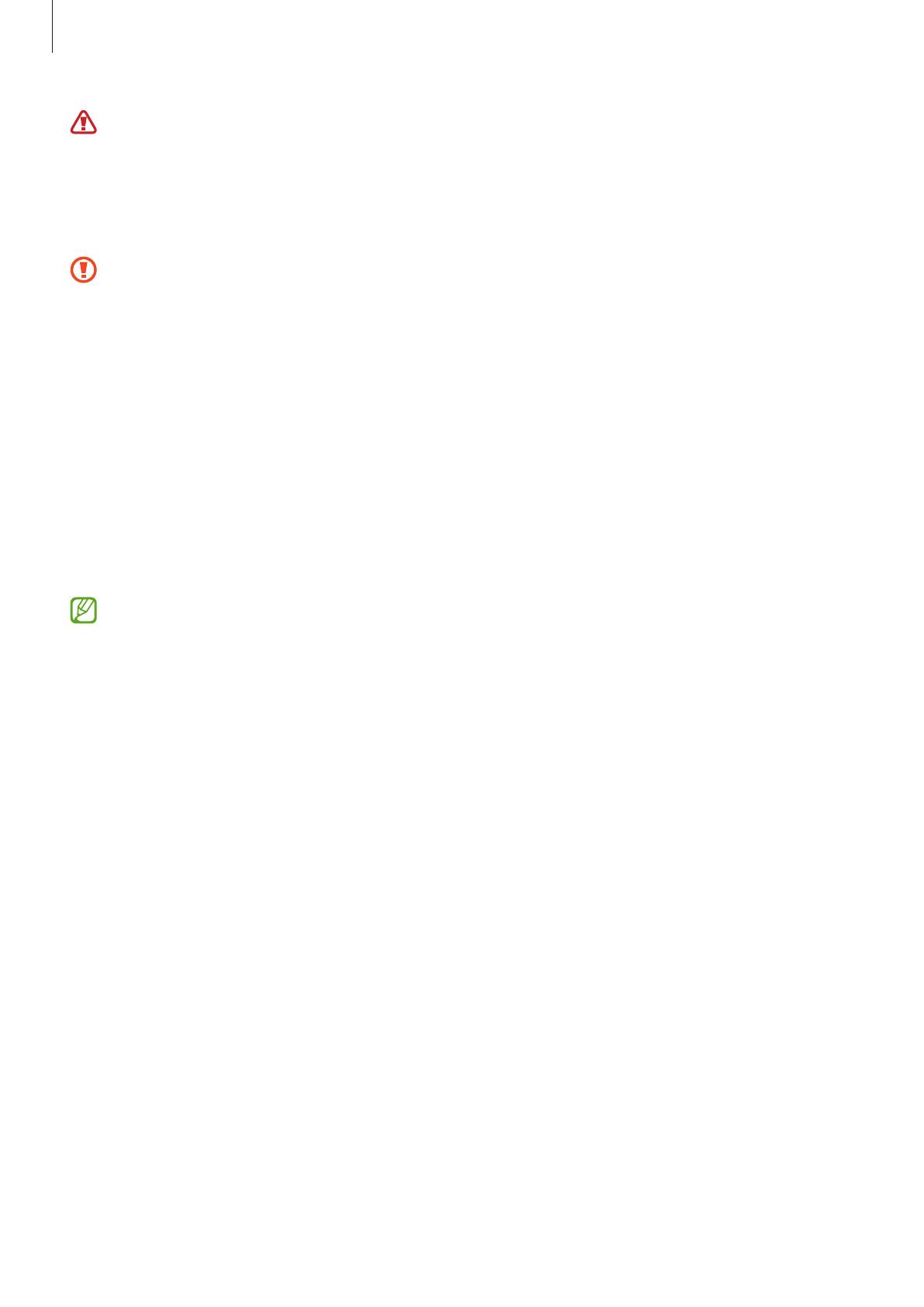
開始使用
6
裝置和某些配件 (分售) 包含磁鐵。美國心臟協會(美國)以及英國藥物及保健品管
理局兩者都警告磁鐵可能會影響 15 公分 (6 英吋) 以內的植入式電擊起搏器、心
律整流器、心臟去顫器、胰島素幫浦或是其他醫電裝置 (以下統稱「醫療裝
置」)。如果您是這些醫療裝置之一的使用者,除非已詢問過醫師,否則請勿使
用這個裝置和某些配件 (分售)。
•
請勿將裝置和某些配件(分售)存放在磁性區域附近。包括信用卡、電話卡、銀
行存摺和登機證等磁條卡可能會在磁性區域受到損壞。
•
使用揚聲器播放媒體檔案時,請勿將裝置靠近耳朵。
•
請勿將相機鏡頭暴露在直射陽光等強光之下。如果相機鏡頭暴露在直射陽光等
強光源下,相機影像感光元件可能會受損。影像感光元件受損後無法修復,且
會造成相片上產生污點。
•
如果在裝置的玻璃或壓克力機身破損時使用,可能有受傷風險。請務必於裝置
送交三星服務中心維修後使用。
•
若灰塵或異物進入麥克風、揚聲器或接收器,裝置音效可能會呈現靜音狀態或
特定功能可能無法運作。如試圖利用鋒利物品除去灰塵或異物,裝置可能會受
損且外觀可能會受影響。
•
連線問題與電量消耗可能會在以下情形發生:
–
若您將金屬貼紙貼在裝置的天線區域
–
若您為裝置裝上金屬材質的保護套
–
若您在使用如通話或行動數據連線 (支援行動網路之型號) 等特定功
能時,以手或其他物體覆蓋裝置的天線區域
•
建議使用三星核可的螢幕保護裝置。未經核可的螢幕保護裝置可能導致感應器
發生故障。
•
請勿以螢幕保護貼、貼圖或上蓋之類的螢幕配件遮蓋 RGB 光源感應器。否則
可能會使感應器發生故障。
•
請勿讓水接觸觸控螢幕。在潮濕環境下或沾到水時,觸控螢幕可能會出現
故障。