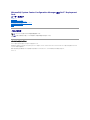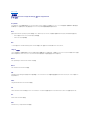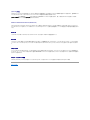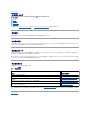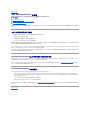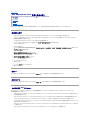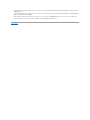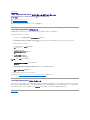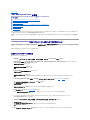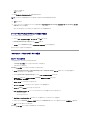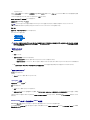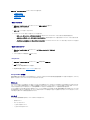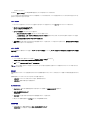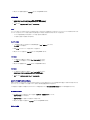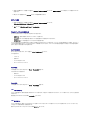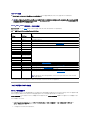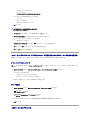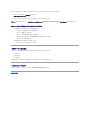Microsoft®System Center Configuration Manager 向け Dell™Deployment
Pack
ユーザーズガイド
本文書について
Dell Deployment Pack の概要
Dell Deployment Pack を使い始める前に
Dell Deployment Pack のインストールとアンインストール
Dell Deployment Pack の使用
用語集
メモおよび注意
本書の内容 は予告なく変更されることがあります。
©2009DellInc.Allrightsreserved.
Dell Inc. の書面による許可のない 複製は、いかなる形態においても厳重に禁じられています。
本書で使用されている商標:Dell、 PowerEdge、Dell OpenManage は Dell Inc. の商標です。 Microsoft、 Windows、Windows Server、MS-DOS、Windows Vista は 米国およびその他の国における Microsoft
Corporation の商標または登録商標です。
商標または製品の権利を主張する事業体を表すためにその他の商標および社名が使用されていることがあります。Dell Inc. はデル以外の商標や社名に対する所有権を一切否認します。
2009 年 1 月
メモ: メモは、コンピュータを使いやすくするための重要な情報を説明しています。
注意 : 注意は、手順に従わない場合、ハードウェアの損傷やデータの損失の可能性があることを示しています。

目次ページに戻る
用語集
Microsoft®System Center Configuration Manager 向け Dell™DeploymentPack
ユーザーズガイド
Array Builder
Array Builder は、いくつかの変数条件を使用して、ターゲットシステム上のアレイコントローラの設定ルールを定義するツールです。ルールベースの手法を使用して組織の標準アレイ構成を定義し、
その標準に従ってアレイを構成できるため、導入を開始する前にアレイコントローラとディスクの正確な物理構成を知る必要がありません。
BIOS
基本入出力システム(Basic Input/Output System)の頭字語。コンピュータの BIOS は、フラッシュメモリチップに格納された複数のプログラムからなります。BIOSは次のものを管理します。
l プロセッサと周辺デバイス(キーボード、ビデオアダプタなど)との間の通信。
l システムメッセージなどの種々の機能
BMC
ベースボード管理コントローラ(Baseboard Management Controller)の略語で、RAC と管理下システムの ESM 間のコントローラのインタフェース。
config.sys ファイル
コンピュータを起動すると、(autoexec.bat ファイルのコマンドが実行される前に)config.sys ファイルが実行されます 。この起動ファイルには、インストールするデバイスや使用するドライバを指定
するコマンドが含まれます。このファイルには、オペレーティング システムによるメモリ使用方法とファイル管理方法を指定するコマンドが含まれます。
DRAC 4
Dell™OpenManage™RemoteAccessController4の頭字語。
DRAC 5
Dell™RemoteAccessController5の頭字語。
ESM
Embedded Systems Managemet(組み込みシステム管理)の略語。ユーザーにシステム上のハードウェア問題の可能性を通知するためにシステムソフトウェアとファームウェアに用意されてい
る一連のの命令コード。
iDRAC
Integrated Dell Remote Access Controller の頭字語。
PXE
Preboot eXecution Environmentの略語。ローカルハードドライブ上のオペレーティングシステムを起動する前にネットワーク上のシステムからワークステーションを起動できるようにします。
RAC
Remote Access Controller の頭字語。
RAID
Redundant Array of Independent Disks の頭字語

system.ini ファイル
Windows オペレーティングシステム用の起動ファイル。Windows を起動すると、system.ini ファイルが参照されて、Windows 動作環境の各種オプションが設定されます。 system.ini ファイ
ルには、Windows 用にインストールされているビデオ、マウス、キーボードのドライバの種類に関する情報などが記録されています。
コントロールパネルまたは Windows セットアッププログラムを実行すると、system.ini ファイルのオプションを変更できますが、 稀に、メモ帳などのテキストエディタを使用して、手作業で
system.ini ファイルのオプションの変更や追加を行う必要があることがあります。
Windows Preinstallation Environment (Windows PE)
Microsoft Windows Preinstallation Environment (Windows PE) は、保護モードで実行される Windows カーネルに基づく制限付きサービスを行う 最小 Win32 サブシステムです。こ
れには、Windows セットアップを実行し、ネットワーク共有からオペレーティングシステムをインストールして、自動的に基本処理を実行し、ハードウェア検証を行うために最小限必要な機能が含まれて
います。
コントローラ
マイクロプロセッサとメモリ間、マイクロプロセッサとディスクドライブやキーボードなど、周辺デバイス間のデータ転送を管理するチップ。
ディレクトリ
ディレクトリは、ディスク上に関連ファイルをまとめて組織的に保存するために「反転ツリー」の階層構造をとります。各ディスクには「ルート」ディレクトリがあります。たとえば、 C:\> プロンプトは通常、
ハードドライブ C のルートディレクトリを示します。ルートディレクトリから分岐する下位のディレクトリは「サブディレクトリ」といいます。サブディレクトリには、追加のディレクトリも含まれることがありま
す。
デバイスドライバ
オペレーティングシステムまたは他のプログラムが、プリンタなどの周辺デバイスと正しく相互作用できるようにするプログラム。ネットワーク ドライバなど一部のデバイス ドライバは、config.sys ファ
イル(device= ステートメント)またはメモリ常駐プログラム(通常は autoexec.bat ファイル)からロードする必要があります。ビデオドライバなどその他のドライバは、対象のプログラムを起動した
ときにロードする必要があります。
プレオペレーティングシステム環境
Microsoft
®
Windows
®
や Linux などの主要オペレーティングシステムをインストールする前にシステムハードウェアを設定するために使用する DOS などのシェル環境。
目次ページに戻る

目次ページに戻る
本文書について
Microsoft®System Center Configuration Manager 向け Dell™DeploymentPack
ユーザーズガイド
対象読者
本文書の目的
本文書のスコープ
本文書の使い方
先に進む前に、本項、「Dell Deployment Pack の概要」および「Dell Deployment Pack を使い始める前に」を読むことをお勧めします。
対象読者
本文書は、組織において、Dell™システムの導入と設定の責任者であるシステム管理者を対象に書かれています。
本文書の目的
本文書は、Microsoft®System Center Configuration Manager 向け Dell™DeploymentPackユーザーズガイド 2007 を紹介する目的で書かれており、Dell Deployment Pack の
インストール方法、およびこの製品を使って Dell システムの導入と設定を行う方法を説明しています。
本文書のスコープ
本文書では、Dell Deployment Pack の機能と特徴を説明しています。標準的なシナリオで Dell Deployment Pack をインストールし、使用する方法についても説明しています。本文書は、Dell
Deployment Pack を使用できるすべてのシナリオを網羅するものではありません。
Microsoft
®
System Center Configuration Manager 2007、そのインストール方法、機能と特徴についても網羅していません。System Center Configuration Manager 2007 の詳細
については、Microsoft TechNet サイト technet.microsoft.com をご覧ください。
本文書の使い方
本文書の内容は、「表1-1」に示すように構成されています。
表 1-1本文書の構成
これで、本文書の目的やどのように必要な情報を入手できるかご理解いただけましたか。次は、「Dell Deployment Pack の概要」に進み、Dell Deployment Pack の概要と機能についてお読みく
ださい。
目次ページに戻る
トピック
本文書内 の記載箇所
本文書について、対象読者、目的、構成
「本文書について」
Dell Deployment Pack の概要と機能を説明します。
「Dell Deployment Pack の概要」
Dell Deployment Pack を使い始める前に必要な前提条件とこの製品の使用中に必要となる可能性のあるその他の情報の入手場所につい
て説明します。
「Dell Deployment Pack を使い始める前に」
Dell Deployment Pack のインストールおよびアンインストール方法を説明します。
「Dell Deployment Pack のインストールとアン
インストール」
Dell Deployment Pack を使って Dell システムを設定、導入する方法を説明します。本文書は、Dell PowerEdge™ 1950 の使用を想定
したユーザーシナリオに基づいています。
「Dell Deployment Pack の使用」

目次ページに戻る
Dell Deployment Pack の概要
Microsoft®System Center Configuration Manager 向け Dell™DeploymentPack
ユーザーズガイド
システム管理者が直面する課題
Dell Deployment Pack はこの作業をどのように支援するか
Dell Deployment Pack の機能概要
本項では、Dell™DeploymentPackの概要を説明します。ここでの説明は、Dell システムのアップデートおよび導入を支援する Dell Deployment Pack の機能を理解していただくことを目的と
しています。
システム管理者が直面する課題
システム管理者は、日増しに複雑さを増す、以下のような作業を実施し、管理する必要があります。
l 広範なオペレーティングシステムの導入
l 世界各地に散在する複数世代のシステムへの標準構成の導入
l 導入したオペレーティングシステムとアップデートの状態の追跡
組織は通常、組織内の標準設定に準拠させるために特定の設定のないシステムを注文します。多くの組織では、注文時に設定が最終化されないために基本設定なしでサーバーを注文するのが一般的
です。システム管理者として、組織の標準設定を数百のシステムに適用することになります。
オペレーティングシステムがインストールされていないベアメタル Dell システムを注文した場合、オペレーティングシステムをインストールするだけではなく、BIOS、Dell Remote Access Controller
(DRAC)、ベースボード管理コントローラ(BMC)、その他のコンポーネントを設定することも必要です。
通常、Dell Deployment Toolkit(DTK) を使ってシステムのハードウェア設定を変更しますが、これにはスクリプトファイルや環境変数の作成や変更が必要です。これは、変更したり作成するシステ
ム、設定、スクリプトの数が増えると極めて面倒な作業となります。
Dell Deployment Pack はこの作業をどのように支援するか
Dell Deployment Pack は、使いやすいグラフィカルユーザーインタフェース(GUI) ベースのツールで、Microsoft System Center Configuration Manager 2007(ConfigMgr)コンソール
に直接統合されます。このため、DTK で通常使われるコマンドラインツールやスクリプトが必要なくなります。
Dell システムを設定、導入するには、設定オプションとコマンドを GUI 上でドロップダウンリストとチェックボックスを使って選択することが必要です(「Dell Deployment Pack の使用」を参照)。これ
によって、システムの導入が自動化された容易な作業となります。
Dell Deployment Pack の機能概要
ConfigMgr Task Sequence Editor を使用すると、Dell Deployment Pack で以下を行うことができます。
l システムのベースボード管理コントローラ(BMC)、Dell Remote Access Controller(DRAC)、Redundant Array of Independent Disks(RAID) 、および BIOS を設定できま
す。.ini ファイルを使って BIOS と RAID を設定できます。システム設定は GUI またはコマンドラインインタフェース(CLI) オプションを使って指定できます。RAID は Array Builder ウィザ
ードを使って設定することもできます。
l オペレーティングシステムの導入に使う Dell 特有の起動イメージを作成します。
l 個々の Dell システム用のドライバインストールパッケージを作成し、適用します。
これで、Dell Deployment Pack の概要についてご理解できましたか。次は、「Dell Deployment Pack を使い始める前に」を読んで Dell Deployment Pack を使い始める前に何が必要かを学
びましょう。
目次ページに戻る

目次ページに戻る
Dell Deployment Pack を使い始める前に
Microsoft®System Center Configuration Manager 向け Dell™DeploymentPack
ユーザーズガイド
前提条件と要件
対応 OS
対応システム
その他必要な Dell ドキュメント
本項では、Dell™DeploymentPackを使うための前提条件と要件を挙げ、 このツールを使用する際に必要となる可能性のあるその他のマニュアルについても触れています。
前提条件と要件
l
Microsoft
®
System Center Configuration Manager (ConfigMgr) 2007 SP1 を使ったオペレーティングシステムの導入に精通している必要があります。
l システムに ConfigMgr 2007 SP1 がインストールされている必要があります。ConfigMgr をダウンロードしてインストールする方法の詳細については、 Microsoft TechNet サイト
technet.microsoft.com を参照してください。
l Dell Deployment Pack をインストールするには、システムに最低 1GBの空き容量が必要です。
l クライアントシステムで ConfigMgr タスクシーケンスを実行するには、ネットワークアクセスアカウント を設定する必要があります。
これには、次の操作を行います。
1. ConfigMgr を起動します。
左ペインで、 System Center Configuration Manager® サイトのデータベース ® サイトの管理 ® サイト名 ® サイトの設定 ® クライアントエージェント の順でクリックしま
す。
クライアントエージェント 画面が開きます。
2. コンピュータクライアントエージェント をダブルクリックします。
コンピュータクライアントエージェントのプロパティ 画面が開きます。
3. ネットワークアクセスアカウント で 設定 をクリックします。
Windows ユーザーアカウント 画面が開きます。
4. ユーザー名とパスワードを入力します。
OK をクリックします。
5. ユーザー名が アカウント フィールドに表示されます。
OK をクリックします。
対応 OS
Dell Deployment Pack 対応のオペレーティングシステムのリストは、インストールディレクトリの Docs フォルダにある readme.txt を参照してください。
対応システム
Dell Deployment Pack を使って導入できる Dell システムのリストは、インストールディレクトリの Docs フォルダにある readme.txt を参照してください。
その他必要な Dell ドキュメント
このガイドとオンラインヘルプに加えて、DellOpenManage™製品の詳細情報を得るために、以下のドキュメントを参照することもできます。これらのドキュメントは、デルサポートサイト
support.dell.com から入手可能です。
l 『Dell Remote Access Controller 4 ユーザーズガイド』では、RACADM コマンドラインユーティリティを使って Dell Remote Access Controller (DRAC) 4 を設定する方法について
の包括的な情報が提供されています。
l 『Dell Remote Access Controller 5 ユーザーズガイド』では、RACADM コマンドラインユーティリティを使って DRAC 5 を設定する方法についての包括的な情報が提供されています。
l 『Dell Chassis Management Controller ユーザーズガイド』は、Dell サーバーを含むシャーシの全モジュールを管理するコントローラの使い方について記載されています。
l 『Integrated Dell Remote Access Controller ユーザーズガイド 』 には、Integrated Dell Remote Access Controller (iDRAC) を管理および管理下システムでインストール、設
定、保守する方法について記載されています。
l 『Dell Remote Access Controller/Modular Chassis ユーザーズガイド には、Dell Remote Access Controller/Modular Chassis (DRAC/MC) のインストール、設定、保守に
ついて記載されています。
l 『Dell Remote Access Controller Racadm ユーザーズガイド』では、RACADM コマンドラインユーティリティの使い方についての情報を提供します。

l 『Dell Baseboard Management Controller Utilities ユーザーズガイド』 では、 BMC を通してBMC Management Utility を使用できるように管理下システムを設定する方法につい
ての情報を提供します。
l 『Dell OpenManage Deployment Toolkit ユーザーズガイド』 では、Windows Preinstallation Environment (Windows PE) または組み込み Linux を使った導入の基本作業
に焦点を当てた一般的なベストプラクティスを記載します。
l 『Dell OpenManage Deployment Toolkit コマンドラインインタフェースリファレンスガイド』では、システム機能を設定するためのコマンドラインユーティリティについて説明しています。
l 『Server Update Utility ユーザーズガイド 』では、アップデートを識別し、システムに適用する方法について説明しています。
目次ページに戻る

目次ページに戻る
Dell Deployment Pack のインストールとアンインストール
Microsoft®System Center Configuration Manager 向け Dell™DeploymentPack
ユーザーズガイド
Dell Deployment Pack のインストール
Dell Deployment Pack のアンインストール
本項では、Dell™DeploymentPackのインストールとアンインストール手順を説明します。
Dell Deployment Pack のインストール
手順を開始する前に、Dell Deployment Pack のインストール先のシステムにシステム管理者としてログインしていることを確認します。
Dell Deployment Pack をインストールするには
1. デルサポートウェブサイト support.dell.com® ドライバとダウンロード に移動します。
2. Dell_Deployment_Pack_for_ConfigMgr_1.0-Axx.msi( xx は Dell Deployment Pack のリビジョン番号)をシステム上のローカルドライブにダウンロードします。
3. .msi パッケージをダブルクリックします。
4. Dell Deployment Pack の ようこそ 画面が開きます。
次へ をクリックします。
5. 使用許諾契約 が表示されます。
使用許諾契約の条項に同意する を選択します。
次へ をクリックします。
6. セットアップの種類 画面が開きます。
この画面でインストールの種類を選択します。
7. プログラムのインストールの準備完了 ウィンドウが表示されます。
インストール をクリックします。
8. Dell Deployment pack for Configuration Manager 2007 のインストール進行状況画面が表示されます。
9. インストールが完了しました 画面が開きます。
完了 をクリックします。
これで、Dell Deployment Pack がシステムにインストールされました。
先に進む前に、必ず「Dell Deployment Pack を初めてインストールした後にしなければならないこと」をお読みください。
Dell Deployment Pack のアンインストール
設計上、アンインストールプロセスではインストール中に作成された Dell Deployment Pack の起動イメージは削除されません。これは、これらの起動イメージがタスクシーケンスパッケージに結合
されており、起動イメージを削除すると使用中のタスクシーケンスが無効になる可能性があるためです。この製品で作成された起動イメージを使用しなくなった場合には、コンソールから削除できます。
Dell Deployment Pack のアンインストール方法の詳細については、インストールディレクトリの Docs フォルダにある『システム管理者ガイド』を参照してください。
目次ページに戻る
メモ: デルでは、完全 オプションを推奨します。

目次ページに戻る
Dell Deployment Pack の使用
Microsoft®System Center Configuration Manager 向け Dell™DeploymentPack
ユーザーズガイド
Dell Deployment Pack を初めてインストールした後にしなければならないこと
システムのハードウェアコンポーネントの設定
システム情報のインポート方法
オペレーティングシステムイメージとドライバパッケージを適用するためのタスクシーケンス手順の設定方法
タスクシーケンスのアドバタイズ
タスクシーケンスの導入
トラブルシューティング
システムの設定を開始する前に、Microsoft
®
System Center Configuration Manager (ConfigMgr) 2007 SP1 を使用して、システムと環境がセットアップされていることを確認してくださ
い。詳細については、Microsoft TechNet サイト technet.microsoft.com を参照してください。
本文書では、Dell™PowerEdge™ 1950 システムの場合の標準的なシナリオを使って説明しています。本文書は、想定できるすべてのシナリオやシステム導入に可能なすべての手順を網羅してい
ません。
Dell Deployment Pack を初めてインストールした後にしなければならないこと
ConfigMgr 配布ポイントに適切なパッケージが配布され、アップデートされていることを確認してください。 配布ポイントのアップデート 操作によって、インストールした Dell Deployment Pack の
すべてのパッケージが配布ポイントでアップデートされていることを確認します。 配布ポイントの管理 操作によって、配布ポイントにパッケージがあり、クライアントシステムがアクセスできることを確認
します。
配布ポイントを追加するには、ConfigMgr の オンラインヘルプを参照してください。
配布ポイントのアップデートと管理方法
配布ポイントをアップデートおよび管理するには:
1. ConfigMgr® サイトデータベース® コンピュータの管理® ソフトウェアの配布® パッケージ® Dell PowerEdge の導入 に移動します。
2. Dell PowerEdge の導入 には、Dell PowerEdge Custom Reboot Script と Dell PowerEdge Deployment Toolkit Integration の 2 つのパッケージがあります。
Dell PowerEdge Custom Reboot Script を右クリックします。
配布ポイントのアップデート をクリックします。
3. 配布ポイントアップデートの確認 画面が開きます。
はい をクリックして、配布ポイントをアップデートします。
4. Dell PowerEdge カスタム再起動スクリプト を右クリックします。
配布ポイントの管理 をクリックします。
5. 配布ポイントの管理ウィザード が表示されます。
次へ をクリックして、ウィザードのステップを進むことで配布ポイントの管理を行います。(詳細につては、オンラインヘルプまたは ConfigMgr のマニュアルを参照してください。)
6. Dell PowerEdge Deployment Toolkit の統合 と ConfigMgr クライアント パッケージ (パッケージ の下)に対して手順1 から手順5 を繰り返します。
7. 次に、 オペレーティングシステムの導入 ® ブートイメージ ® Dell 導入 に移動します。
Dell 導入起動イメージ (x86)を右クリックします。
配布ポイントの管理 をクリックします。
8. 配布ポイントの管理ウィザード 画面が開きます。 ウィザードのステップを進むことで配布ポイントの管理を行います。
9. Dell 導入起動イメージ (x64) に対して手順7 と手順8 を繰り返します。
同様に、 配布ポイントの管理とアップデート ウィザード を使って、配布ポイントへのオペレーティングシステムイメージをアップデートおよび管理します。
10. 次に、システムのドライブに『Dell Systems Management Tools and Documentation DVD バージョン 5.5(以降)』 を挿入します。DVD の ISO イメージは
www.support.dell.com からダウンロードできます。
11. ConfigMgr® サイトデータベース® コンピュータの管理® オペレーティングシステムの配布® ドライバパッケージ に移動します。
12. ドライバパッケージ を右クリックします。
Dell ドライバパッケージのインポートウィザード 画面が開きます。システムにある DVD ドライブのリストが表示されます。
DVD を挿入したドライブを選択します。
次へ をクリックします。
13. Dell ドライバパッケージのインポートウィザード 画面が開きます。システムとオペレーティングシステムの組み合わせに対するドライバパッケージのリストが表示されます。

必要なパッケージを選択します。
完了 をクリックします。
14. Dell ドライバパッケージのインポートウィザード の進行状況が表示されます。
15. 閉じる をクリックします。
16. インポートしたドライバパッケージの配布ポイントのアップデートと管理を行う場合は、ドライバパッケージ® Dell PowerEdge ドライバパッケージ <Dell OpenManage バージョン>
に移動します。
ドライバパッケージのウィンドウが開きます。
新しくインポートされた各ドライバパッケージを右クリックして、配布ポイントのアップデートと管理作業を行います。
ブートイメージのデバッグ用コマンドプロンプトを有効にする方法
ブートイメージのデバッグ用コマンドプロンプトを有効にするには:
1. 左ペインで オペレーティングシステムの導入 ® ブートイメージ ® Dell 導入 をクリックします。
2. Dell Deployment Boot Image (x86)を右クリックし、プロパティ を選択します。
3. プロパティ ウィンドウで Windows PE タブを選択し、コマンドプロンプト を有 効 にする チェックボックスを選択します。
導入中にデバッグコンソールを表示するには、F8 を押します。
システムのハードウェアコンポーネントの設定
タスクシーケンスの作成
システム設定用のタスクシーケンスは次の 2 とおりの方法で作成できます。
l PowerEdge サーバー導入 テンプレートを使って Dell のタスクシーケンスを作成する。
l カスタムタスクシーケンスを作成する。
PowerEdge サーバー導入 テンプレートを使って Dell のタスクシーケンスを作成するには:
1. スタート® Microsoft System Center® Configuration Manager 2007® Configuration Manager コンソール の順でクリックして、ConfigMgr を起動します。
Configuration Manager コンソール 画面が開きます。
2. 左ペインの System Center Configuration Manager ツリーの下で オペレーティングシステムの導入 をクリックします。
3. タスクシーケンス を右クリックし、ベアメタルサーバー導入® PowerEdge 導入テンプレートの作成 をクリックします。
サーバー導入タスクシーケンスの作成 ウィンドウが開きます。
4. タスクシーケンス名 フィールドにタスクシーケンス名を入力します。
5. サーバーハードウェア設定 で、 このタスクシーケンスによって設定するハードウェア項目を選択します。
6. ネットワーク (Admin) アカウント にアカウント名とパスワードを入力します。
7. オペレーティングシステムのインストール で、オペレーティングシステムのインストールタイプを選択します。オプションは次のとおりです。
l OS WIM イメージを使用
l スクリプトによる OS インストール
8. 使用するオペレーティングシステムパッケージ ドロップダウンメニューから使用するオペレーティングシステムパッケージを選択します。
9. カスタムパッケージに unattend.xml を持つパッケージ情報 があれば、それから unattend.xml を持つパッケージを 1 つ選択します。なければ、 <今は選択しない> を選択します。
10. 作成 をクリックします。確認メッセージが表示されます。
PowerEdge サーバー導入 テンプレートを使って Dell 特有のタスクシーケンスが作成されました。
メモ: ドライバのインポートが必要な作業セクションでは、進行状況バーの進行が止まったままの状態が長く続くことがあります。

カスタムタスクシーケンスを作成するには:
1. スタート® Microsoft System Center® Configuration Manager 2007® Configuration Manager コンソール の順にクリックして、ConfigMgr を起動します。
Configuration Manager コンソール 画面が開きます。
2. 左ペインの System Center Configuration Manager ツリーの下で オペレーティングシステムの導入 をクリックします。
3. タスクシーケンス を右クリックして、 新規® タスクシーケンス の順でクリックします。
新規タスクシーケンスウィザード が開きます。
4. 新規カスタムタスクシーケンスの作成 を選択します。
次へ をクリックします。
5. タスクシーケンスの名前、バージョン番号、コメントを入力します。
6. Dell 導入 でブートイメージを参照し、適切なブートイメージ <Dell 導入ブートイメージ> を選択し、終了 をクリックします。
確認メッセージが表示されます。これで、新しいカスタムタスクシーケンスが作成されました。
タスクシーケンスの編集
1. 新しいタスクシーケンスを作成したら(または既存のタスクシーケンスの場合は)、タスクシーケンスを右クリックして 編集 をクリックします。
タスクシーケンスエディタ ウィンドウが開きます。
2. 追加® Dell 導入® PowerEdge サーバー設定 をクリックします。
これによって、Dell システム導入のカスタム操作がロードされます。
3. 初めてタスクシーケンスを作成するときには、このタスクシーケンスにアレイ設定タスクを追加するかを尋ねるメッセージが表示されます。
4. Dell 特有のテンプレートを使用し、Windows Preinstallation Environment (Windows PE) に関連した問題を避けるには、はい をクリックします。
Windows PE に関連して発生し得る問題の説明が表示されます。
5. OK をクリックして続行するか、キャンセル をクリックして操作を中止します。
6. OK をクリックすると、 サーバー導入タスクシーケンスの作成 ウィンドウが開きます。
ここで、タスクシーケンスに必要な変更を加えることができます。
次に、システムの BIOS、RAID、BMC、DRAC を設定します。
PXE / USB カスタムアクションから再起動する
Windows Preinstallation Environment (Windows PE) では、システムハードウェア設定をアクションをタスクシーケンスに追加するときに問題が発生する可能性があります。Windows PE
は、Windows PE の初期起動後に新しく作成されたディスクパーティションや作成されたディスク構造に加えられた大幅な変更を正しく認識しません。このため、データをディスクに書き込むタスク(標
準的な ConfigMgr 再起動タスクを含む)でタスクシーケンスにエラーが発生します。
この問題を解消するためには、ディスクを作成してパーティションした後でカスタム再起動アクションを挿入する必要があります。起動メディアではなく、 Pre-boot eXecution Environment (PXE)
を使用する場合は、PXEで再起動するために PXE アドバタイズメントをリセットする必要があります。
次のいずれかの方法で、 PXE/USB カスタム操作から再起動 をタスクシーケンスに挿入できます。
l PXE/USB カスタム操作から再起動 は、PowerEdge サーバー導入テンプレートを使ってタスクシーケンスを作成するときに自動的に作成されます。
l PXE/USB カスタム操作から再起動 は、タスクシーケンスを編集するときに自動的に作成されます。詳細については、「タスクシーケンスの編集」を参照してください。
l PXE/USB カスタム操作から再起動 は、タスクシーケンスエディタ で 追加® Dell 導入® PXE/USBからの再起動 をクリックして手動で作成できます。
PXE/USB カスタム操作から再起動 の詳細については、 インストール ディレクトリの下の Docs フォルダにある『 管理者ガイド』を参照してください。
システム BIOS 設定
タスクシーケンスエディタで PowerEdge サーバーの設定 を選択すると、次のタブが表示されます。
l 操作の設定
l 変数置き換え
注意: タスクシーケンス内の 「再起動の設定手順」、 「PXE/USB からの再起動」、「再起動のリセット手順」カスタム操作手順は移動したり削除しないでください。
注意: タスクシーケンスに失敗したコンピュータ用のコンピュータ変数は削除してください。これによって、タスクシーケンスが最初から再開されることになります。

l Logs/Return ファイル
本項では、 アクション設定 タブについて説明します。変数置 き換え と Logs/Return ファイル の詳細については、 インストール ディレクトリの下の Docs フォルダにある『 管理者ガイド』を参照
してください。
システム BIOS を最初に設定したいとします。タスクシーケンスを右クリックして、編集 をクリックします。
タスクシーケンスエディタ の 操作の設定 タブで、以下を設定します。
設定操作タイプ: BIOS Config (.ini ファイル)
操作: 設定
設定ファイル / コマンドラインパラメータ フィールドが有効になります。
次の 3 つのオプションから選択できます。
l <設定ファイルの作成>
l <設定ファイルのインポート>
l <syscfg.ini> を編集
<設定ファイルの作成>
作成 ボタンが表示されます。
1. 作成 をクリックします。
2. 設定ファイルエディタ に以下のオプションが表示されます。
l ファイルのインポート:このボタンは、既存の .ini ファイルをディレクトリからインポートする場合にクリックします。
l 設定ファイルエディタ フィールドでオンライン .ini ファイルを作成して OK をクリックすることもできます。作成した .ini ファイルをローカルドライブまたはネットワーク共有に保存する
ように指示されます。
3. OK をクリックしたらツールキットパッケージ内の既存のファイルに変更を保存する オプションを選択した場合、OK をクリックすると設定がファイルにエクスポートされます。
<設定ファイルのインポート>
インポート ボタンが表示されます。
1. インポート をクリックして、既存の .ini ファイルをインポートします。
<syscfg.ini> を編集
これはサンプル BIOS .ini ファイル です。
表示 ボタンが表示されます。
1. 表示 をクリックして、既存の syscfg.ini ファイルを表示します。
2. 設定ファイルエディタ ウィンドウで syscfg.ini ファイルを編集し、 OK をクリックしたらツールキットパッケージ内の既存のファイルに変更を保存する オプションを選択して、 OK をク
リックします。
上記のいずれかのオプションを使用して .ini ファイルを作成した後、タスクシーケンスエディタに適用 ウィンドウをクリックします。 BIOS Config( ini ファイル)の設定 用のタスクシーケンスが
作成されます。
RAID Config(ウィザード)を使用した RAID の設定
RAID Config(ウィザード) を使用すると、新しい設定ファイルを作成するか、既存の設定をインポートしてシステム上に RAID を構成できます。
ここでは、RAID Config (ウィザード) を使って新しい設定ファイルを作成し、RAID を構成したいとします。 タスクシーケンスエディタ の左ペインの ハードウェア設定® ステップ 1 で RAID
構成の設定 (ウィザード) をクリックします。
メモ: CLI オプションを使ってシステムを設定する場合は、BIOS Config(コマンドライン)を選択することもできます。この使用は、本文書のスコープ外です。デルサポートサイト
www.dell.com にある『Dell OpenManage Deployment Toolkit コマンドラインインタフェースリファレンスガイド』を参照してください。
注意: パッケージ内のファイルをアップデートしたり、新しいファイルを保存するとき、すべての配布ポイントで自動的にアップデートはされません。新しいファイルを、それを必要
とするシステムで使用可能にするためには、 ソフトウェアの配布® Dell ツールキットパッケージ® Dell PowerEdge Toolkit Integration 1.0 ノードから配布ポイントをアッ
プデートする必要があります。

設定ファイル / コマンドラインパラメータ で、次の 3 つのオプションから選択できます。
l <設定ファイルの作成>
l <設定ファイルのインポート>
l <sample.xml>
<設定ファイルの作成>
1. 設定ファイル / コマンドラインパラメータ ドロップダウンメニューから <設定ファイルの作成> を選択します。
作成 をクリックします。
Array Builder ウィザードが表示されます。
2. 設定ルール名 フィールドに設定ルール名を入力します。
3. ドロップダウンメニューからエラー処理ルールを選択します。 以下から選択できます。
l 設定ルールに一致しないコントローラがあればタスクを失敗させる - 検出されたコントローラのいずれかがルールに従って設定できない場合は失敗を報告します。
l 最初のコントローラが設定ルールに一致しない場合にのみタスクを失敗させる - 検出された最初のコントローラ(通常、組み込みコントローラ)がルールに従って設定できない場
合に失敗を報告します。
l どのアレイコントローラも設定ルールに一致しない場合にタスクを失敗させる - システム内のすべてのコントローラがルールに一致しない場合、つまりどのコントローラも設定され
ていないときにのみ失敗を報告します。
<設定ファイルのインポート>
1. 設定ファイル / コマンドラインパラメータ ドロップダウンメニュー から <設定ファイルのインポート> を選択します。
インポート をクリックします。
2. インポートする設定ファイルの場所を指定して 開 く をクリックします。
<sample.xml>
1. 設定ファイル / コマンドラインパラメータ ドロップダウンメニュー から <sample.xml> を選 択 します。
2. 表示 をクリックします。
sample.xml 用の Array Builder ウィザードが開きます。
3. sample.xml を編集する場合は、「<設定ファイルの作成>」を参照してください。
Array Builder の使用
Array Builder を使うと、使用可能なすべての RAID 設定を持つアレイ / ディスクセット、さまざまなサイズのまたは使用可能な全容量を使う論理ドライブ / 仮想ディスクを定義したり、ホットスペアを
個別のアレイに割り当てたり、グローバルホットスペアをコントローラに割り当てることができます。
機能のしくみ
ターゲットシステムでタスクシーケンスを実行すると、アレイ設定ユーティリティはシステム上の既存のコントローラ、および各コントローラに接続されているディスクを検出します。その後、カスタムアクシ
ョンは、ユーティリティが検出した物理設定を設定ルールで定義されている論理設定に一致させようとします。これらのアレイ設定ルールは、グラフィカル論理レイアウトを使って定義し、アレイコントロー
ラがどのように設定されるかをビジュアル表示できます。ルールは Array Builder ツリーに表示されている順に処理されるので、ルールの優先順位が正確に把握できます。
コントローラが装着されているスロット番号(またはあれば、組み込みコントローラ)、コントローラに接続されているディスクの数、または単に Array Builder が見つける任意のコントローラすべてに適
用する全体的な設定に一致させるルールを定義できます。また、システム上で検出されたタスクシーケンス変数に基づいて設定ルールを適用することもできます。これによって、検出されたハードウェア
が同一の場合にも 異なるシステムに異なる設定を定義できるようになります。
コントローラ
コントローラ要素には変数条件要素が含まれます。コントローラは次のいずれかの設定タイプです。
l 組み込みコントローラ
l スロット 「X」 にあるコントローラ
l 「X」 台のディスクを持つコントローラ
l 「X」 台以上のディスクを持つコントローラ

l その他のすべてのコントローラ
導入操作内の <設定ファイルの作成>から Array Builder を起動すると、デフォルトの組み込みコントローラが作成されます。
コントローラが作成されるとき、有効な設定を指定するためにデフォルトの変数条件、アレイ、ディスクが作成されます。コントローラを未設定のままにする - ディスクが非 RAID の設定、またはアレイを
追加するか、その他のアクションを行うことができます。
コントローラの追加
1. 新しいコントローラを追加するには、リストからコントローラを選択するか、組み込みコントローラを選択します。左ペインの コントローラ ドロップダウンメニューが有効になります。
2. コントローラ® 新しいコントローラをクリックします。
コ ントローラの設定 ウィンドウが開きます。
3. コントローラの選択条件 で次のいずれかのオプションを選択します。
l 次のスロットにあるコントローラを選択 - 選択するコントローラのスロット番号を入力します。
l <ちょうど、少なくとも> <台 数 > 台のディスクが接続されているコントローラを選択 - 選択されたのとちょうど同じ、またはそれ以上の台数のディスクを持つコントローラを選択
するためのルールを設定します。
l どのような設定かに限らず、残りのすべてのコントローラを選択します。
4. 変数一致条件 では、選択した条件に一致する場合にのみこの設定を適用するようにルールを設定できます。ルールの設定オプションを有効にするには、 次の変数のときにのみこの設定を
適用 を選択します。
OK をクリックします。新しいコントローラが作成されました。
コントローラの編集
コントローラを編集するには、編集するコントローラを選択して コントローラ® コントローラの編集 をクリックします。 コ ントローラの設定 ウィンドウが開きます。この画面でコントローラの設定を
変更できます。
コントローラの削除
1. コントローラを削除するには、削除するコントローラを選択して コントローラ® コントローラの削除 をクリックします。
接続されているすべてのアレイとディスクが削除されるという警告を受信します。
2. はい をクリックして削除するか、いいえ をクリックしてキャンセルします。
変数条件
複数の論理設定において同一のハードウェア設定を使用できるようにするために、変数評価が提供されています。これによって、状況に合わせてアレイや論理ドライブの異なる設定を適用できるようにな
ります。
変数条件の要素には、アレイやグローバルホットスペアなどがあり、次の 2 種類に分類されます。
l 変数未定義:すべてのコントローラに挿入されるデフォルト設定で、削除や移動はできません。
l 変数定義済み:定義済みの演算子を使って変数を比較します。
新しい変数条件の追加
1. 組み込みコントローラの下に新しい変数条件を追加するには、組み込みコントローラを展開して、[変数条件は未定義です] を選択します。
2. 変数® 新しい変数条件をクリックします。
変数条件 の設定 ウィンドウが開きます。
3. 変数一致条件 では、選択した条件に一致する場合にのみこの変数を適用するようにルールを設定できます。
4. OK をクリックして変数条件を適用するか、キャンセル をクリックして Array Builder に戻ります。
変数条件の編集
1. 変数条件を編集するには、編集する変数を選択して、変数® 変数条件の編集 をクリックします。
変数条件 の設定 ウィンドウが開きます。この画面で変数条件を変更できます。
メモ: システムには最低 1 台のコントローラが必要です。コントローラが 1 台しかない場合にそれを削除すると、最後のコントローラが削除されたのでデフォルトコントローラが挿入されたという
メッセージが表示されます。

2. OK をクリックして変数条件を適用するか、キャンセル をクリックして Array Builder に戻ります。
変数条件の削除
1. 変数条件を削除するには、削除する変数を選択して、変数® 変数条件の削除 をクリックします。
接続されているすべてのアレイとディスクが削除されるというメッセージが表示されます。
2. はい をクリックして削除するか、いいえ をクリックしてキャンセルします。
アレイ
アレイノードには RAID アレイと非 RAID ディスクグループが含まれます(RAID アレイと非 RAID ディスクは異なるアイコンで示されます)。デフォルトでは、コントローラの作成時に非 RAID ディスク
グループが 1 つ作成されます。コントローラの設定に必要なディスク台数が指定されている場合は、その台数のディスクが非 RAID グループに追加されます。
l コントローラの設定と使用可能なディスク台数に応じて、アレイは追加、変更、または削除されます。
l アレイ要素には、論理ドライブと物理ディスクが含まれます。
新しいアレイの追加
1. 1 つの変数条件下に新しいアレイを追加するには、その変数条件を選択して アレイ® 新規アレイ をクリックします。
アレイの設定 ウィンドウが開きます。
2. RAID レベル ドロップダウン メニューから必要な RAID レベルを選択します。
3. OK をクリックしてアレイを適用するか、キャンセル をクリックして Array Builder に戻ります。
アレイの編集
1. アレイを編集するには、編集するアレイを選択して アレイ® アレイ の編集 をクリックします。
アレイの設定 ウィンドウが開きます。ここではアレイの異なる RAID レベルを選択できます。
2. OK をクリックして変更を適用するか、キャンセル をクリックして Array Builder に戻ります。
アレイの削除
1. アレイを削除するには、削除するアレイを選択して アレイ® アレイ の削除 をクリックします。
接続されているすべてのディスクが削除されるというメッセージが表示されます。
2. はい をクリックして削除するか、いいえ をクリックしてキャンセルします。
論理ドライブ(仮想ディスクとも呼ばれる)
論理ドライブは RAID アレイと非 RAID グループのいずれにも含めることができます。サイズ (GB) を指定することも、アレイ上で使用可能な(残りの)容量をすべて使用するように指定することもでき
ます。デフォルトでは、すべての新規アレイに対して論理ドライブが 1 台作成され、使用可能な全容量を使用するように設定されます。
サイズが指定されている論理ドライブが定義されてそれらのドライブにアレイ上の容量が割り当てられた後、残りの全容量を使用する指定の論理ドライブに残りの容量が割り当てられます。
新しい論理ドライブの追加
1. 新しい論理ドライブをアレイに追加するには、そのアレイを選択して 論理ドライブ® 新規論理ドライブ をクリックします。
論理ドライブの設定 ウィンドウが開きます。
2. 論理ドライブの作成 の下に、論理ドライブに必要なギガバイト数を入力します。
3. OK をクリックして論理ドライブを適用するか、キャンセル をクリックして Array Builder に戻ります。
論理ドライブの編集

1. 論理ドライブを編集するには、その論理ドライブを選択して 論理ドライブ® 論理ドライブの編集 をクリックします。 論理ドライブの設定 ウィンドウが開きます。ここでは論理ドライブのサイズ
を変更できます。
2. OK をクリックして変更を適用するか、キャンセル をクリックして Array Builder に戻ります。
論理ドライブの削除
1. 論理ドライブを削除するには、その論理ドライブを選択して 論理ドライブ® 論理ドライブの削除 をクリックします。
削除してよいかを確認するメッセージが表示されます。
2. はい をクリックして削除するか、いいえ をクリックしてキャンセルします。
ディスク(アレイディスクとも呼ばれる)
アレイ(または非 RAID ディスクノード)に含めるディスクを次のタイプとして指定できます。
l 標準ディスク - 基本的な未定義ディスクタイプでアレイ上のストレージを構成します。
l ホットスペア - RAID ディスクに障害が起きた場合にオンライン冗長性を提供するディスクを特定のアレイに割り当てます。
l 残りの全ディスク - ディスク台数を指定しないでアレイに含めるディスクを定義できます。
コントローラの設定に必要なディスク台数が指定されている場合は、その台数のディスクが非 RAID グループに追加されます。コントローラにディスクの台数が指定されている場合は、そのコントローラ
ではディスクの追加や削除はできません。アレイ(または非 RAID グループ)間で移動することしかできません。コントローラにディスクの最小台数が指定されている場合は、ディスクの追加や削除はで
きますが、指定されている最小台数以上に保つ必要があります。
新しいディスクの追加
新しいディスクをアレイに追加するには、そのアレイを選択して ディスク® 新規ディスク をクリックします。
以下から選択できます。
l ディスク 1 台
l 複数ディスク
l ホットスペア(現在のアレイのみ)
l グローバルホットスペア(すべてのアレイ)
ディスクの変更
ディスクを変更するには、そのディスクをクリックして ディスク® ディスクの変 更 を選択します。
ディスクは次のいずれかに変更できます。
l 標準ディスク
l ホットスペア(現在のアレイのみ)
l グローバルホットスペア(すべてのアレイ)
ディスクの削除
ディスクを削除するには、そのディスクをクリックして ディスク® ディスクの削除 を選択します。
XML へのエクスポート
このメニュー項目を選択すると、現在の設定を指定した場所の XML ファイルに保存できます。この設定ファイルが使用されるようにするために、パッケージに保存してください。そうしないと、設定は変数
に保存されます。
現在の設定を XML にエクスポートするには、XML へのエクスポート をクリックします。
XML のインポート
このメニュー項目を選択すると、既存の Array Builder XML ファイルを検索してインポートできます。XML ファイルは適切にフォーマットされている必要があります。正しくフォーマットされていないと、
ConfigMgr によって自動的に変更され、変更が通知されます。
既存の Array Builder XML ファイルをインポートするには、XML のインポート をクリックします。

パッケージへの保存
OK をクリックしたらツールキットパッケージ内の既存のファイルに変更を保存する オプションを選択してOK をクリックします。これで、設定を XML ファイルに保存できます。
RAID、BMC、DRAC 用タスクシーケンスの作成
設定アクションタイプ メニューから 表5-1 に表示されているオプションを選択し、RAID、BMC、BIOS、DRAC 用のタスクシーケンスを作成できます。
表 5-1設定アクションタイプメニュー内のオプションとサブオプション
システムの BIOS、RAID、BMC、DRAC を設定し終えたら、タスクシーケンスエディタはハードウェアコンポーネントのシーケンスを表示します。
システム情報のインポート方法
コンピュータの関連付け
コンピュータの関連付けによって、ユーザー状態と設定の参照コンピュータから宛先システムへの移行を整理します。参照システムとは、Configuration Manager 2007 SP1 で管理されている既
存のシステムを指します。参照システムには、移行するシステムの状態と設定が含まれています。これらの設定は、指定された宛先システムに移行されます。
コンピュータの関連付け ノードには、作成されているコンピュータの関連付けのリストが表示されます。また、コンピュータの関連付け の結果のペインから選択したコンピュータの関連付け に対して
実行できる操作も表示されます。
コンピュータ情報をインポートするには:
1. Configuration Manager コンソール の左ペインの オペレーティングシステムの導入 で コンピュータの関連付け® コンピュータ情報のインポートを右クリックします。
コンピュータ情報のインポートウィザード が開きます。
2. ソースの選択 ウィンドウに以下のオプションが表示されます。
注意: パッケージ内のファイルをアップデートしたり、新しいファイルを保存するとき、すべての配布ポイントで自動的にアップデートはされません。新しいファイルを、それを必要
とするシステムで使用可能にするためには、 ソフトウェアの配布® Dell ツールキットパッケージ® Dell PowerEdge Toolkit Integration xx( xx はリビジョン番号 ) ノード
から配布ポイントをアップデートする必要があります。
オプション
サブオプション
説明
RAID 設定(.ini ファイ
ル)
5i-raid0.ini
RAID 0 用のサンプルファイル
5i-raid1.ini
RAID 1 用のサンプルファイル
5i-raid5.ini
RAID 5 用のサンプルファイル
raidcfg.ini
既存の raidcfg.ini ファイルを使って RAID を設定します。類似例は、「<syscfg.ini> を編集」を参照してください。
RAID の設定(コマンドラ
イン)
なし
このオプションは、CLI を使って手動で RAID トークンを設定する場合に使用します。
BMC の設定
--identify <秒数>
対応システム用に使用可能な標準 BMC オプション。
--loaddefault
--powerbutton=enable
--powerbutton=disable
--
powerctl=powerdown
--powerctl=powercycle
--powerctl=reset
racreset
RAC の設定 (RAC 4)
<設定ファイルの作成>
BIOS オプションの類似例は、「<設定ファイルの作成>」を参照してください。
<設定ファイルのインポート>
BIOS オプションの類似例は、「<設定ファイルのインポート>」を参照してください。
rac4cfg.ini
既存の raccfg.ini ファイルを使って DRAC 4 を設定します。類似例は、「<syscfg.ini> を編集」を参照してください。
RAC の設定(RAC 5)
<設定ファイルの作成>
BIOS オプションを使用する場合は、「<設定ファイルの作成>」を参照してください。
<設定ファイルのインポート>
BIOS オプションについては、「<設定ファイルのインポート>」を参照してください。
rac5cfg.ini
既存の raccfg.ini ファイルを使って DRAC 5 を設定します。類似例は、「<syscfg.ini> を編集」を参照してください。
メモ: RAC 設定(RAC5)は、Dell PowerEdge xx0x ブレードシステム上の Integrated Dell Remote Access Controller
(iDRAC)の設定に使用します。

l ファイルを使ってコンピュータをインポートする
l 単一コンピュータのインポート
単一コンピュータのインポート を選択して 次へ をクリックします。
3. インポートするコンピュータに関する情報を以下のフィールドで指定します。
l コンピュータ名
l MAC アドレス(16 進数12 桁)
l SMBIOS GUID(16 進数 32 桁) - (オプション)
次へ をクリックします。
4. データのプレビュー ウィンドウが開くので、入力した設定情報を確認できます。次へ をクリックします。
5. ターゲットコレクションの選択 ウィンドウが開きます。次の 2 つのオプションのいずれかを選択できます。
l すべてのシステム コレクションにのみ新しいコンピュータを追加する
l 次の場所にコンピュータを追加する
6. 次の場所にコンピュータを追加する オプションを選択し、参照 をクリックしてコンピュータコレクションの場所を指定します。
7. 次へ をクリックします。概要 ウィンドウに、インポートされたシステム設定の詳細が表示されます。
8. 次へ または 終了 をクリックして、設定を適用します。
オペレーティングシステムイメージとドライバパッケージを適用するためのタスクシーケンス手順の設定方法
本文書では、オペレーティングシステムイメージを適用して Dell ドライバを追加するための Dell Deployment Pack 機能に関する情報のみが記載されています。
オペレーティングシステムイメージ
1. タスクシーケンスエディタ の左ペインの オペレーティングシステムの導入 で オペレーティングシステムイメージの適用 をクリックします。
2. 以下のいずれかのオプションを選択できます。
l 取り込んだイメージからオペレーティングシステムを適用する
l 元のインストールソースからオペレーティングシステムを適用する
3. 適切なオプションを選択し、オペレーティングシステムの場所を参照して、OK をクリックします。
ドライバの追加
1. タスクシーケンスエディタ の左ペインの オペレーティングシステムの導入 で ドライバパッケージの適用 をクリックします。
2. 参照 をクリックします。
パッケージの選択 ウィンドウが開きます。
3. Dell PowerEdge ドライバパッケージ<OM バージョン> をクリックします。
Dell 導入パック で使用可能なドライバパッケージのリストが表示されます。
4. Dell PowerEdge system 1950 用のパッケージ(Dell PE1950-Microsoft Windows 2003x86 OM5.5 など)を選択します。
5. 適用 をクリックします。
タスクシーケンスのアドバタイズ
注意: 入力するコンピュータ名が英字で始まることを確認します。
英字で始まらないと、導入に失敗します。
メモ: この作業を始める前に、ConfigMgr の オペレーティングシステムイメージ ツリーに必要なオペレーティングシステムイメージファイル (.wim ファイル)があることを確認してください。

タスクシーケンスを保存した後、アドバタイズすることでそれをシステムのコレクションに割り当てます。タスクシーケンスをアドバタイズするには:
1. タスクシーケンスを右クリックして、アドバタイズ をクリックします。
新規アドバタイズメントウィザード が開きます。
2. タスクシーケンスをアドバタイズする方法については、ConfigMgr の オンラインヘルプ を参照してください。
タスクシーケンスアドバタイズメントのベストプラクティス
l PXE を使うときは、必ず次の設定でアドバタイズメントを設定してください。
l このタスクシーケンスを起動メディアと PXE で使用可能にする
l スケジュール:必須割り当て:できるだけ早く
l スケジュール:プログラム再実行動作:常にプログラムを再実行
l 配布ポイント:実行中のタスクシーケンスで必要な場合に配布ポイントから直接コンテンツにアクセス
l 対話:タスクシーケンスの進行状況を表示
l 必ず次の設定で Windows PE 起動イメージを設定してください。
l Windows PE:コマンドサポートを有効にする(テストのみ)
タスクシーケンスの導入
これでタスクシーケンスの準備ができたので、次のいずれかの方法を使って作成したタスクシーケンスを導入します。
l CD を使った導入
l USB を使った導入
l PXE を使った導入
上記の方法でタスクシーケンスを導入する方法の詳細については、ConfigMgr の オンラインヘルプ を参照してください。
トラブルシューティング
トラブルシューティングについては、Microsoft TechNet サイト technet.microsoft.com を参照してください。
目次ページに戻る
メモ: 新規アドバタイズメントウィザードで、 このタスクシーケンスを起動メディアと Preboot Execution Environment (PXE) で使用可能にする オプションを選択してください。
-
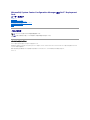 1
1
-
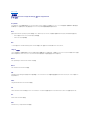 2
2
-
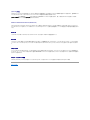 3
3
-
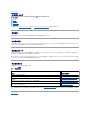 4
4
-
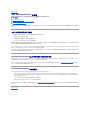 5
5
-
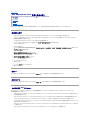 6
6
-
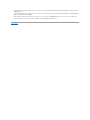 7
7
-
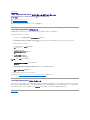 8
8
-
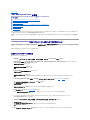 9
9
-
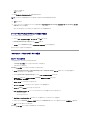 10
10
-
 11
11
-
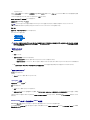 12
12
-
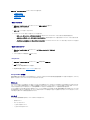 13
13
-
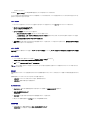 14
14
-
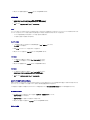 15
15
-
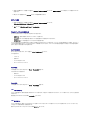 16
16
-
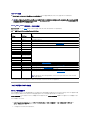 17
17
-
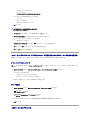 18
18
-
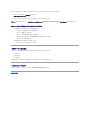 19
19
Dell Server Deployment Pack Version 1.2 for Microsoft System Center Configuration Manager ユーザーガイド
- タイプ
- ユーザーガイド
関連論文
-
Dell Server Deployment Pack Version 2.0 for Microsoft System Center Configuration Manager 取扱説明書
-
Dell Server Deployment Pack Version 2.1 for Microsoft System Center Configuration Manager 取扱説明書
-
Dell Server Deployment Pack Version 2.0 for Microsoft System Center Configuration Manager 取扱説明書
-
Dell Server Deployment Pack Version 2.1 for Microsoft System Center Configuration Manager ユーザーガイド
-
Dell OpenManage Software 8.0.1 取扱説明書
-
Dell Server Deployment Pack Version 3.0 for Microsoft System Center Configuration Manager クイックスタートガイド
-
Dell EMC Server Deployment Pack v4.0 for Microsoft System Center Configuration Manager ユーザーガイド
-
Dell Server Deployment Pack Version 3.1 for Microsoft System Center Configuration Manager ユーザーガイド