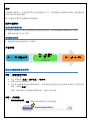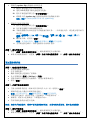简介:
飞利浦将不断努力,让您以最佳的方式体验我们的产品。 要获得最佳性能和最新功能,我们强烈建
议您升级平板电脑的固件。
您可以通过内部闪存盘或服务器升级固件。
固件升级准备:
通过内部闪存盘升级:
连接至互联网并且带有支持 ZIP 格式的存档实用程序(例如 WinZip for Windows)的 PC。
确保电池电量至少为 75%。
通过服务器升级:
确保您的平板电脑连接到了互联网。
升级步骤:
通过内部闪存盘升级固件
步骤 1:检查当前固件版本
1. 打开平板电脑。
2. 从主屏幕转到 [设置]> [关于设置] > [版本号]。
3. 屏幕上将显示固件版本。
4. 比较显示的固件版本和最新固件版本。 如果您的平板电脑中现有的固件版本低于当前发布的
版本,请继续步骤 2。
否则,数码相框已安装固件的最新版本,因此不需要升级。
步骤 2:升级固件
1. 将固件下载到电脑
单击屏幕顶部的“下载”图标以将新的固件包下载到电脑。
步骤 1:检查当前固件版本
步骤 2:升级固件
通过内部闪存盘
或
服务器升级
步骤 3:确认升级成功

2. 将固件 (update. Zip) 传输到内部闪存盘
i. 确保平板电脑至少有 75% 的电量。
ii. 使用 USB 线缆将平板电脑连接至电脑。
iii. 轻击平板电脑屏幕上的 <打开存储设备>。
iv. 将固件文件 (update.zip) 复制到内部闪存盘的根目录中.
注意:请勿解压缩来提取固件升级文件 (update.zip).
3. 将固件升级到平板电脑
i. 轻击平板电脑屏幕上的 <关闭存储设备>。
ii. 从平板电脑断开 USB 线缆的连接。
iii. 平板电脑将在内部闪存盘中自动搜索升级文件。 一旦识别出文件,将会提示您开始升
级过程。
注意:确保平板电脑至少有 75% 的电量。 如果电池电量过低,则可能无法继续。
iv. 确认要升级,请轻击 <确定>。
注意:在升级过程中,请勿触摸屏幕并且不要按任何按钮。
v. 当升级过程完成后,平板电脑将自动关闭并重启。
步骤 3:确认升级成功
1. 检查“步骤 1 检查当前固件版本”,确认新固件是否正确升级。
2. 如果未安装最新固件,请重复“步骤 2 升级平板电脑的固件”和“步骤 3 确认升级成功”。
通过服务器升级
步骤 1:检查当前固件版本
1. 将平板电脑连接到电源。
2. 打开平板电脑。
3. 确保平板电脑已连接到了互联网。
4. 从主屏幕转到 [设置]> [Philips] > [升级]。
5. 平板电脑将自动检查任何新固件。 将显示固件版本号。
6. 轻击 <继续>。
步骤 2:升级平板电脑的固件
1. 当显示新固件的信息(例如文件名和文件大小)时,请轻击 <继续>。
2. 新固件将自动下载并安装到平板电脑上.
注意:在升级过程中,请勿触摸屏幕并且不要按任何按钮.
3. 升级过程完成后,将显示消息“更新成功,立即重新启动”。
4. 要继续,请轻击 <更新成功,立即重新启动>。
5. 等到平板电脑的自动重启完成。
注意:在整个升级过程中,保持平板电脑连接至电源。 如果电池电量过低,则可能无法继续.
步骤 3:确认升级成功
1. 检查“步骤 1 检查当前固件版本”,确认新固件是否正确升级。
2. 如果未安装最新固件,请重复“步骤 2 升级平板电脑的固件”和“步骤 3 确认升级成功”。
-
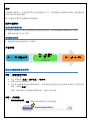 1
1
-
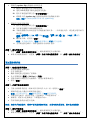 2
2