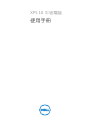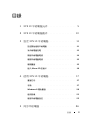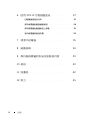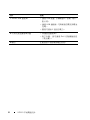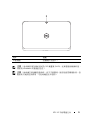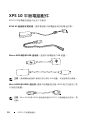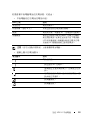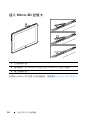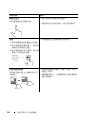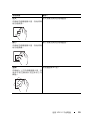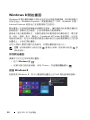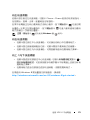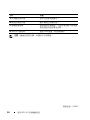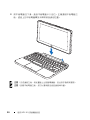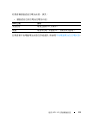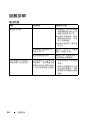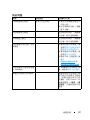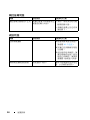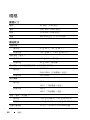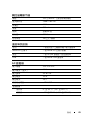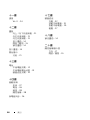Dell XPS 10 は、Windows 8 RT オペレーティング システムを搭載した 10.1 インチ タブレットです。解像度 1366 x 768 のタッチスクリーン ディスプレイと 1.5GHz デュアルコア プロセッサを搭載しており、Web の閲覧、電子メールの送受信、ゲームのプレイ、映画の視聴などに最適です。また、2 つのカメラと MicroSD カード スロットも搭載しており、写真やビデオの撮影や、ストレージの拡張に使用することができます。
XPS 10 は、軽量でポータブルなデザインで、外出先で簡単に持ち運ぶことができます。また、最大 10 時間のバッテリー駆動時間により、長時間の使用にも対応可能です。
XPS 10 を使用すると、Windows ストアからアプリをダウンロードしたり、Microsoft Office スイートを使用したり、クラウド ストレージ サービスにアクセスしたりすることができます。また、HDMI ポートを介
Dell XPS 10 は、Windows 8 RT オペレーティング システムを搭載した 10.1 インチ タブレットです。解像度 1366 x 768 のタッチスクリーン ディスプレイと 1.5GHz デュアルコア プロセッサを搭載しており、Web の閲覧、電子メールの送受信、ゲームのプレイ、映画の視聴などに最適です。また、2 つのカメラと MicroSD カード スロットも搭載しており、写真やビデオの撮影や、ストレージの拡張に使用することができます。
XPS 10 は、軽量でポータブルなデザインで、外出先で簡単に持ち運ぶことができます。また、最大 10 時間のバッテリー駆動時間により、長時間の使用にも対応可能です。
XPS 10 を使用すると、Windows ストアからアプリをダウンロードしたり、Microsoft Office スイートを使用したり、クラウド ストレージ サービスにアクセスしたりすることができます。また、HDMI ポートを介


















-
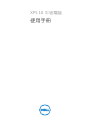 1
1
-
 2
2
-
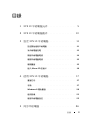 3
3
-
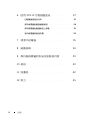 4
4
-
 5
5
-
 6
6
-
 7
7
-
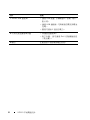 8
8
-
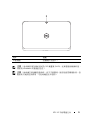 9
9
-
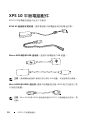 10
10
-
 11
11
-
 12
12
-
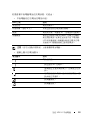 13
13
-
 14
14
-
 15
15
-
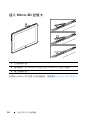 16
16
-
 17
17
-
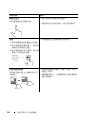 18
18
-
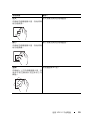 19
19
-
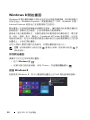 20
20
-
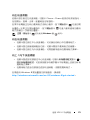 21
21
-
 22
22
-
 23
23
-
 24
24
-
 25
25
-
 26
26
-
 27
27
-
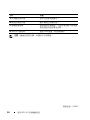 28
28
-
 29
29
-
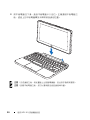 30
30
-
 31
31
-
 32
32
-
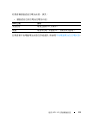 33
33
-
 34
34
-
 35
35
-
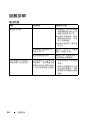 36
36
-
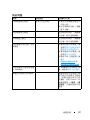 37
37
-
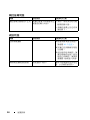 38
38
-
 39
39
-
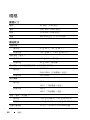 40
40
-
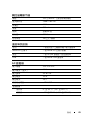 41
41
-
 42
42
-
 43
43
-
 44
44
-
 45
45
-
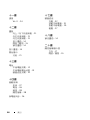 46
46
Dell XPS 10 は、Windows 8 RT オペレーティング システムを搭載した 10.1 インチ タブレットです。解像度 1366 x 768 のタッチスクリーン ディスプレイと 1.5GHz デュアルコア プロセッサを搭載しており、Web の閲覧、電子メールの送受信、ゲームのプレイ、映画の視聴などに最適です。また、2 つのカメラと MicroSD カード スロットも搭載しており、写真やビデオの撮影や、ストレージの拡張に使用することができます。
XPS 10 は、軽量でポータブルなデザインで、外出先で簡単に持ち運ぶことができます。また、最大 10 時間のバッテリー駆動時間により、長時間の使用にも対応可能です。
XPS 10 を使用すると、Windows ストアからアプリをダウンロードしたり、Microsoft Office スイートを使用したり、クラウド ストレージ サービスにアクセスしたりすることができます。また、HDMI ポートを介