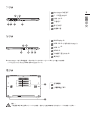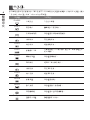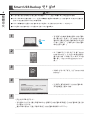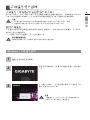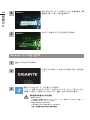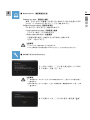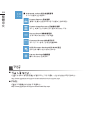Gigabyte P35X V5 は、Windows 10 Pro を搭載し、高速 SSDとNVIDIA グラフィックスを搭載した15インチのゲーミングノートパソコンです。フル HD ディスプレイ、最大 16GB の RAM、最大 512GB のストレージを搭載しており、ゲーム、ビデオ編集、グラフィックデザインなど、あらゆるタスクをこなすことができます。
P35X V5 は、そのスタイリッシュなデザインと強力なパフォーマンスが特徴です。筐体はアルミニウム製で、スタイリッシュなだけでなく耐久性にも優れています。また、第 11 世代 Intel Core i7 プロセッサと NVIDIA GeForce RTX 3050 Ti グラフィックスを搭載しており、最新のゲームやグラフィックスを駆使したアプリケーションを快適にプレイすることができます。
P35X V5 は、ゲームだけでなく、動画編集やグラフィックデザインなど、クリエイティブな作業にも適しています。最大
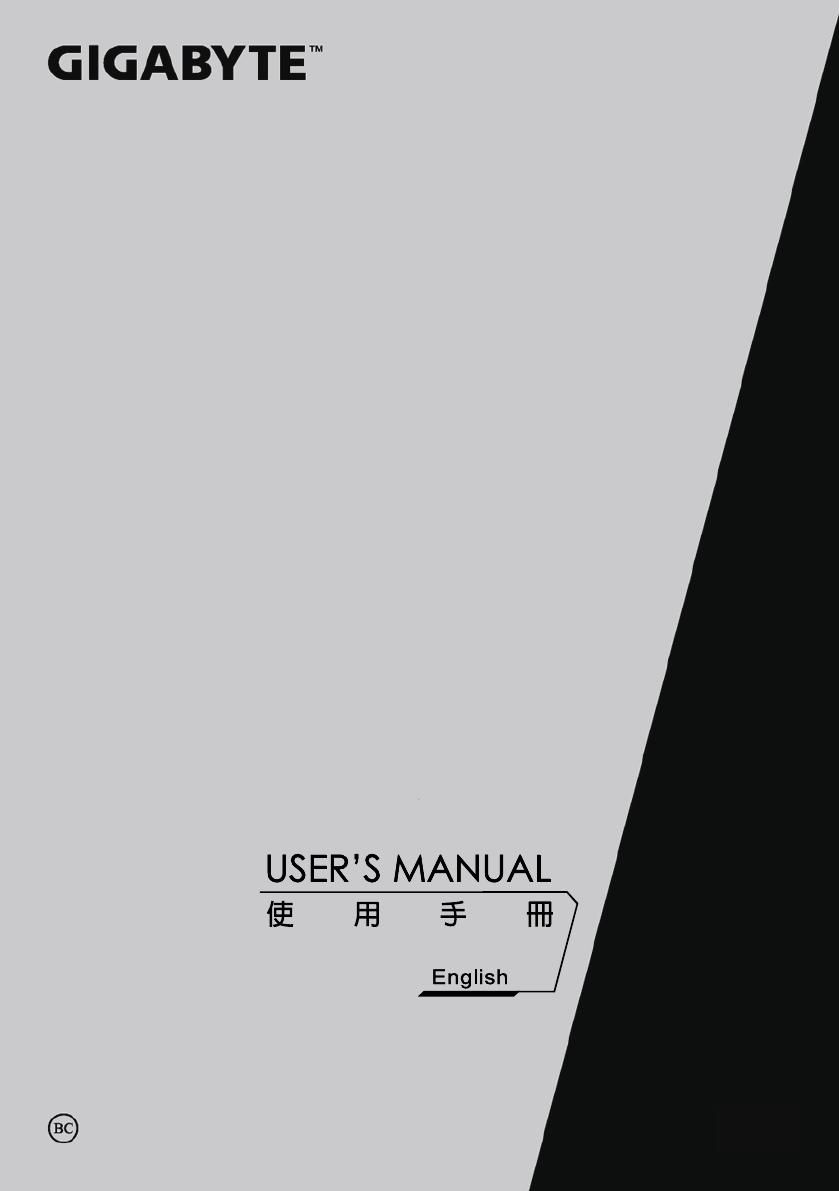
P35
V1.0
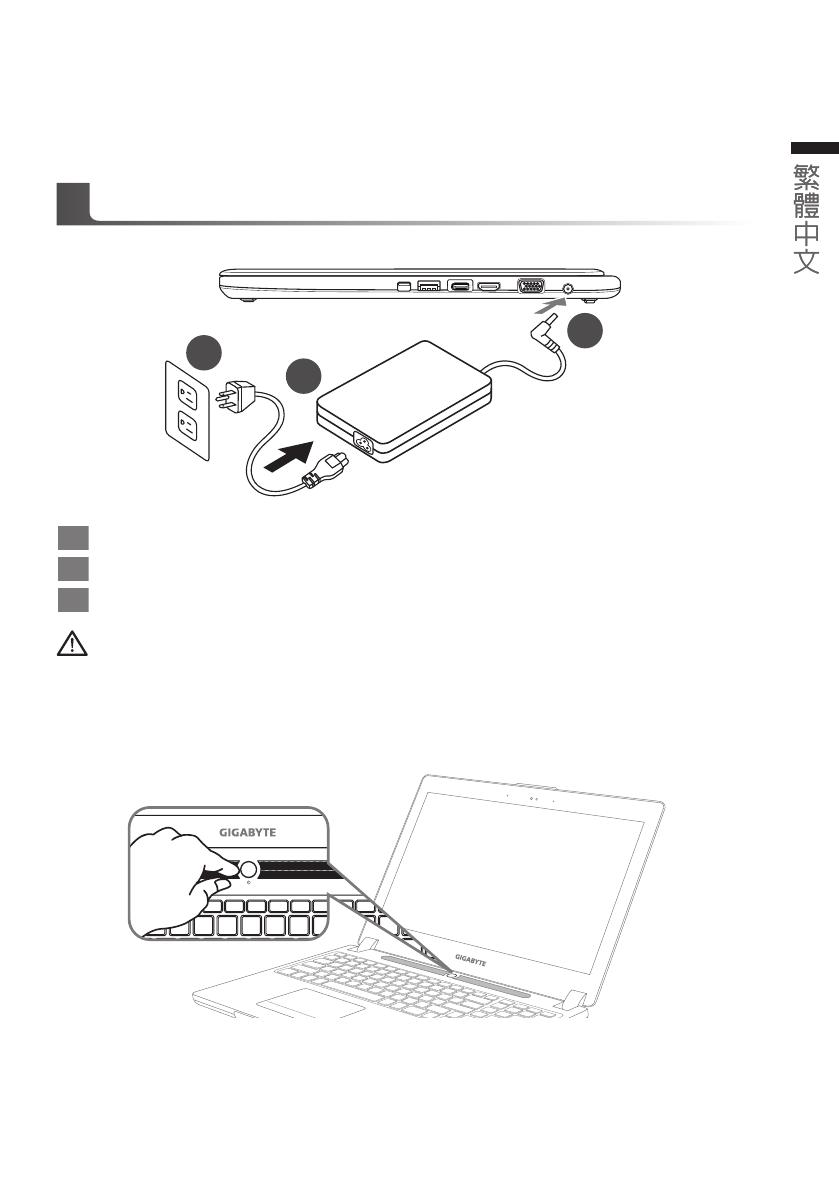
1PB 1PB
為協助您順利使用技嘉筆記型電腦,我們特地設計此快速安裝說明。如果您需要更多關於電腦功能,
歡迎上技嘉官方網站 www.gigabyte.tw查詢。產品實際規格以出貨為準,如有異動恕不另行通知。
感謝您選擇技嘉筆記型電腦 !
1將電源線接上變壓器。
2將變壓器連接到筆記型電腦右側邊的電源插孔。
3將電源線插入電源插座。
首次使用GIGABYTE技嘉筆記型電腦
開啟筆記型電腦:
電源指示燈會顯示機器是否為開機狀態。第一次開機時在還未完全進入作業系統前,請勿強制關機。
開啟電源後直到該作業系統配置完成前,音量將無法設定。
重要
• 第一次啟動筆記型電腦之前,請先確認已經將電源變壓器連接至電腦。
• 找出筆記型電腦的輸入/輸出頻率標籤,並請確認符合電源變壓器上的輸入/輸出頻率資訊。
• 當筆記型電腦在電源變壓器使用模式時,請將電源變壓器靠近插座以便於使用。
• 電源變壓器資訊:輸入電壓:100-240Vac ,輸入頻率:50-60Hz ,輸出電壓功率:19V or 19.5V
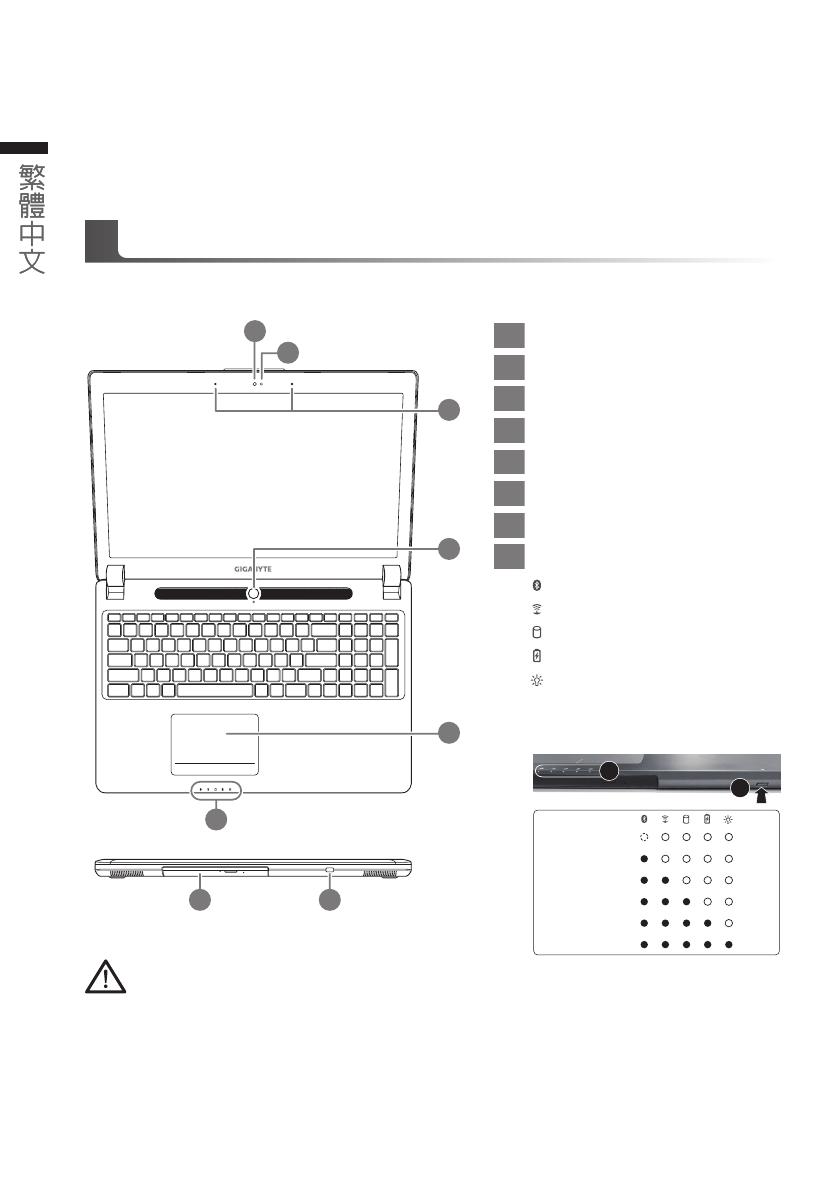
32 32
上視圖
GIGABYTE技嘉筆記型電腦導覽
1視訊攝影機
2光源感應器
3麥克風
4電源開關
5觸控板
6LED 狀態指示燈
7抽換式儲存埠
8電池電量顯示鍵
藍牙指示燈
無線網路指示燈
硬碟存取指示燈
電池充電指示燈
電源狀態指示燈
在關機/待命/休眠模式時按下此鍵可透過
指示燈號檢視電池剩餘電量(電量對照如
下圖)(電池模式下)
<10%
11-30%
31-50%
51-70%
71-90%
>90%
1
2
5
6
7 8
4
1
2
3
警語:使用過度恐傷害視力。
注意事項:
(1)使用30分鐘請休息10分鐘。
(2) 2 歲以下幼兒不看螢幕, 2 歲以上每天看螢幕不要超過1小時。
開始第一次使用筆記型電腦:
根據您的筆記型電腦配置,當您一開機的第一個畫面將會是微軟Windows®® 的啟動畫面,請按照該螢
幕上的提示和指示完成作業系統的配置。當軟體的許可條款顯示於畫面時,請務必閱讀並按同意後再
繼續使用。
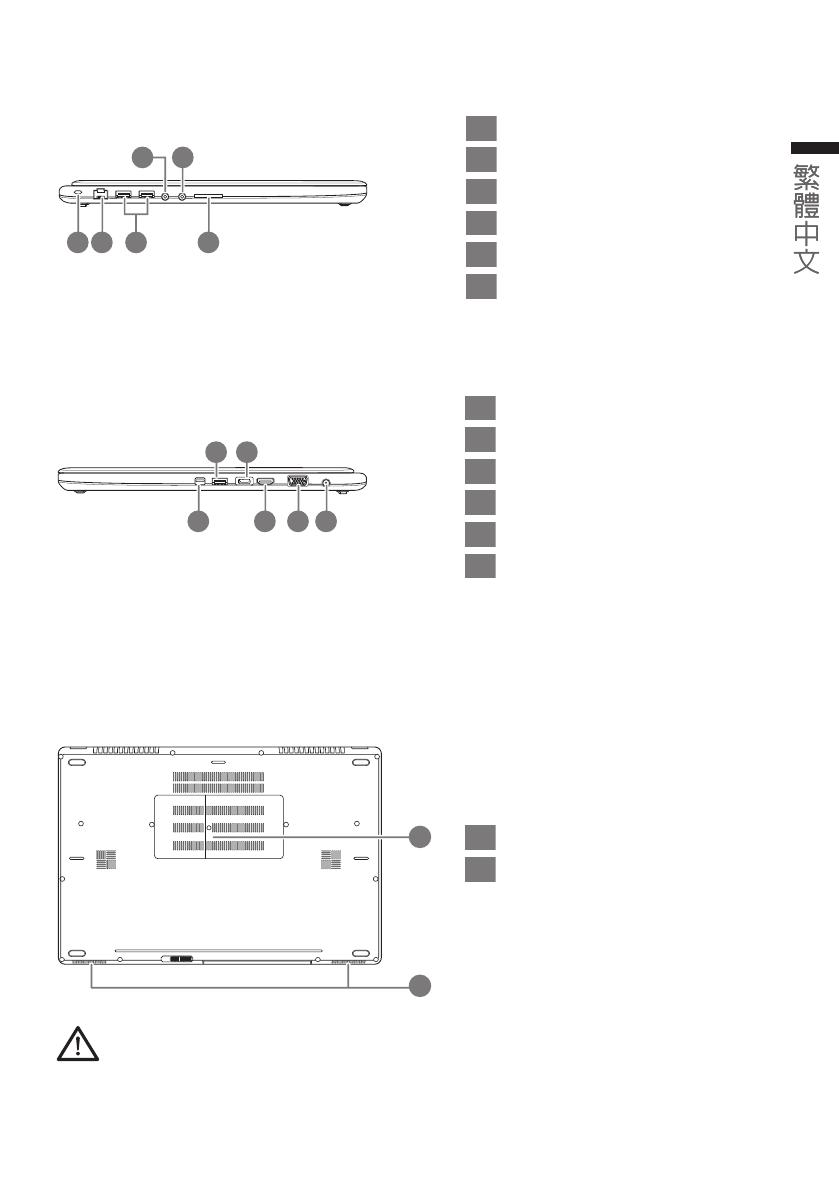
32 32
左視圖
21 3 6
4 5
1Kensington防盜鎖孔
2乙太網路(LAN)埠
3USB 3.0 埠
4耳機插孔
5麥克風插孔
6SD讀卡機
1 4 5 6
2 3
1MiniDisplay 埠
2USB 3.0 埠 (支援USB Charge )
3USB 3.1 埠
4HDMI 埠
5外接顯示器 (VGA) 埠
6電源插孔
1記憶體槽
2立體聲輸出喇叭
1
2
右視圖
底視圖
警告:
本機器設備配備的鋰電池為不可拆卸裝置,請交由技嘉授權專業維修服務中心移除裝置中的電池。
USB Charge 支援在電腦關機、睡眠狀態或休眠狀態仍可進行充電您的可攜式USB裝置
(可於Gigabyte Smart Manager軟體內選擇開啟/關閉此項功能)
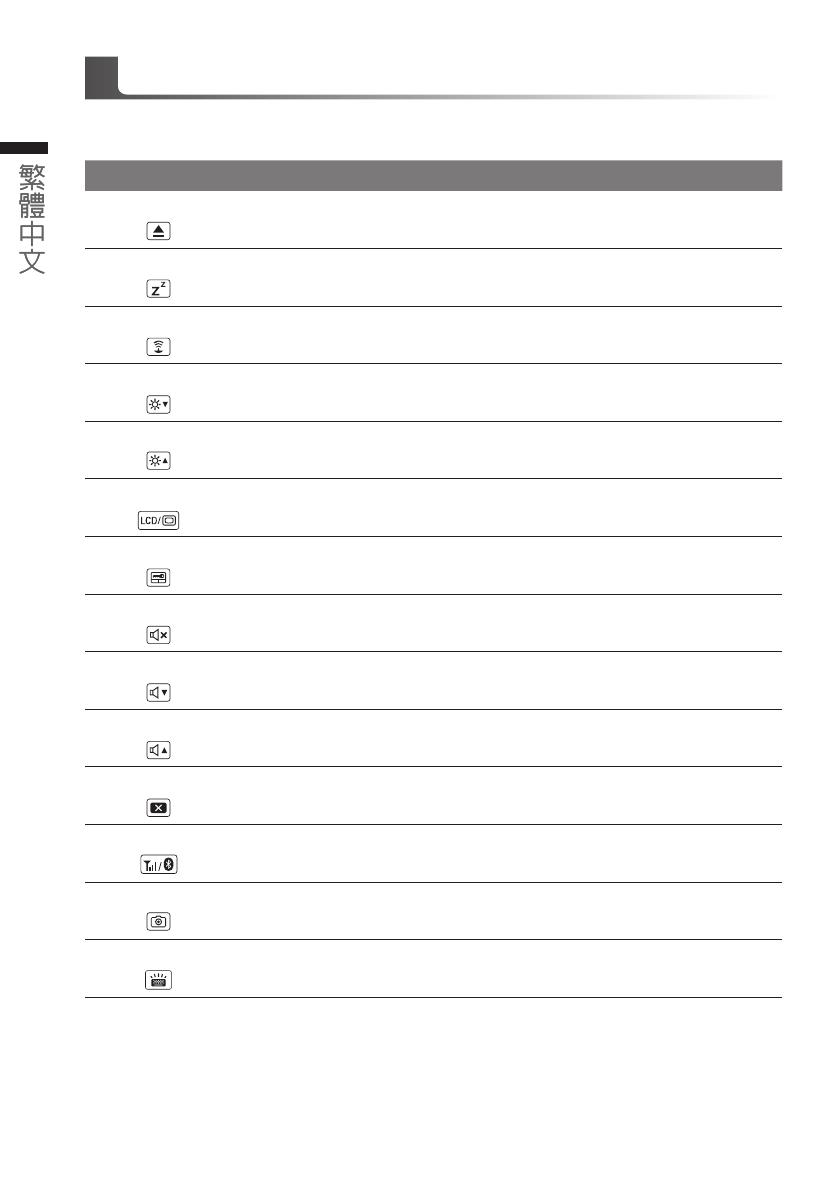
54 54 許多電腦的設定例如螢幕亮度、喇叭音量等可利用電腦的快速鍵直接調整。如需使用快速鍵,請依
下表先按住 <Fn> 鍵,再按下<F1>~<F12>等按鍵。
快速鍵 功能 功能敘述
Fn+ESC 光碟退出 可退出光碟機
Fn+F1 睡眠模式 讓電腦進入睡眠模式。
Fn+F2 無線區域網路 開啟/關閉無線區域網路裝置。
Fn+F3 減弱亮度 降低螢幕亮度。
Fn+F4 增強亮度 提高螢幕亮度。
Fn+F5 螢幕顯示切換 在電腦螢幕以及外接式顯示器之間切換影像輸出,或
者同時顯示。
Fn+F6 觸控板開關 開啟/關閉觸控板。
Fn+F7 喇叭靜音 將喇叭切換為靜音模式。
Fn+F8 減弱音量 降低喇叭音量。
Fn+F9 增大音量 提高喇叭音量。
Fn+F10 螢幕開關 開啟/關閉螢幕。
Fn+F11 藍牙通訊 開啟/關閉藍牙通訊裝置。
Fn+F12 視訊攝影機 開啟/關閉內建視訊攝影機。
Fn+Space 鍵盤背光開關 調整鍵盤背光亮度。
快速鍵
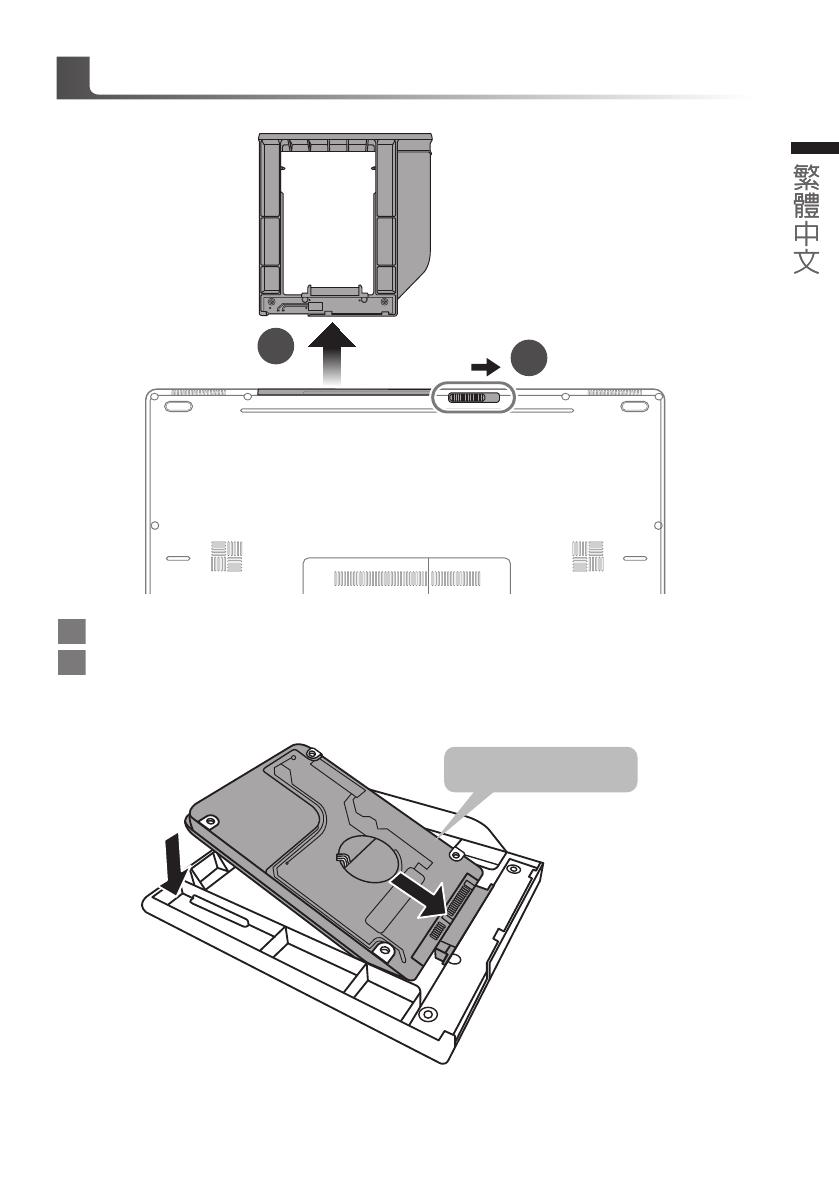
54 54
抽換式儲存埠
1推開光碟機鎖。
2並拉出光碟機或抽換式儲存埠。
將硬碟接上抽換式儲存埠匯流排。
僅支援9.5mm 硬碟
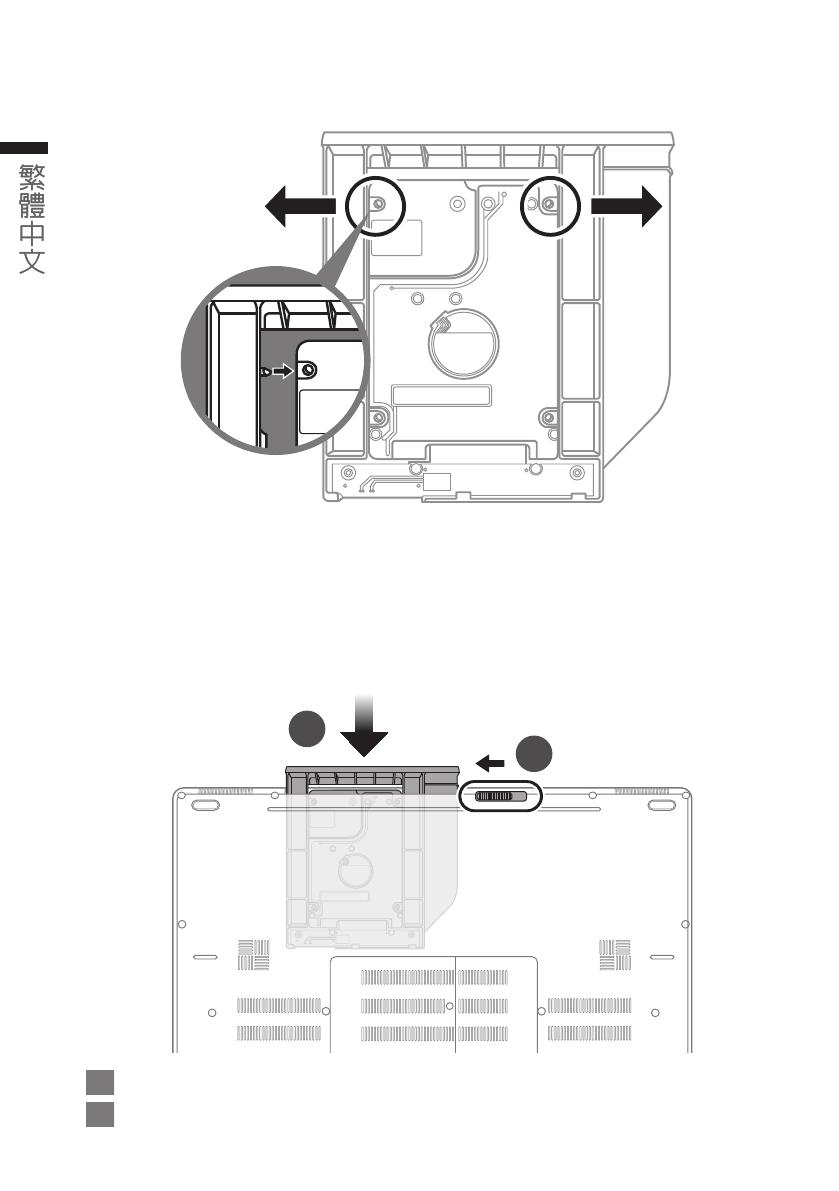
76 76
1光碟機或抽換式儲存埠放回本機中。
2推回光碟機鎖。
將硬碟推入框架內側的卡栓中。
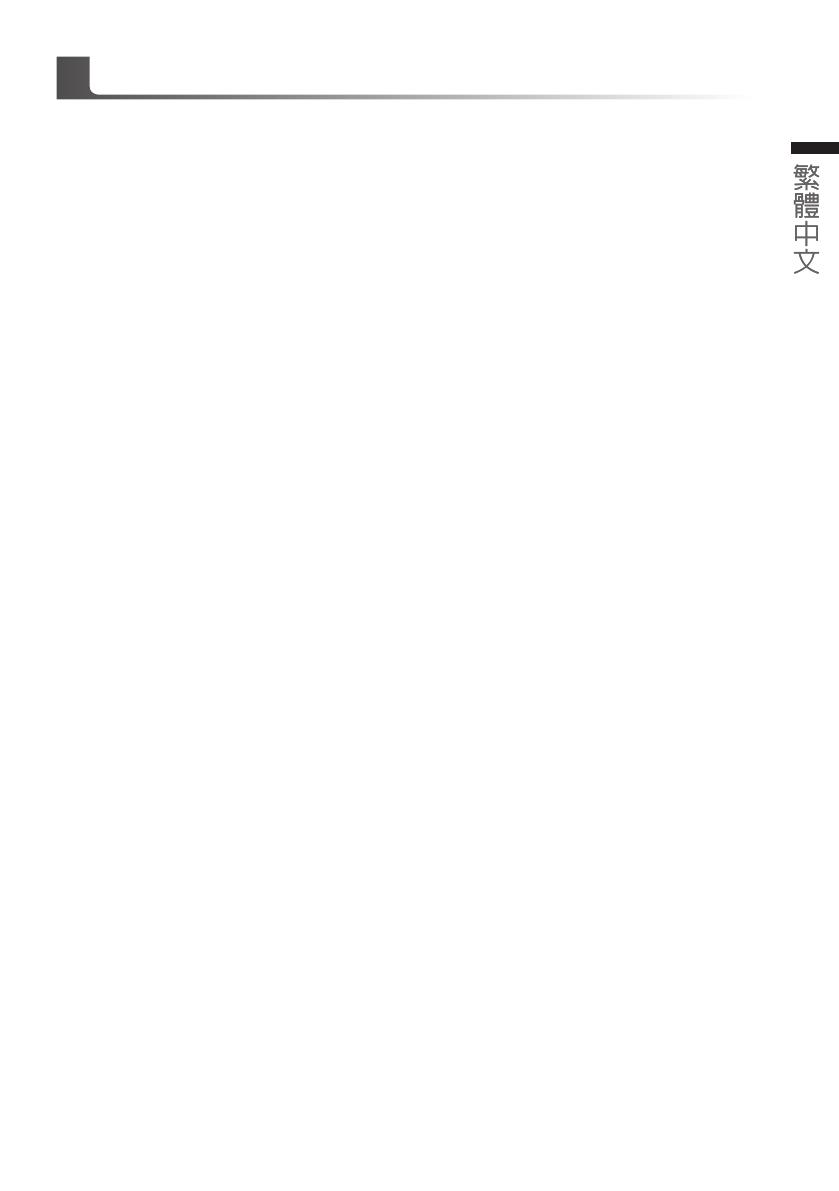
76 76 (以下各軟體使用介面、圖示及功能可隨您購買的機種、軟體版本而有所變更。)
GIGABYTE Smart Manager
若您購買的電腦出貨已搭載Windows® 作業系統,你可在桌面上雙擊Smart Manager捷徑圖示
啟動GIGABYTE Smart Manager軟體,透過Smart Manager簡易的圖示介面,可以輕鬆校調系
統的相關設定。請注意Smart Manager使用介面、圖示及功能將隨您購買的機種、軟體版本而
有所變更,使用方式請依實際所搭載的Smart Manager版本操作。
GIGABYTE技嘉專屬軟體
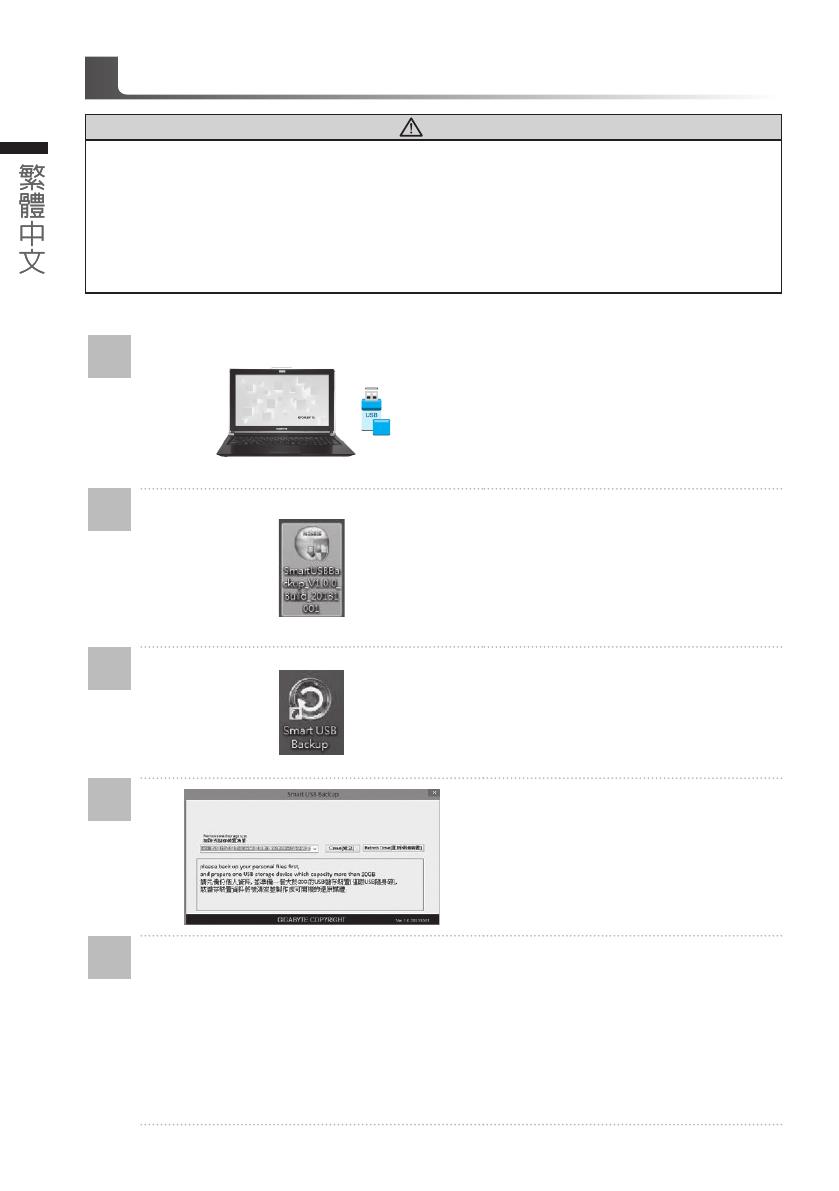
98 98
Smart USB Backup 使用說明
警告
●為避免儲存裝置毀損導致原廠的還原映像檔遺失,您可以透過此軟體來備份原廠的還原映像檔
● 如果您想更換新的儲存裝置,您可以透過此軟體將原廠還原映像檔備份至 USB 隨身碟,安裝好新的儲存裝
置後,再將出廠的預設系統倒回新儲存裝置。
● 使用本軟體所製作的還原 USB 隨身碟 將系統還原以前,請先做好資料備份,以免資料流失。
● 利用還原 USB 隨身碟進行系統還原時,請勿移除或關掉電源。
1
>20G
• 若要製作原廠映像檔的還原USB 隨身
碟,請先插入容量至少有 20GB 的 USB
隨身碟 ( 請先將 USB 隨身碟裡原有的資
料備份,避免因下述操作造成 USB 隨身
碟裡的資料遺失 )
2
• 放入驅動程式光碟,執行安裝”Smart
USB Backup”。( 無內建光碟機的機種,
請外接 USB 光碟機;若光碟內沒有軟
體,請上 http://www.gigabyte.com下
載 )。
3
• 安裝完成後,執行桌面上的”Smart USB
B a c k u p ”。
4
• 從清單中選取剛剛插入的 USB 隨身碟,
然後選擇建立還原 USB。
5
•跳出結束視窗後即完成。
• 若要還原您的系統,請在開機時按 F12,選擇用【USB 隨身碟開機】,【USB 隨身碟】會自動
完成還原您的系統。
•還原時間約需 30 分鐘 ( 所需時間會因 USB 隨身碟種類而有所不同 )。
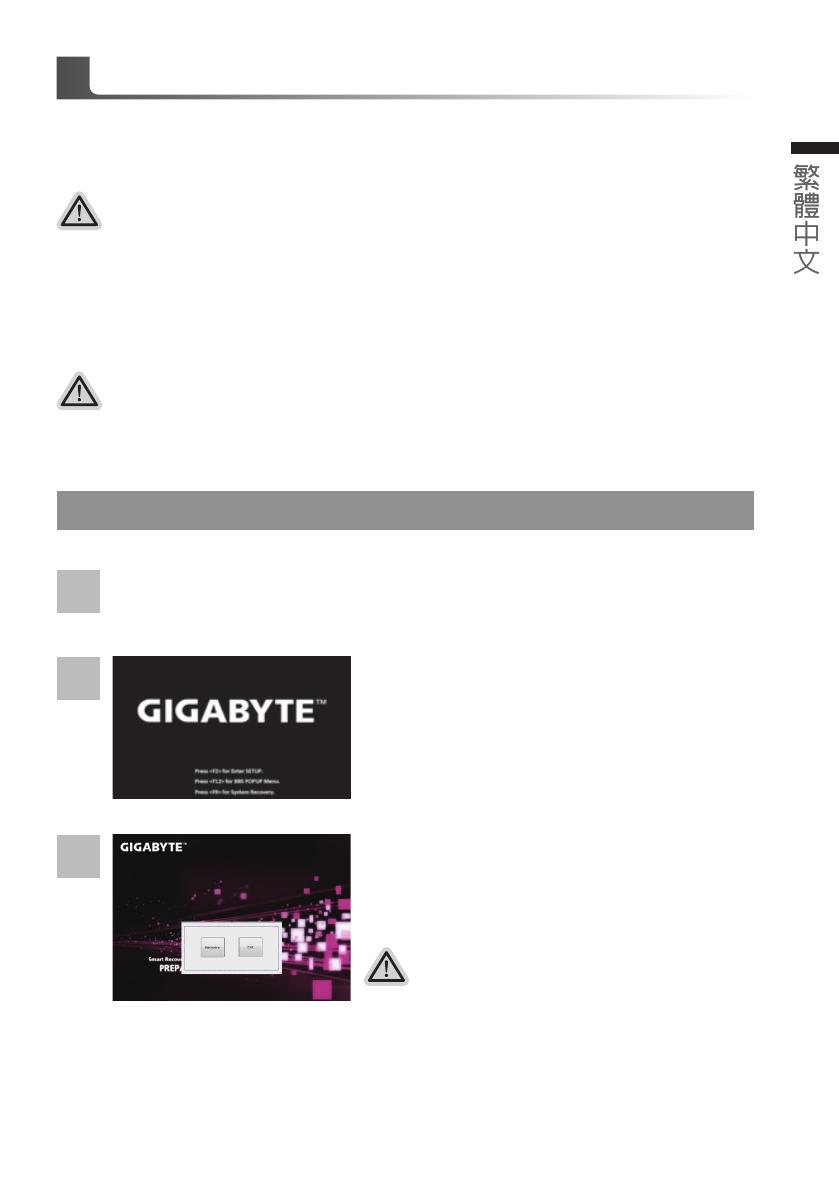
98 98
系統還原使用說明
系統還原(修復您的筆記型電腦作業系統)
當作業系統使用上出現不穩定的情況,筆記型電腦原廠出貨的儲存裝置裡有一個隱藏磁區,其內容為
作業系統的完整備份映像檔,可以用來救援系統將儲存裝置裡的作業系統還原到出廠預設值。
執行還原前請注意
確認筆記型電腦已接上外接電源,還原系統會花費幾分鐘的時間。
2
1
注意
˙ 如果儲存裝置有被更換過或刪除該隱藏磁區,還原功能將無法使用,需送維修中心還原。
˙出廠規格為預搭作業系統時才有此還原功能,若是 DOS 銷售則不提供此功能。
啟動系統還原
系統還原功能是筆記型電腦出廠時被預先安裝的。該選項可以啟動 Windows 故障還原工具,重新安
裝作業系統為出廠預設值。
以下為簡要介紹如何啟動還原工具,並開始還原系統。
關機並重新啟動筆記型電腦。
Windows 7 系統還原說明
啟動筆記型電腦後,按著 F9 按鍵幾秒鐘以啟動還原
工具。
注意
一選擇還原後,所有原本的個人資料與檔案將被刪除,
並還原系統及儲存裝置至出廠預設值。
進入還原系統模式,工具列會有還原選項,如您確定要系統
還 原,點 選“ R e c o v e r y ”執 行。
3
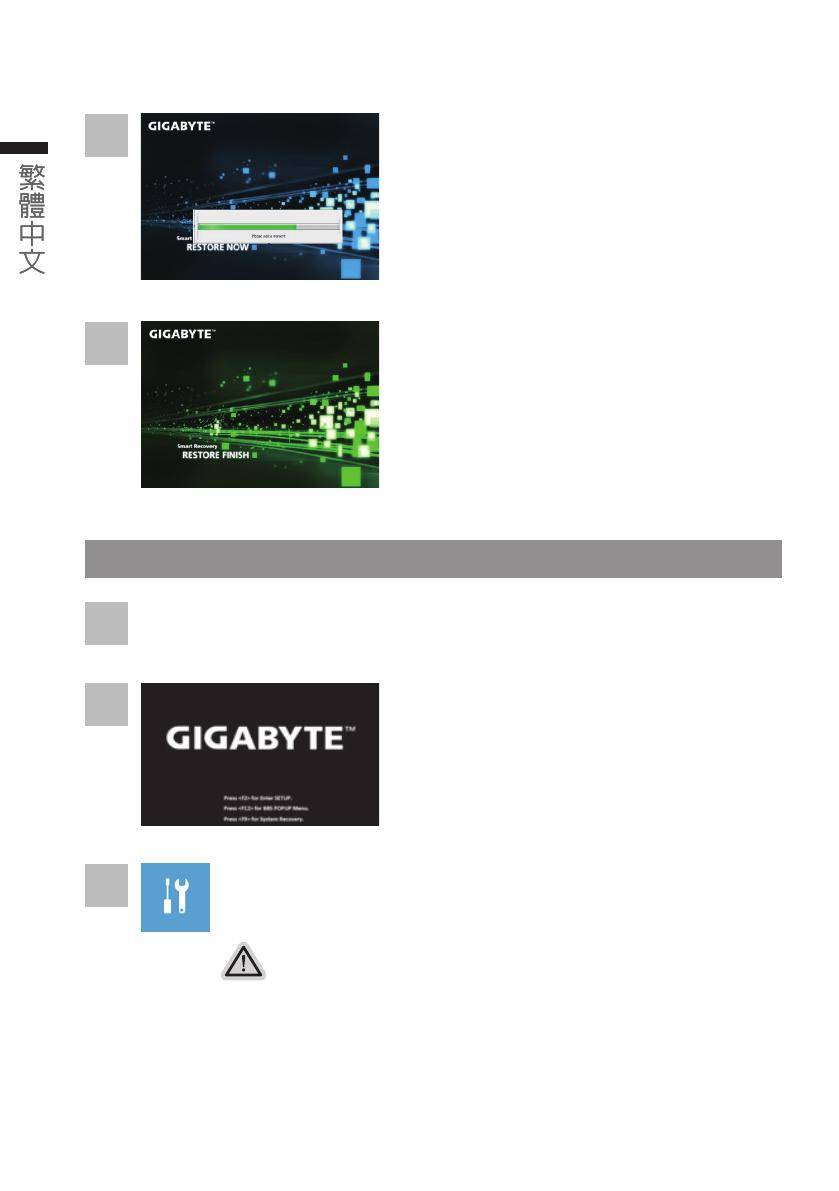
1110 1110 4還原視窗開啟並進行系統還原,在這之時請確認接上變
壓 器確保電 力無 虞,並 請勿關閉電 源。
當完成系統還原時即可重新啟動筆記型電腦。
5
Windows 10 系統還原說明
關機並重新啟動筆記型電腦。
2
1
3
啟動筆記型電腦後,按著 F9 按鍵幾秒鐘以啟動還原
工具。
系統還原有兩種方式可供選擇
˙ ResetthisPC
如果電腦因軟體或設定值不佳而不穩定,您可以選擇移除或保留個人檔案,在
重設電腦設定值而不遺失個人檔案。
˙ GIGABYTESmartRecovery
筆記型電腦的設定值會被還原成出廠預設值。
注意:將會遺失所有的個人資料與檔案。
選擇“Troubleshoot”進入系統還原及進階選項。
(您也可以選擇“Continue”直接進入Windows 10 作業系統,先行備份個人資料
與檔案再作還原。或選擇“Turn off your PC”關機並重新啟動筆記型電腦。)
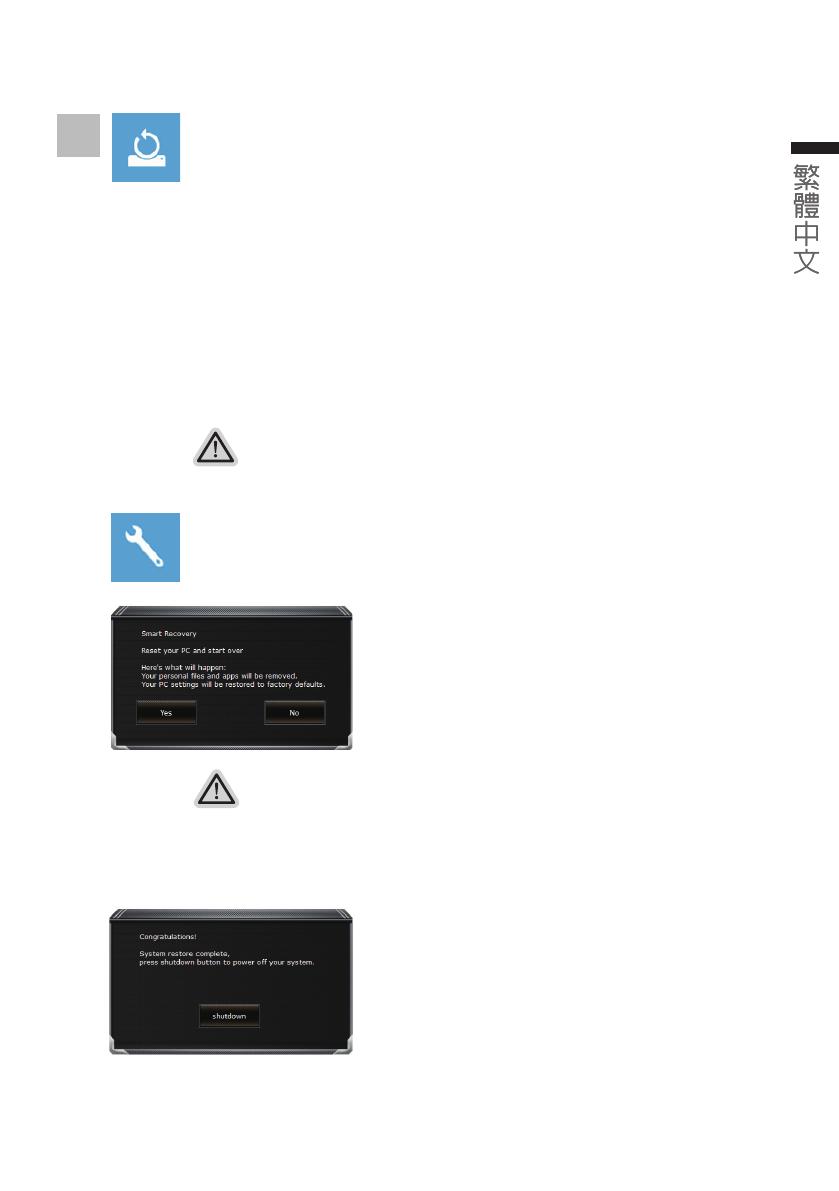
1110 1110
注意事項
˙您所有的個人檔案與應用程式將會被移除。
˙所有的電腦設定值將會被還原成單純的 O/S ( 不含 GIGABYTE 應用程式 )。
▓ResetthisPC-重設電腦設定值
Keepmyfiles-保留個人檔案
選擇一個使用者帳戶後繼續。所有應用程式會被移除,設定值會還原成單純
的 O/S( 不含 GIGABYTE 應用程式 ),但個人檔案會被保留。
Removeeverything-移除所有項目
所有應用程式、設定值和個人檔案將會被移除。
Justremovemyfiles-只移除個人檔案
只移除個人檔案,但保留電 腦設定值。
Fullycleanthedrive-完整還原
完整還原儲存裝置至出廠設定值,會花費較長的還原時間。
>【 按 下“ R e s e t ”執 行】。
4
注意事項
˙一選擇還原後,所有原本的個人資料與檔案將被刪除,並還原系統及儲存裝置至
出廠預設值。
˙還原視窗開啟並進行系統還原,在這之時請確認接上變壓器確保電力無虞,並請
勿關閉電源。
▓GIGABYTESmartRecovery
進入重置系統模式,工具列會有還原選項,如您確定
要系統還原,點選“是”執行。
當系統還原完成後,工具列會有選項,請點選“關機”
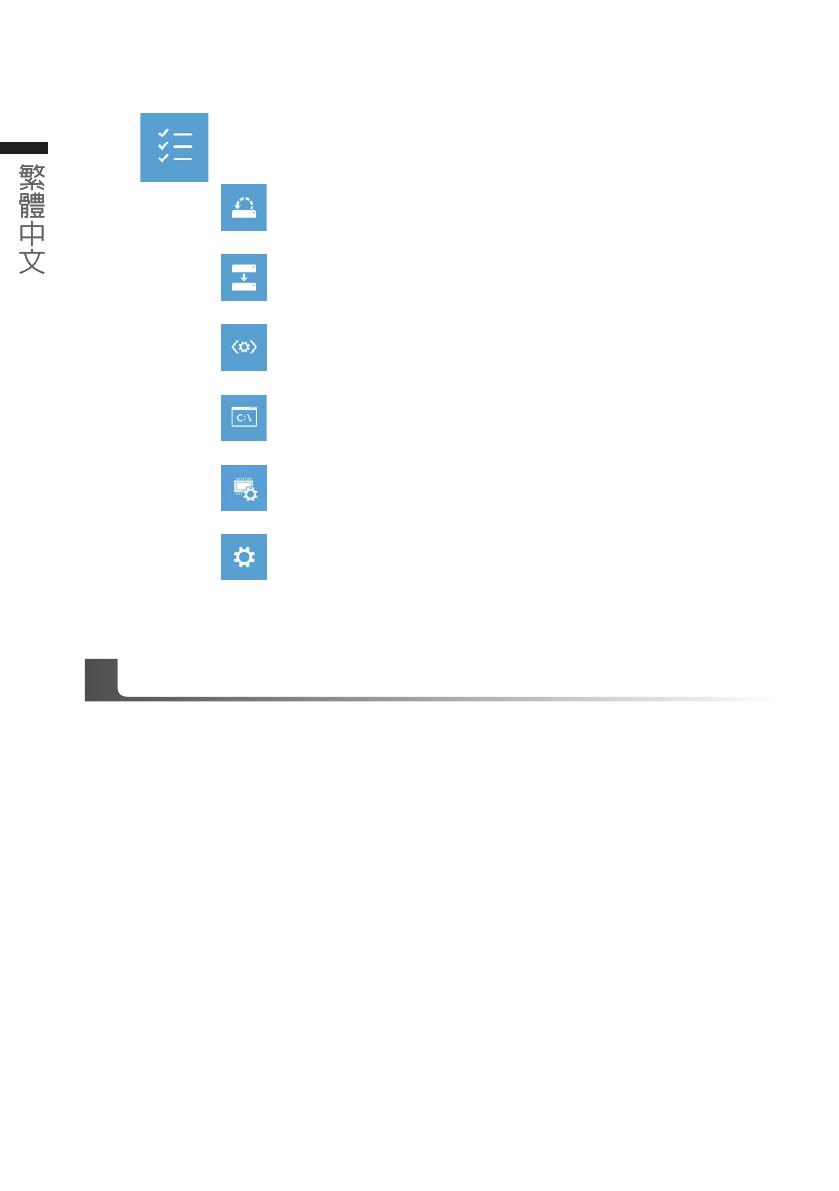
PB12 PB12 ▓Advancedoptions 其它或進階選項
更多系統還原的進階設定。
SystemRestore 系統還原
選擇系統還原的記錄時間,將系統還原至該時間點。
SystemImageRecovery 系統備份還原
使用之前備份的系統備份資料還原 Windows 系統。
Startup Repair 啟動修復程序
修復及解決 Windows 系統問題。
CommandPrompt 命令提示字元
使用命令字元集執行進階的疑難排解。
UEFIFirmwareSettingsUEFIBIOS 設定
重新啟動,變更 UEFI BIOS 設定值。
StartupSettings 啟動設置
變更 Windows 啟動設定。
保固及客服資訊 :
相關保固條款及客服資訊請參考隨貨所附之保固保證書,或參考技嘉技術服務區網站。
http://www.gigabyte.tw/support-downloads/technical-support.aspx
FAQ :
相關常見問題請參考技嘉常見問題網站。
http://www.gigabyte.tw/support-downloads/faq.aspx
附錄
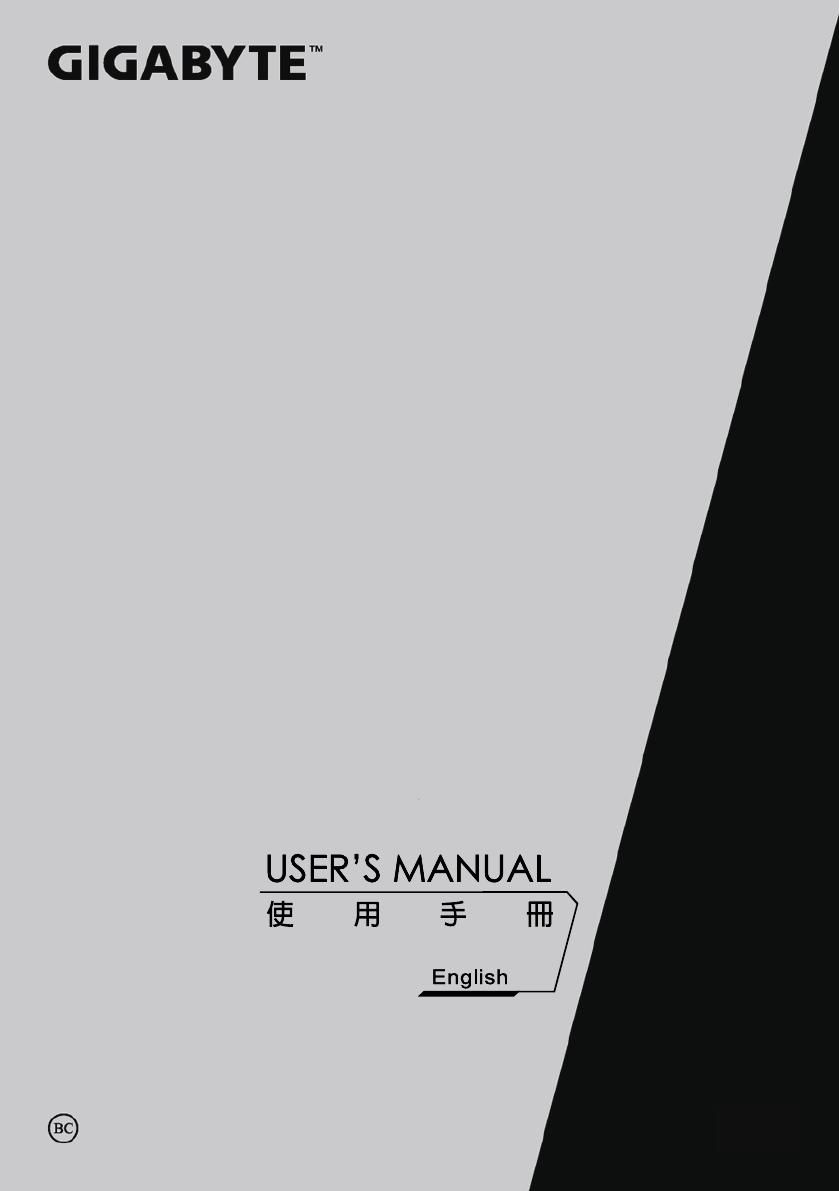
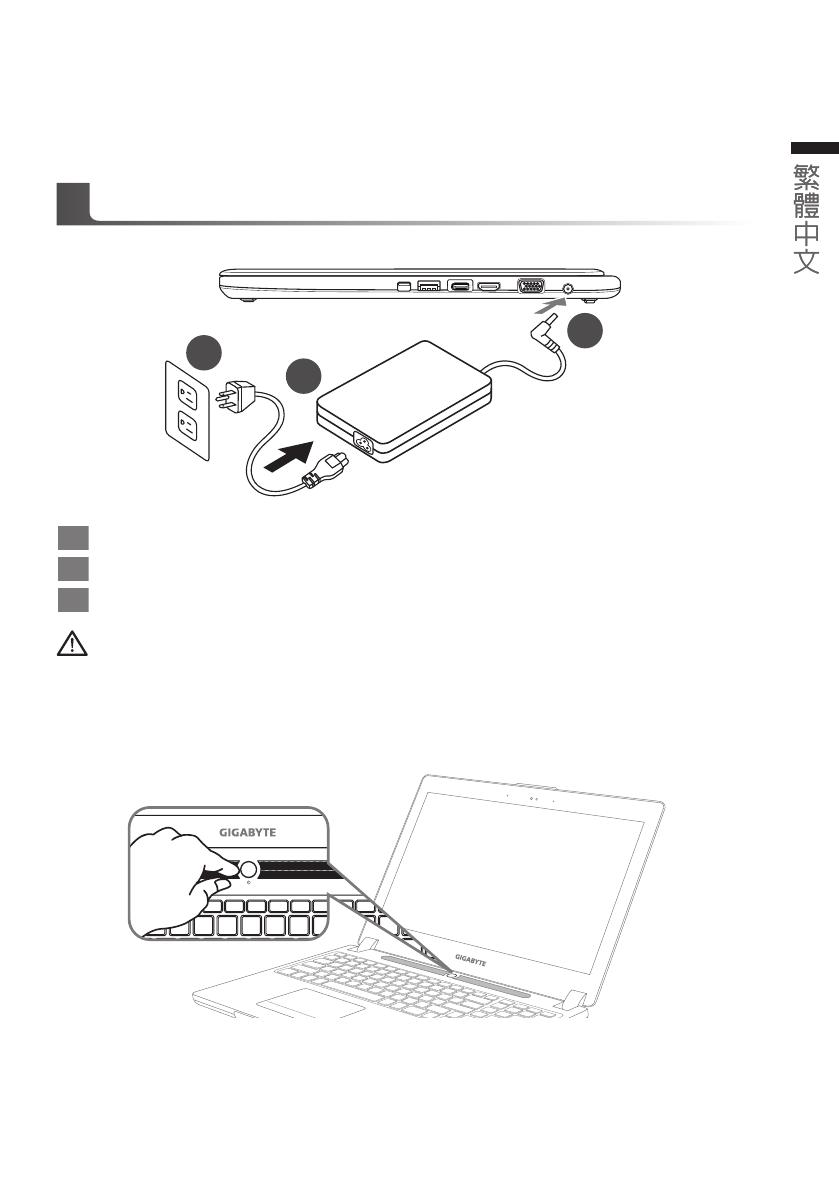
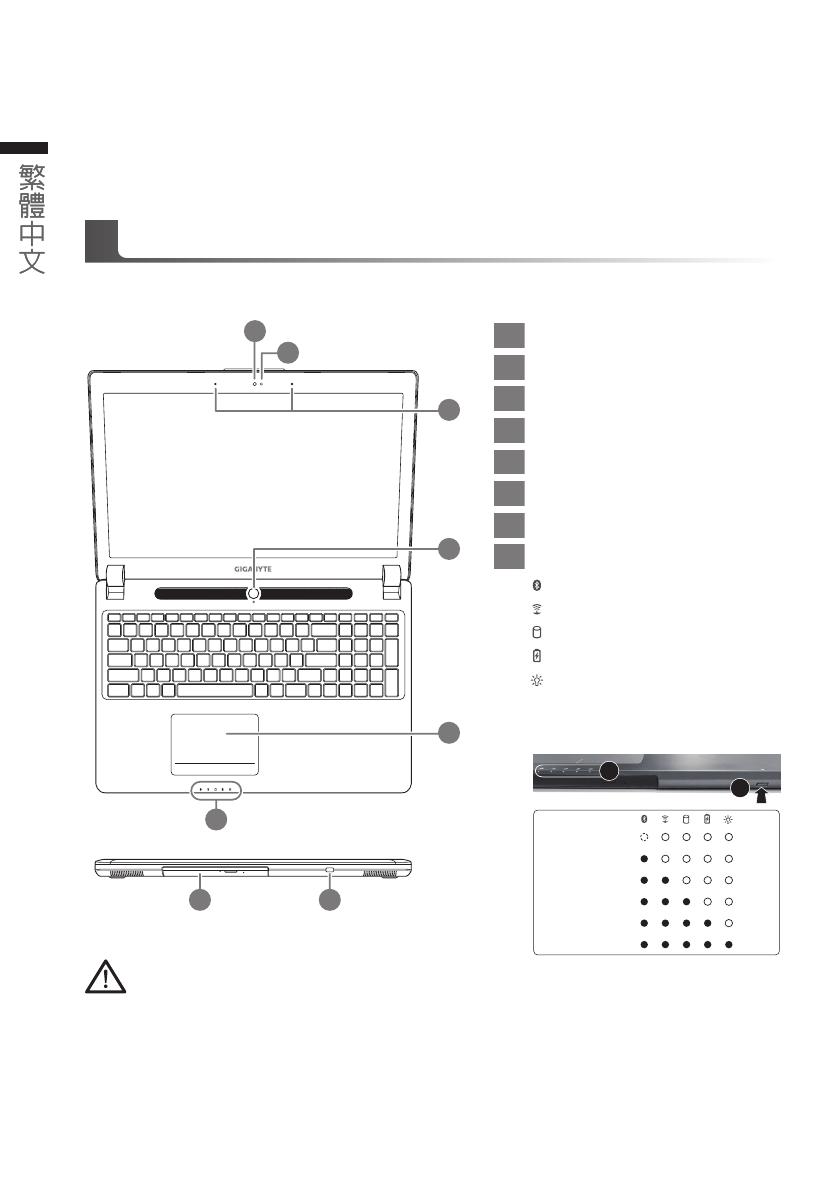
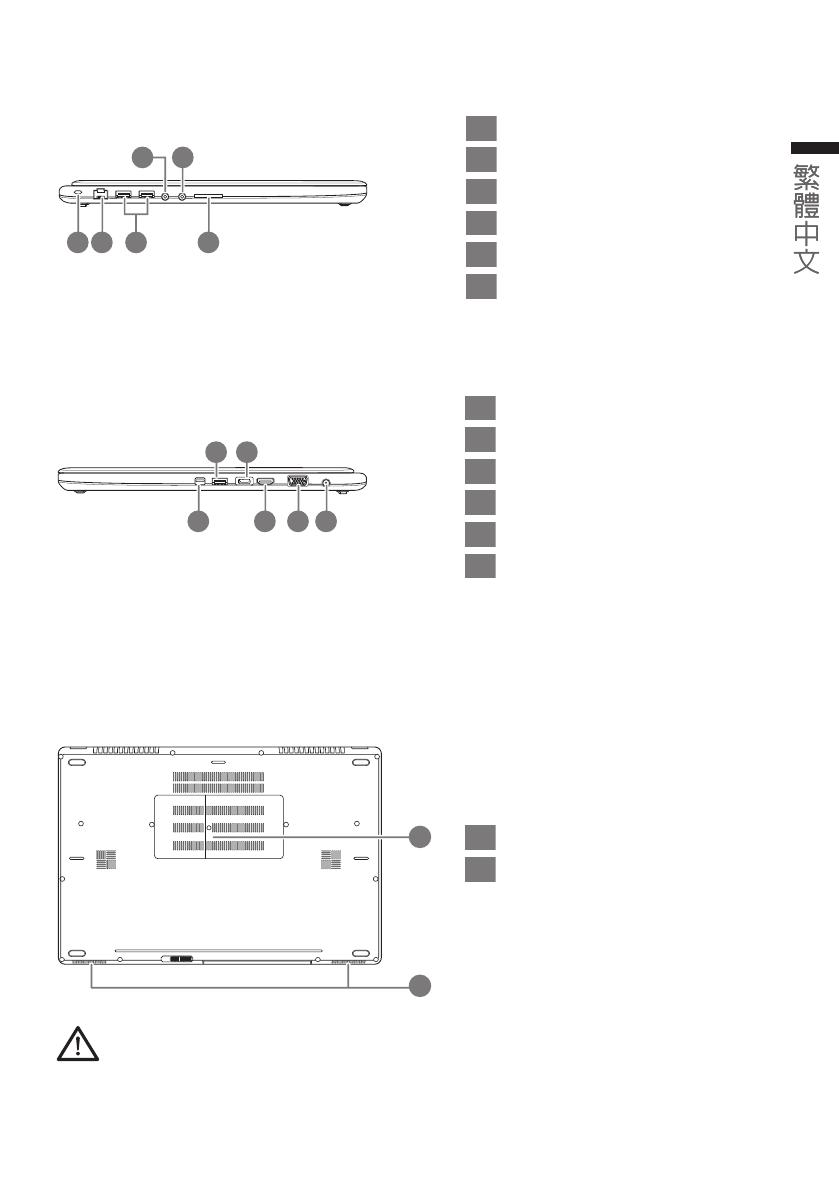
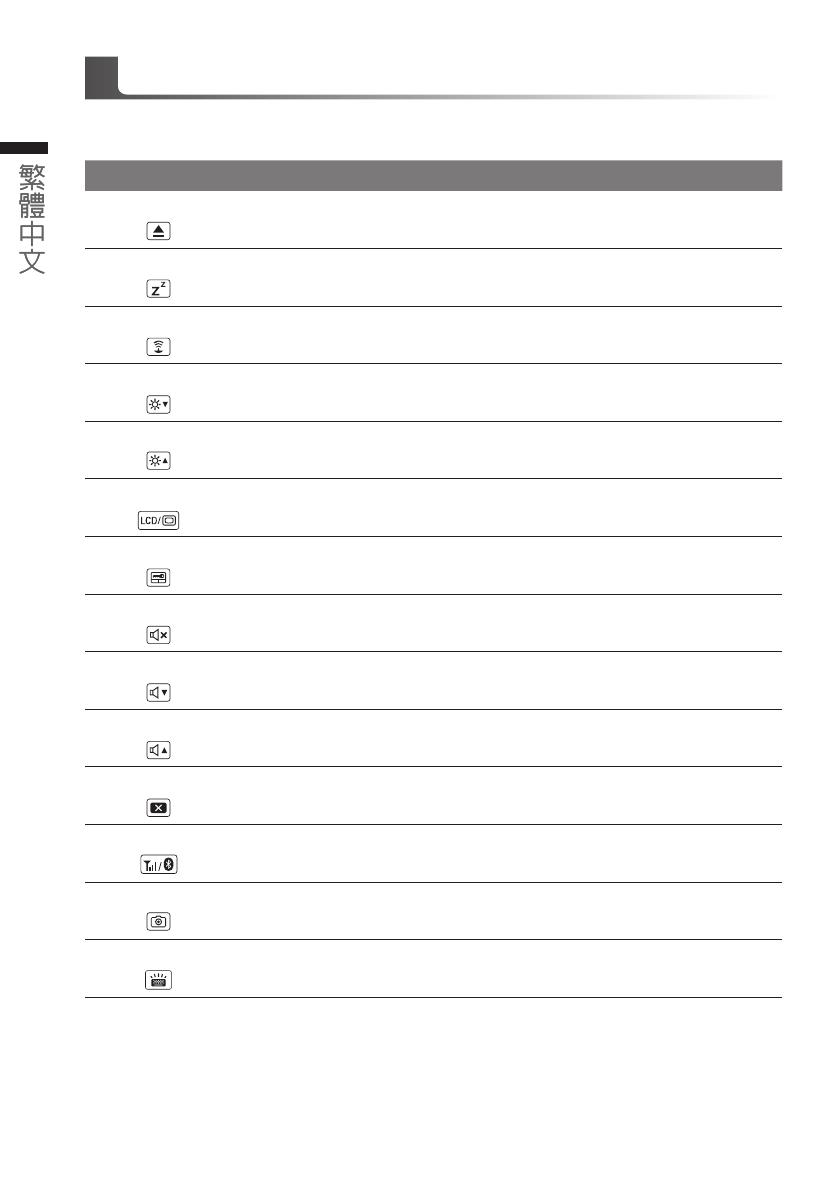
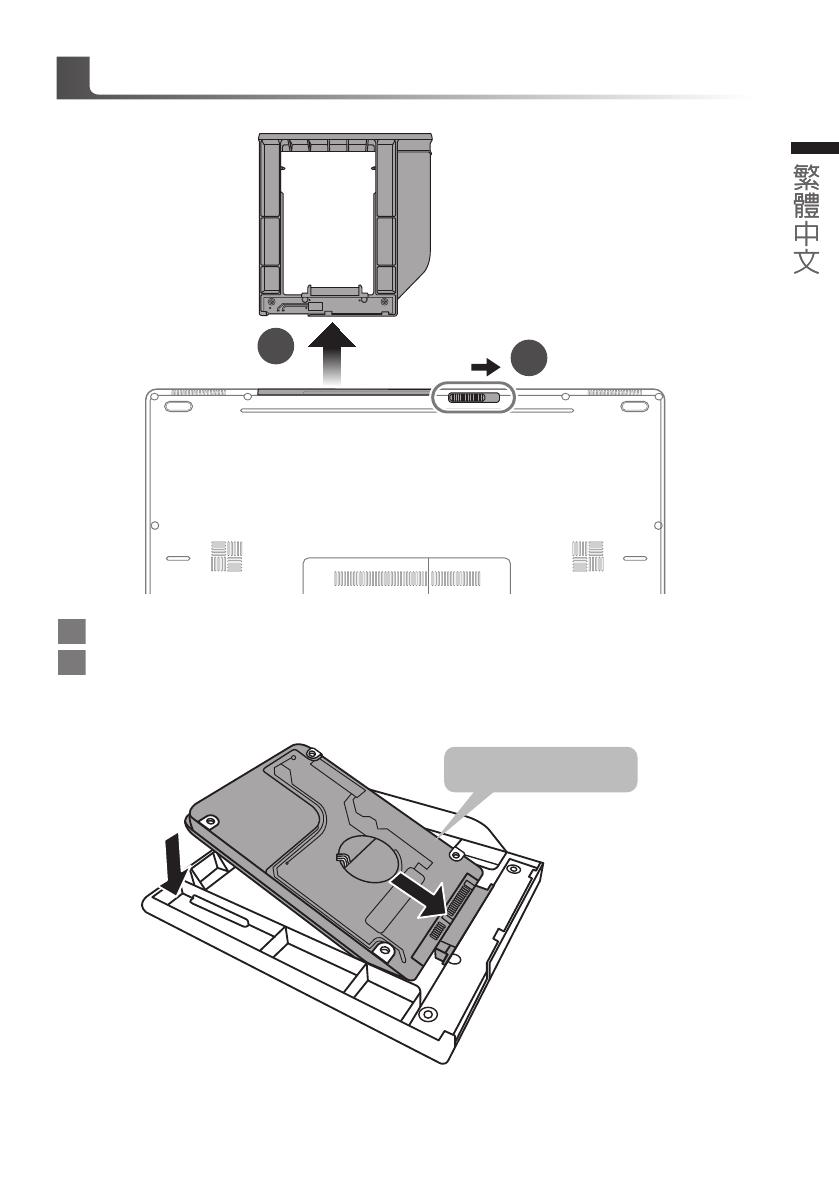
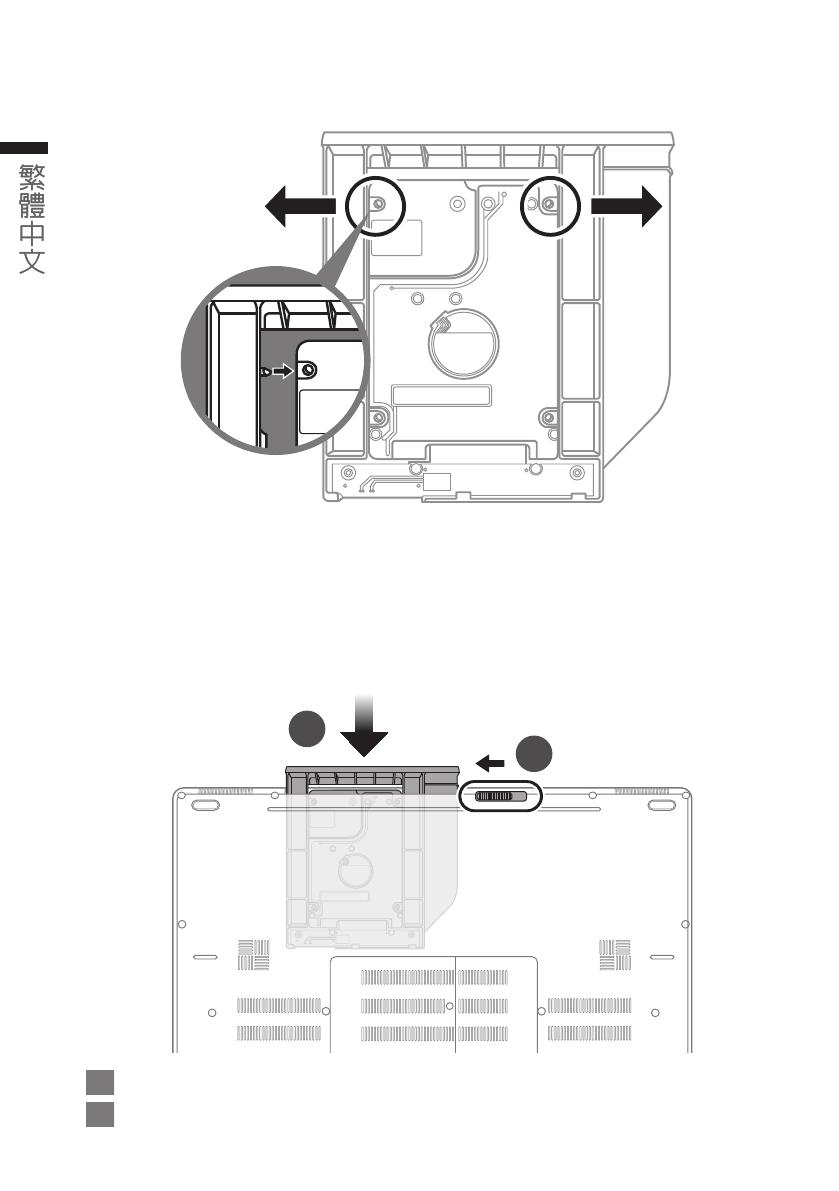
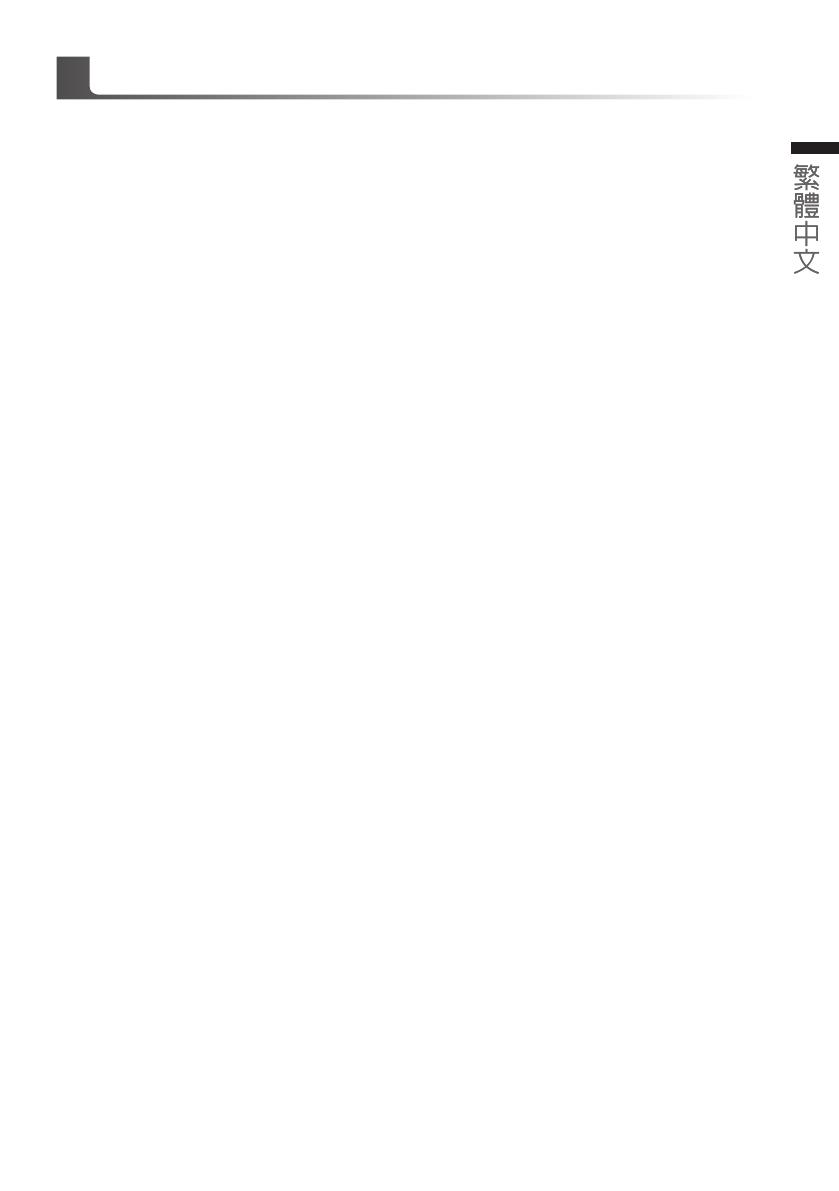
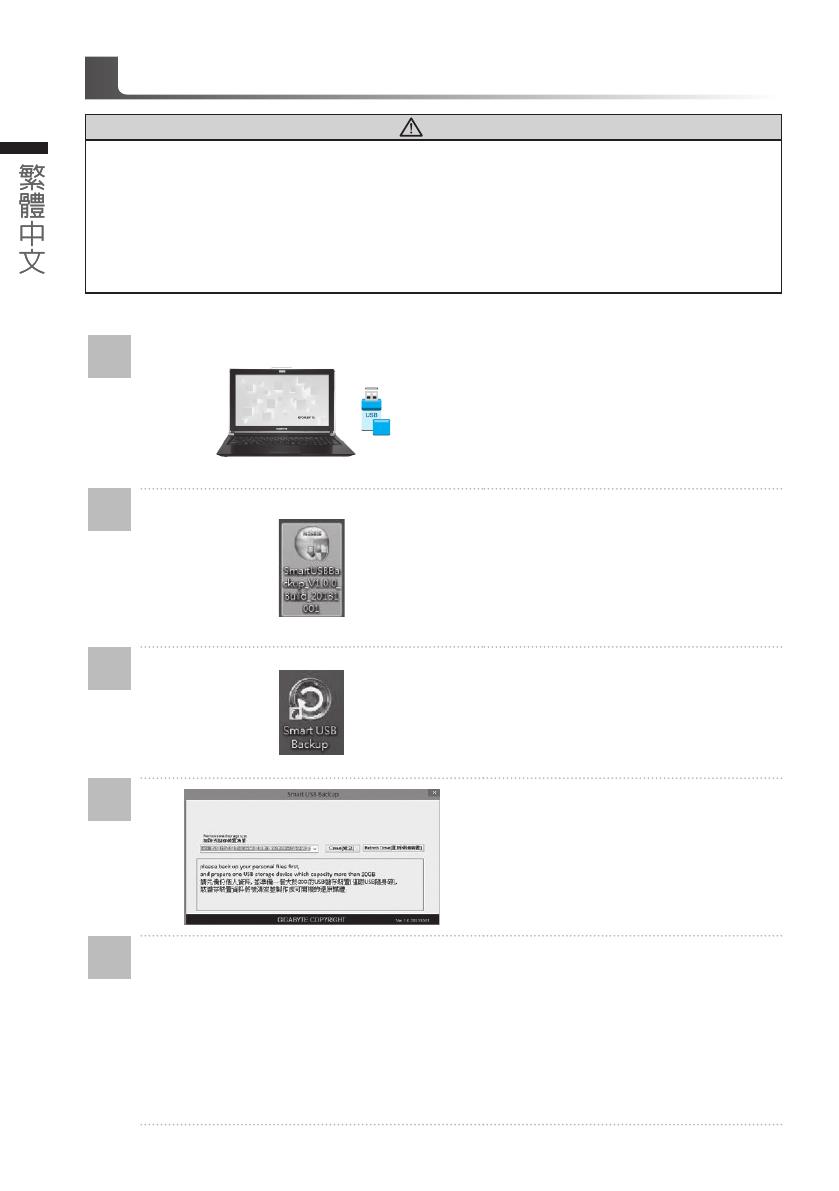
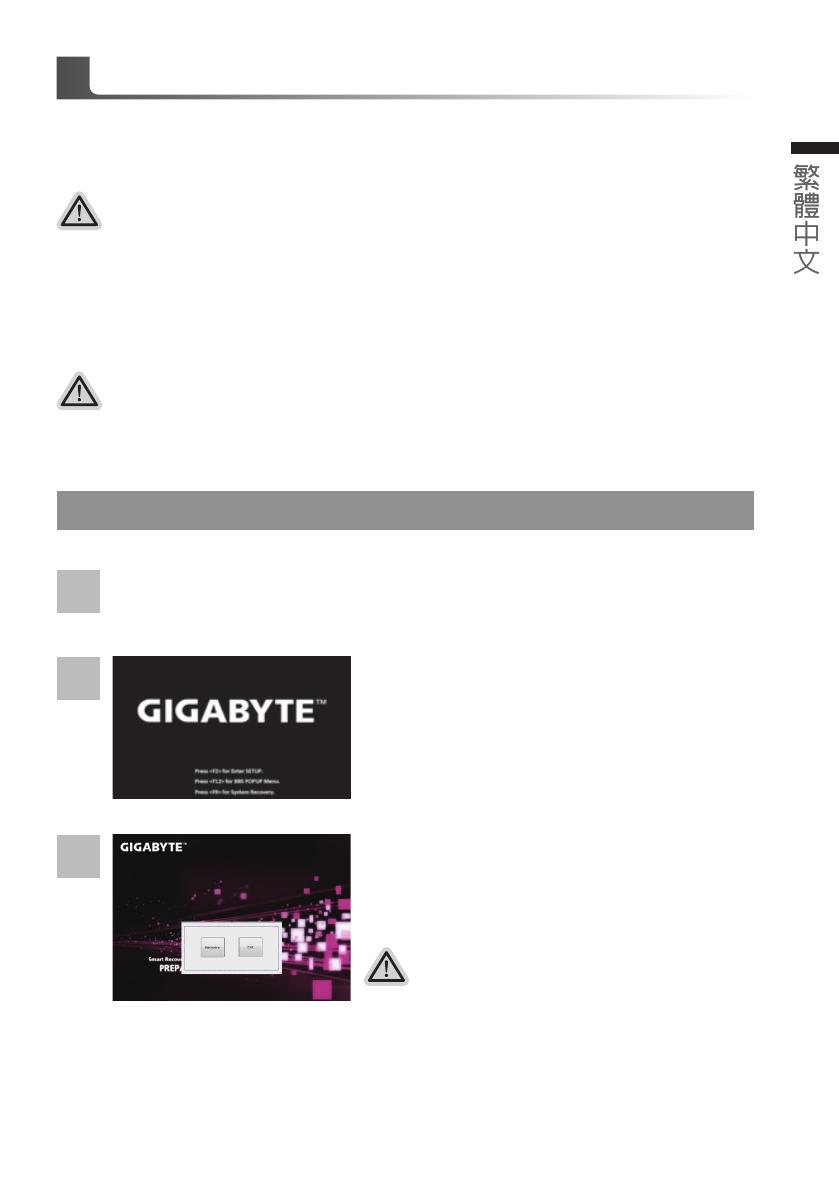
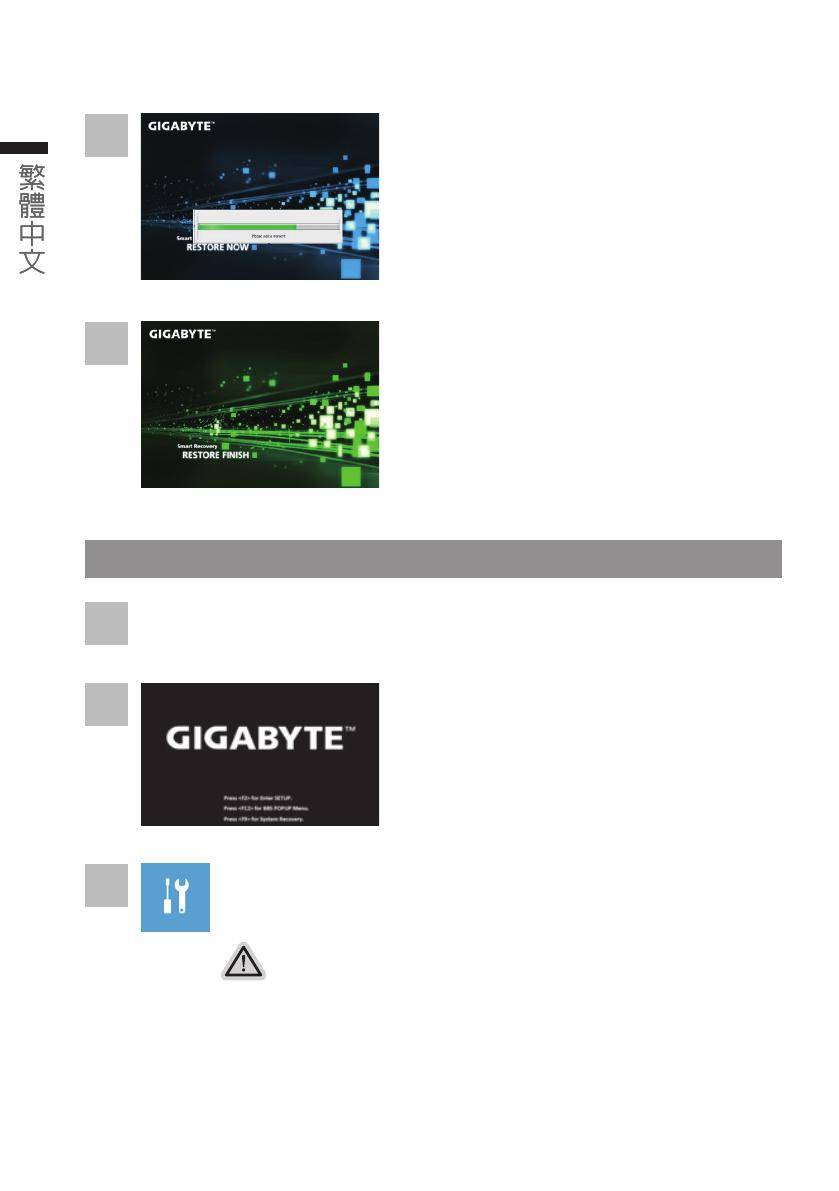
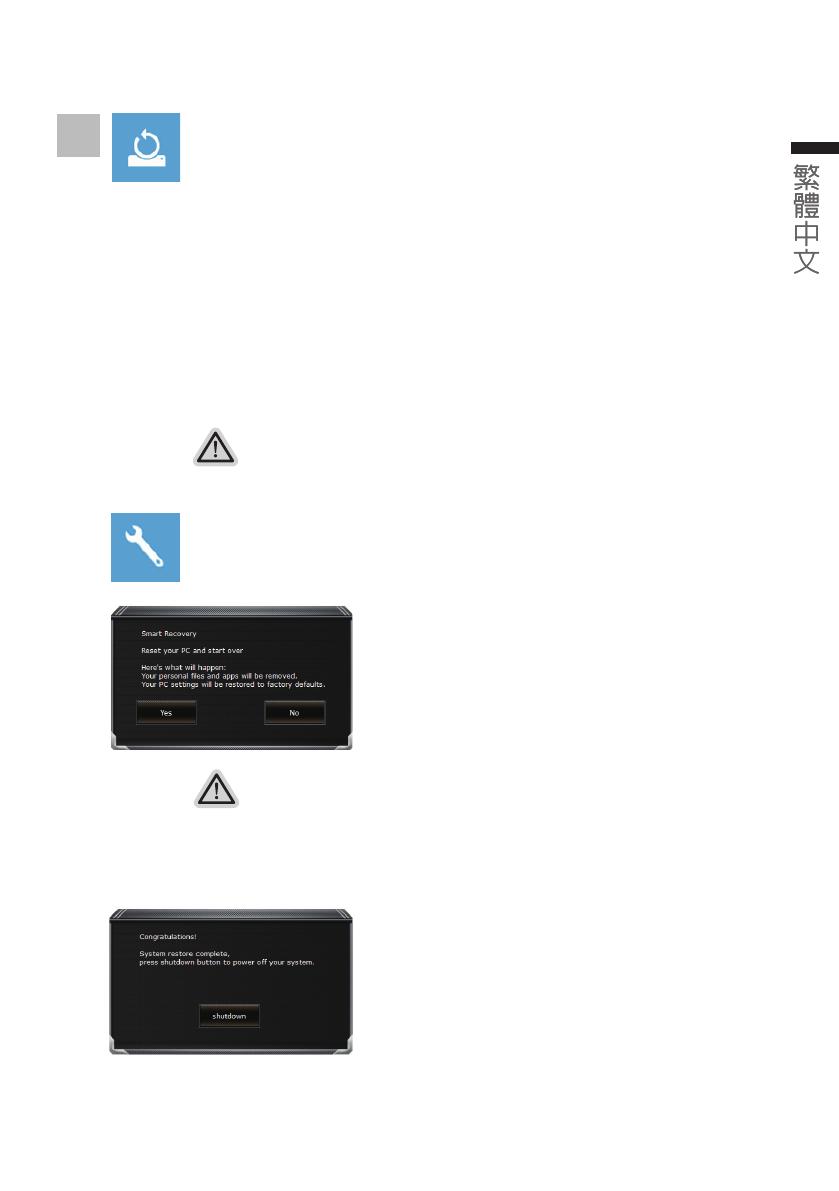
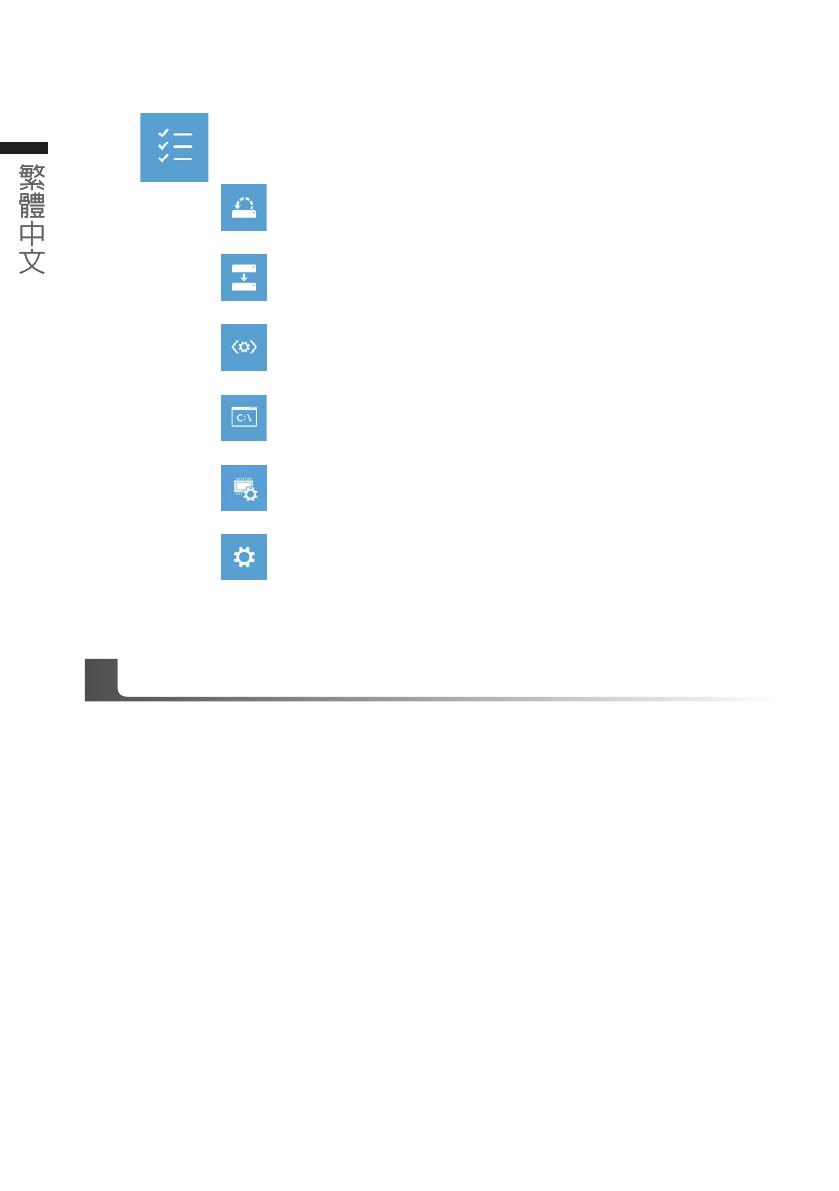
 1
1
 2
2
 3
3
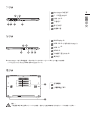 4
4
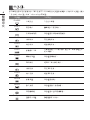 5
5
 6
6
 7
7
 8
8
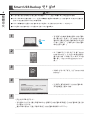 9
9
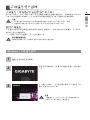 10
10
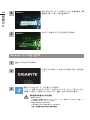 11
11
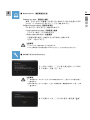 12
12
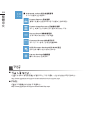 13
13