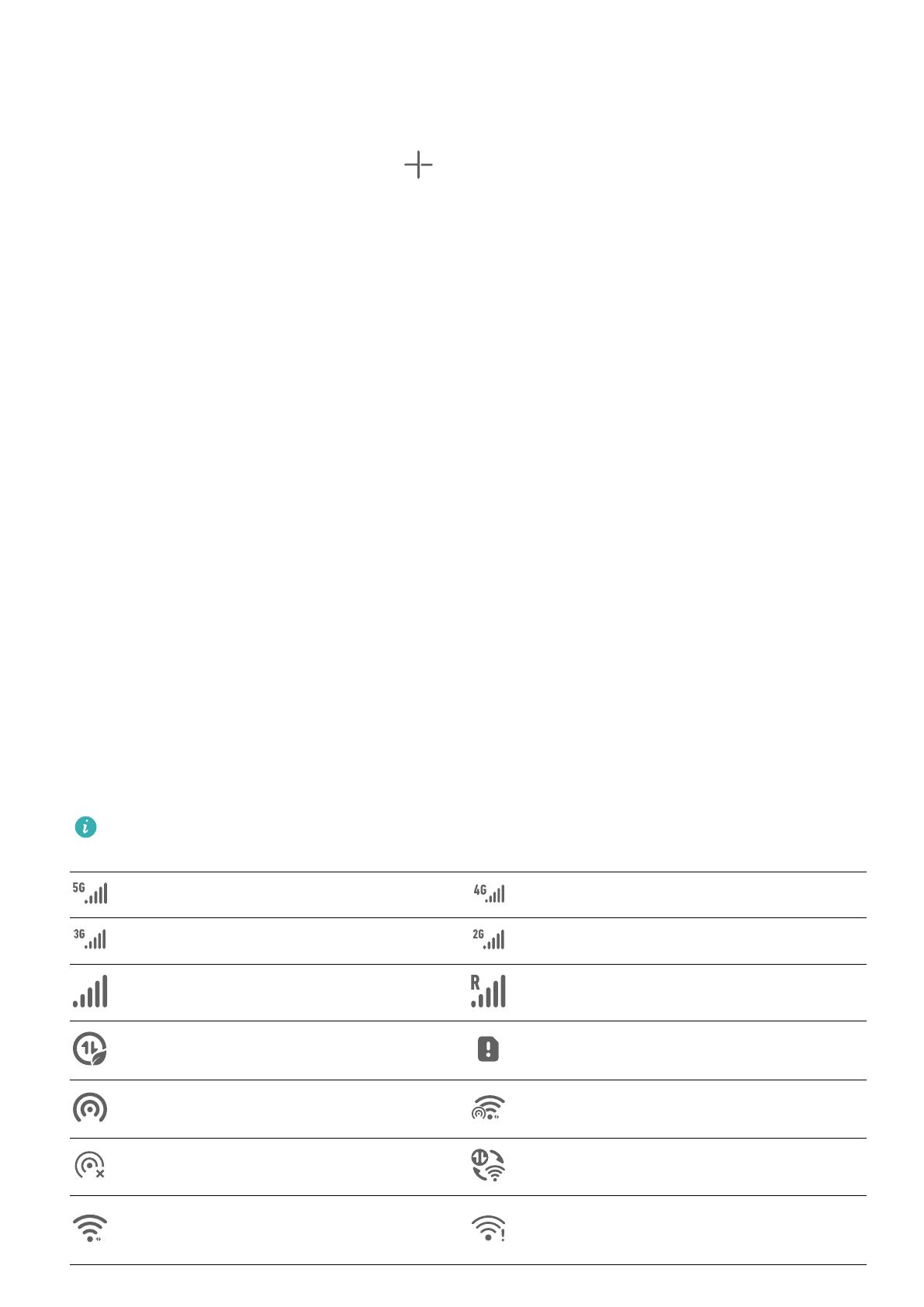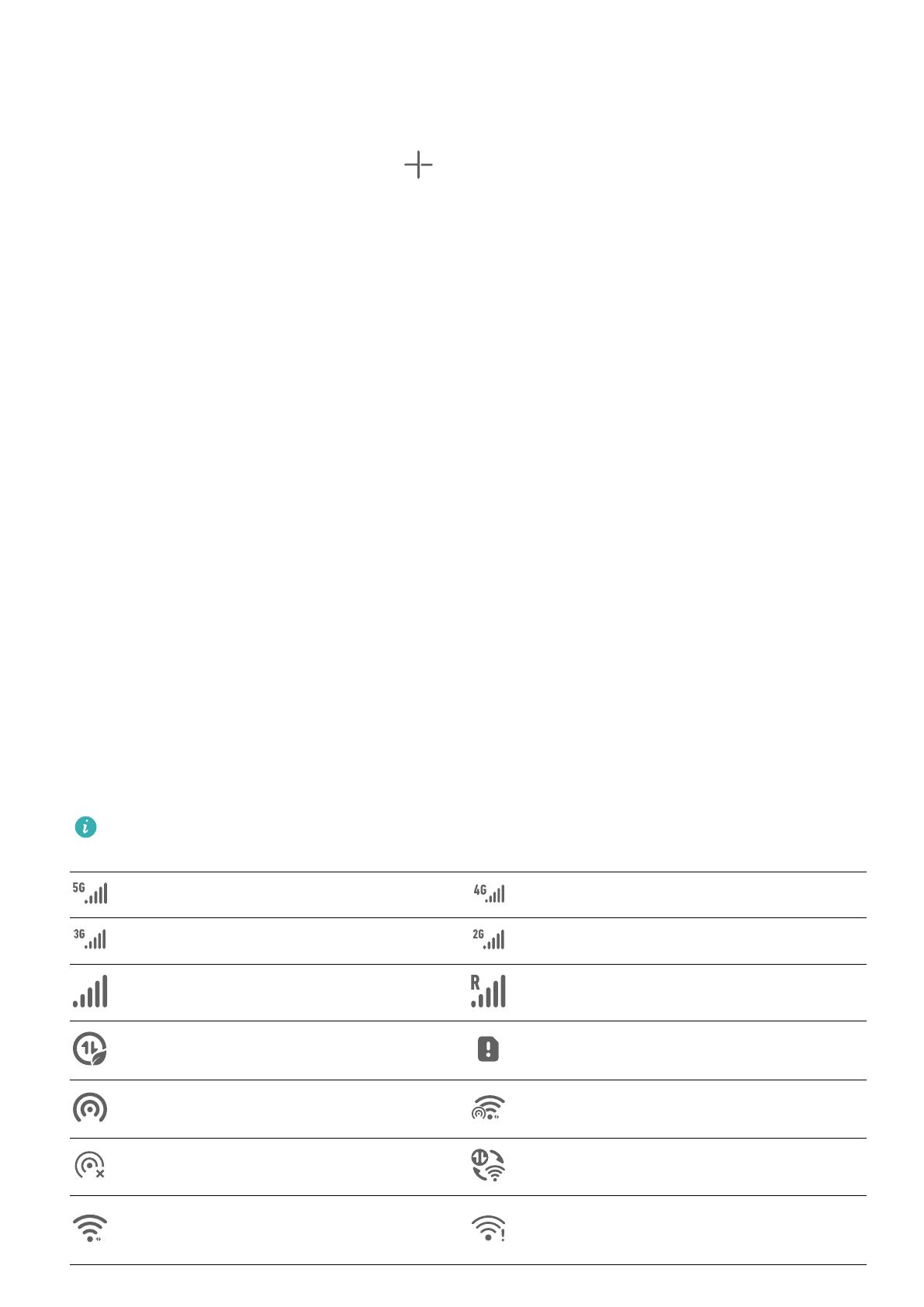
•打开或退出:点击大文件夹右下角,进入文件夹。进入后,点击文件夹空白区域即可退出。
当应用图标超过一页显示时,在大文件夹右下角显示堆叠图标,您可点击该堆叠图标进入文件
夹。
•添加或移除应用:打开大文件夹,点击 。部分手机会根据文件夹内已有应用类型,智能推荐
同类型应用,您可根据界面提示添加或移除应用,若将应用全部取消勾选,此文件夹将被删除。
•切换显示方式:长按可自由切换大小文件夹。例如,长按小文件夹,弹出菜单中选择显示为大文
件夹。
添加和使用小艺建议
小艺建议将主动推荐工作生活中所需的服务和应用。
根据您当下所需,小艺建议将即时响应,动态推荐,便于您高效触达所需服务。
随着持续使用,小艺建议将越来越懂您,越用越顺心。
添加和更换小艺建议中的服务和应用
•长按小艺建议中的图标区域,选择更多服务卡片,按照界面提示,可以添加一个新的小艺建议。
•长按小艺建议中的服务/应用,选择不感兴趣,按界面提示操作后,系统会进行更换。
在桌面添加小艺建议
进入设置 > 智慧助手 > 小艺建议,点击添加“小艺建议”到桌面进行添加。
删除小艺建议
•长按小艺建议中服务或应用图标和外框之间的空白区域,选择移除,按照界面提示,确认删除桌
面的小艺建议。
•在主屏幕双指捏合,进入桌面编辑状态,拖动小艺建议到右上角或正上方的移除按钮处即可删除
(取决于您的机型)。
常见通知和状态图标含义
网络状态图标可能因您所在的地区或网络服务提供商不同而存在差异。
不同产品支持的功能有差异,以下图标可能不会出现在您的手机上,请以手机实际显示为准。
5G 网络已连接 4G 网络已连接
3G 网络已连接 2G 网络已连接
信号满格 正在漫游
已开启省流量模式 未插入 SIM 卡
已开启热点 已连接至热点
热点已断开 正在通过 WLAN+ 自动切换网络
已连接至 WLAN 网络 WLAN 网络有故障,无法连接到互
联网
基础使用
15