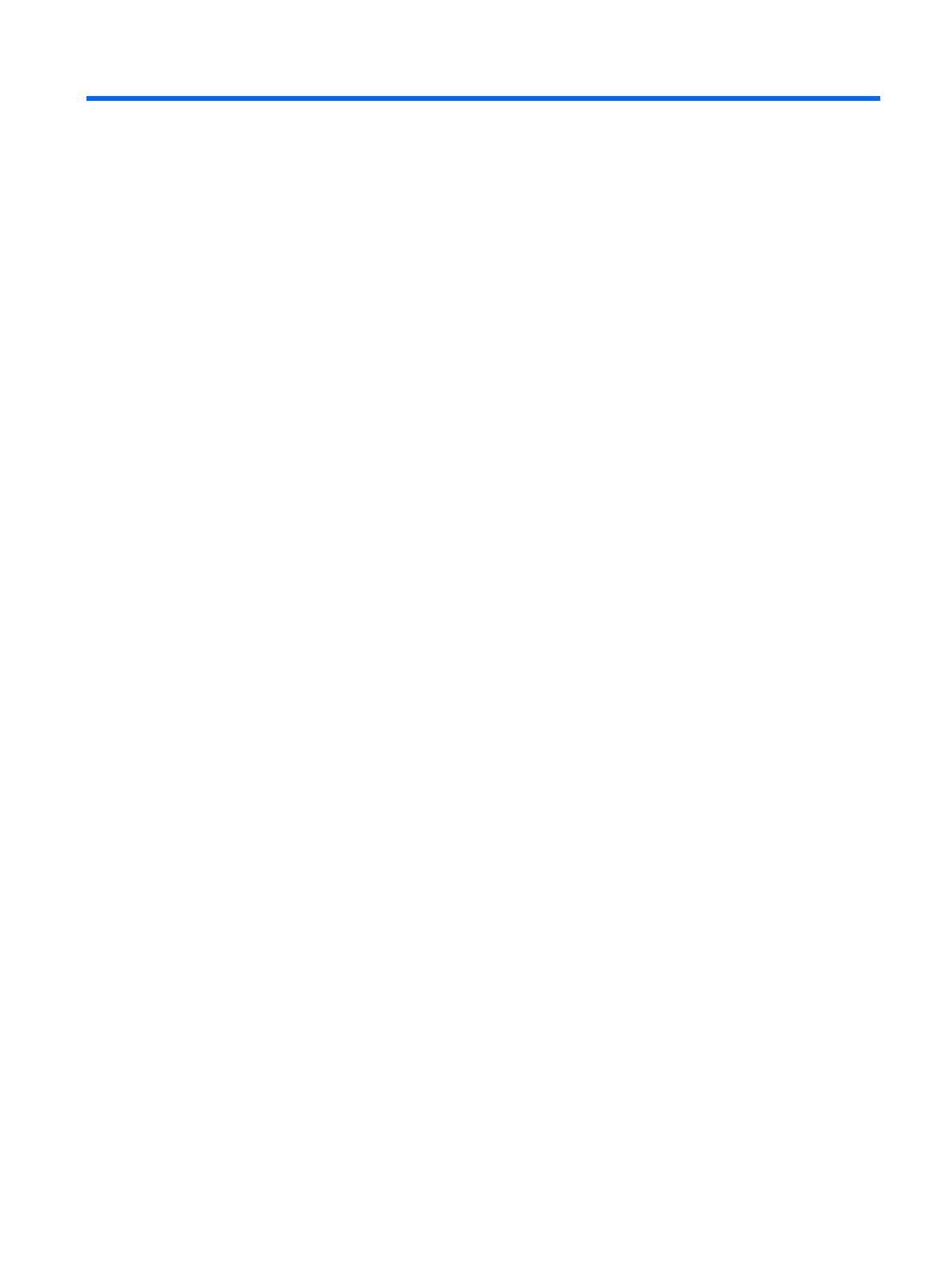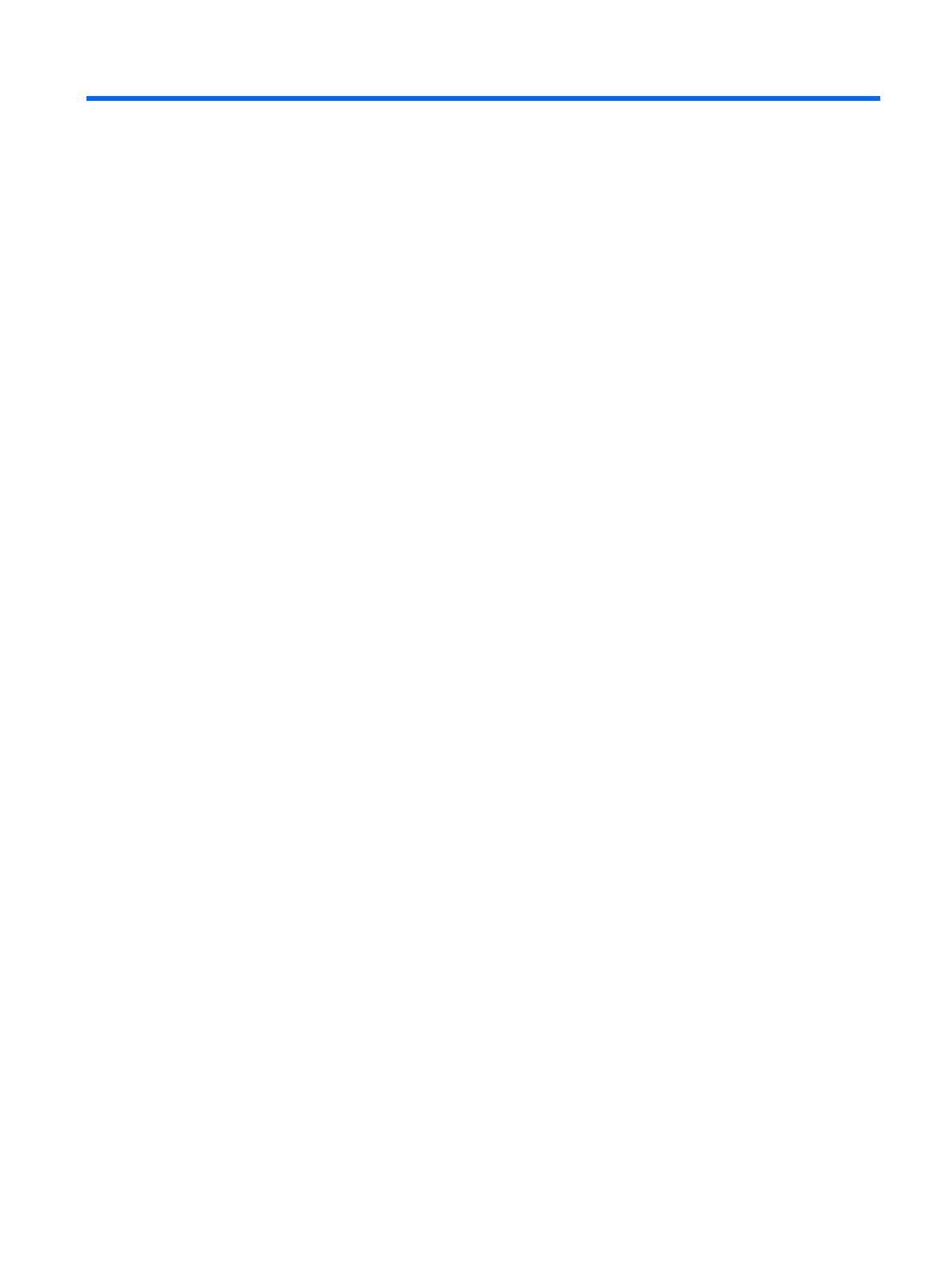
目次
1 コンピューターの概要 ................................................................................................................................. 1
右側面の各部 ........................................................................................................................................................ 1
左側面の各部 ........................................................................................................................................................ 3
ディスプレイの各部 ............................................................................................................................................ 4
上面の各部 ............................................................................................................................................................ 5
タッチパッド ..................................................................................................................................... 5
裏面の各部 ............................................................................................................................................................ 6
ラベル .................................................................................................................................................................... 7
2 画面の操作 .................................................................................................................................................. 8
タッチパッドおよびタッチ スクリーン ジェスチャの使用 .......................................................................... 8
タップ ................................................................................................................................................. 8
スクロール(タッチパッドのみ) ................................................................................................. 9
1 本指スクロール(タッチ スクリーンのみ) ........................................................................... 10
1 本指スワイプ(タッチ スクリーンのみ) ............................................................................... 11
2 本指ピンチ ズーム(タッチ スクリーンのみ) ...................................................................... 11
3 操作キーの使用 ......................................................................................................................................... 12
操作キーの使用 ................................................................................................................................................. 12
4 電源およびバッテリ ................................................................................................................................... 13
出荷時に搭載されているバッテリ ................................................................................................................. 13
バッテリの充電 ............................................................................................................................... 13
5 印刷 ........................................................................................................................................................... 14
[Google Chrome]ブラウザーからの印刷 .......................................................................................................... 14
Web 印刷サービスの Google クラウド プリントでの印刷 ........................................................................... 14
6 HP が提供するその他の資料 ....................................................................................................................... 15
HP が提供するその他の資料 ............................................................................................................................ 15
7 静電気対策 ................................................................................................................................................ 16
v