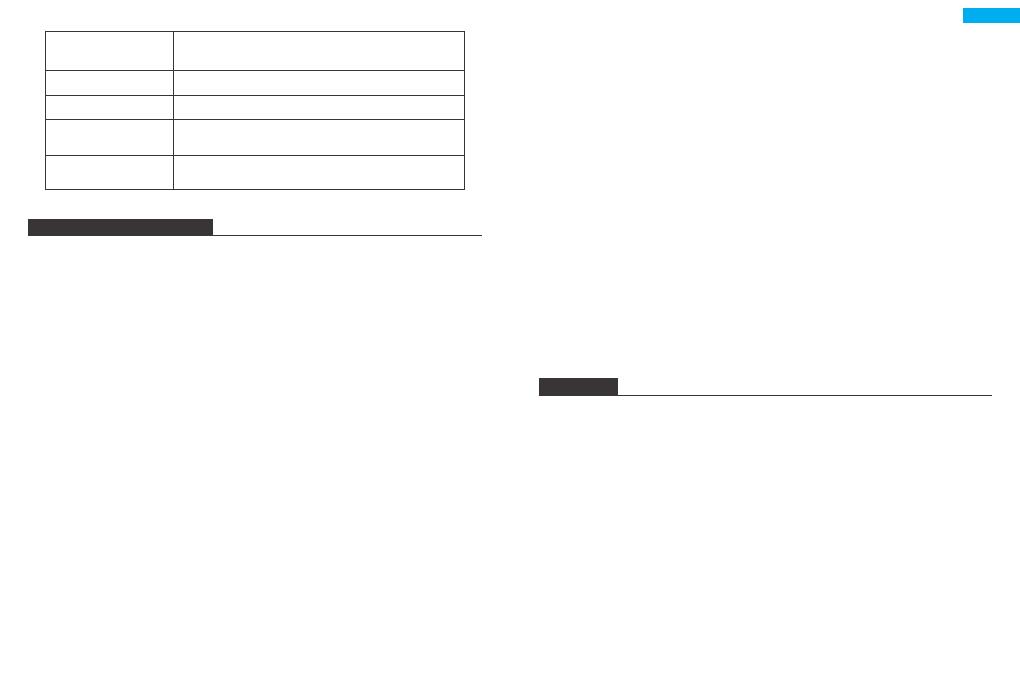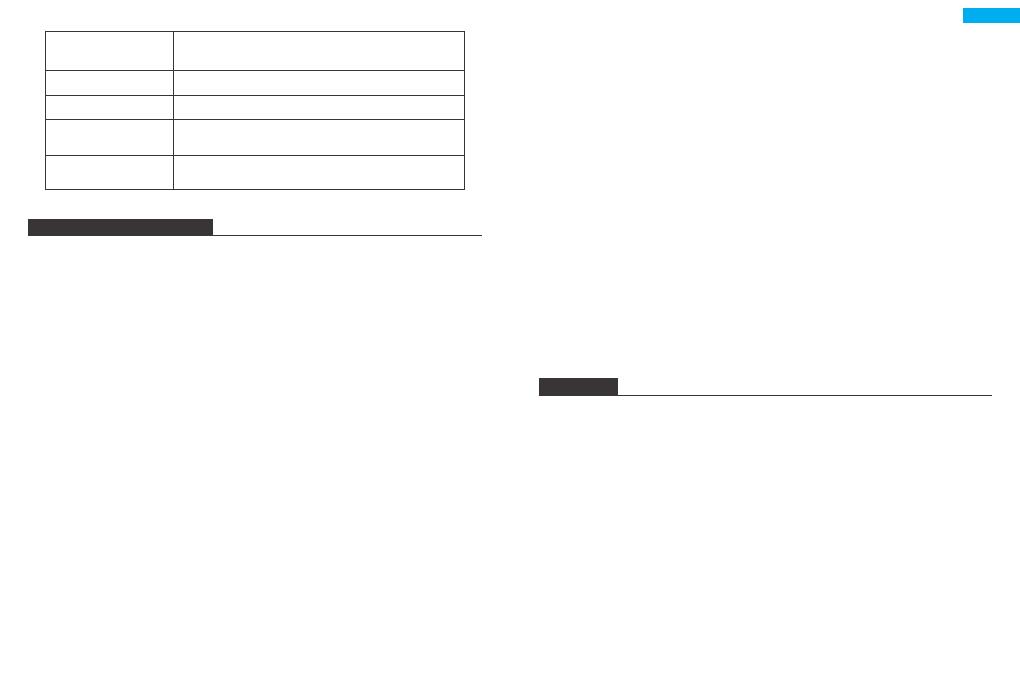
Deutsch
27 28
Zusätzliche
Eigenschaften
Betriebssystem
Power
Wiedergabezeit
(Stunden)
Bis zu 6 Stunden Musik, 3 Stunden Video,
3 Stunden Internet Surfen
Eingebautes Mikrofon Vorderkamera (0.3MP)
Hinterkamera (2.0MP) 1X1W Lautsprecher
Android™ 9 Pie
Wiederaufladbare Li-poly Batterien
Power Adapter (DC 5V, 1.5A)
Bluetooth 4.0
KONTAKT
Bei Problemen mit Dragon Touch-Produkten können Sie sich gerne an uns wenden.
Wir werden Ihnen innerhalb von 24 Stunden antworten.
Offizielle website: www.dragontouch.com
Google, Android, Google Play, YouTube and other marks are trademarks of Google
LLC.
PROBLEMBEHANDLUNG
1. Gerät lässt sich nicht einschalten.
• Starten Sie Ihr Gerät neu, nachdem Sie es 30 Minuten lang aufgeladen haben.
• Drücken Sie kurz die Ein / Aus-Taste, um zu prüfen, ob sie leuchtet, wenn sich Ihr Gerät
im Schlafmodus befindet.
• Drücken Sie den Ein / Aus-Taste 20 Sekunden lang.
• Starten Sie einen Hard-Reset, indem Sie die Reset-Taste mit einem Stift drücken, wenn
sich an Ihrem Gerät eine Reset-Taste befindet.
2. Gerät lässt sich nicht aufladen.
• Laden Sie Ihr Gerät zuerst für 30 Minuten auf, wenn es vollständig entleert wurde.
• Prüfen Sie, ob das Ladegerät richtig in den Ladeanschluss eingesetzt ist.
• Versuchen Sie eine andere Steckdose oder ein anderes kompatibles Ladegerät.
3. Fehlermeldung während des Betriebs.
• Deinstallieren Sie die Anwendung mit Fehlermeldung, laden Sie es erneut herunter und
installieren wiedermal. Sie können auch bestimmte fehlgeschlagene Anwendungen
aktualisieren.
• Setzen Sie das System zurück in den Werksmodus.
4. Gerät kann nicht vom PC erkannt werden.
• Stellen Sie sicher, dass sich Ihr Gerät im Ein-Zustand befindet.
• Versuchen Sie es mit einem anderen USB-Kabel.
• Verbinden Sie Ihr Gerät mit einem anderen Port Ihres PCs.
5. Gerät kann nicht mit Wi-Fi verbunden werden
• Stellen Sie sicher, dass sich das Wi-Fi im Ein-Zustand befindet.
• Trennen Sie den WLAN-Router, warten Sie zwei Minuten und schließen Sie ihn für neue
Verbindung erneut an.
• Stellen Sie sicher, dass Sie das richtige Passwort eingeben, indem Sie bei der Eingabe
"Passwort anzeigen" auswählen.
• Stellen Sie sicher, dass in den Routereinstellungen keine Filtereinstellungen oder
Verbindungsbegrenzung vorhanden sind.
• Vergessen Sie die ursprüngliche WLAN-Verbindung, setzen Sie den WLAN-Router
zurück und stellen Sie erneut eine Verbindung her.
6. Speicher nicht genügend.
• Löschen Sie Anwendungen, die Sie nicht häufig verwenden, um Speicherplatz zu sparen.
• Reinigen Sie regelmäßig die Caches auf Ihrem Gerät Schritt für Schritt: Einstellung - APPs
- Klicken auf die App und den Cache oder die Daten löschen.
• Installieren Sie einen Systemreiniger eines Drittanbieters.
• Setzen Sie Ihr Tablet auf die Werkseinstellungen zurück, um alle Daten zu löschen.
• Besorgen Sie sich eine erweiterte Speicherkarte, um Speicherplatz zu vergrößern.