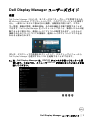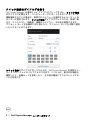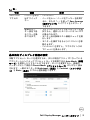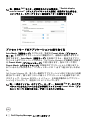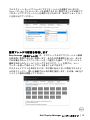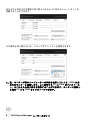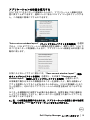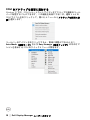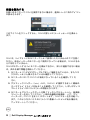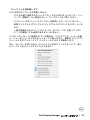Dell S2721D、S2721DS モニターのユーザーズガイドです。このガイドでは、Dell Display Manager (DDM) を使用したモニター設定、画面の整理、エネルギー管理、プリセットモードの割り当て、複数の入力の管理など、様々な機能について説明しています。複数のモニターを使用する場合にも対応しています。
Dell S2721D、S2721DS モニターのユーザーズガイドです。このガイドでは、Dell Display Manager (DDM) を使用したモニター設定、画面の整理、エネルギー管理、プリセットモードの割り当て、複数の入力の管理など、様々な機能について説明しています。複数のモニターを使用する場合にも対応しています。

Dell Display Manager ユーザーズガイド │ 1
Dell Display Manager ユーザーズガイド
概要
Dell Display Manager (DDM) は、モニターやモニター グループを管理するため
の Microsoft Windows アプリケーションです。このアプリケーションを使用す
ると、一部の Dell モデルで表示された画像、自動設定の割り当て、エネル
ギー管理、画面の整理、画像の回転、その他の機能を手動で調整することが
できます。Dell Display Manager をインストールしておくと、毎回システムが起
動するときに実行され、通知トレイにアイコンが配置されます。システムに
接続されたモニターについての情報は、通知トレイのアイコンにマウスを合
わせると表示されます。
または、デスクトップの背景を右クリックして、デスクトップメニューから
Dell Display Manager を選択すると DDM を起動することができます。
注: Dell Display Manager は、DDC/CI チャンネルを使ってモニターと通
信します。下のように、メニューで DDC/CI が有効になっていることを確
認してください。

2 │ Dell Display Manager ユーザーズガイド
クイック設定のダイアログを使う
Dell Display Manager の通知トレイ アイコンをクリックすると、クイック設定
のダイアログが開きます。コンピューターにサポートされる Dell モニターが
複数接続されている場合は、用意されたメニューを使用するとターゲットの
モニターが選択されます。クイック設定ダイアログボックスでは、簡単に明
るさ、コントラスト、解像度、画面のレイアウト、その他を調整できます。
プリセット モードを自動的に切り替えたり、プリセット モードを手動で選択
したりすることができます。
クイック設定のダイアログボックスからは、Dell Display Manager の高度なユー
ザー インターフェイスにもアクセスできます。 ここからは、基本的な機能を
調整したり、自動モードを設定したり、その他の機能にアクセスしたりする
ことが可能です。

Dell Display Manager ユーザーズガイド │ 3
注:
基本的なディスプレイ機能の設定
手動でプリセット モードを選択するか、または現在アクティブになっている
アプリケーションによってプリセット モードを適用できる Auto Mode(自動
モード)を選択したりすることができます。モードを変更すると、画面の
メッセージとして現在の Preset Mode(プリセットモード)がしばらく表示
されます。一部のモニターの Brightness(輝度)と Contrast(コントラス
ト)も Basic(基本)タブから直接調整できます。
特長 機能 説明
Quick DDM
アクセス
DDM UI を呼び
出すクイック
キー
•Ctrl+Shift+D
• ページを上へ / ページを下へキーを使用す
るか、または「>」を使って Easy Arrange
(簡単アレンジ) レイアウトをナビゲート
できます。
複数のモニ
ター設定で各
モニターを操
作できます。
• ドロップダウンボックスからモニターを選
択すると、選択したモニターには Dell ロゴ
が表示されます。
• モニター自己診断テスト機能チェックを実
行します。
• モニターを操作できるように DDM UI を移
動させます。
•Ctrl+Shift+D を押すと、マウスポインタの
下に miniUI を表示します。
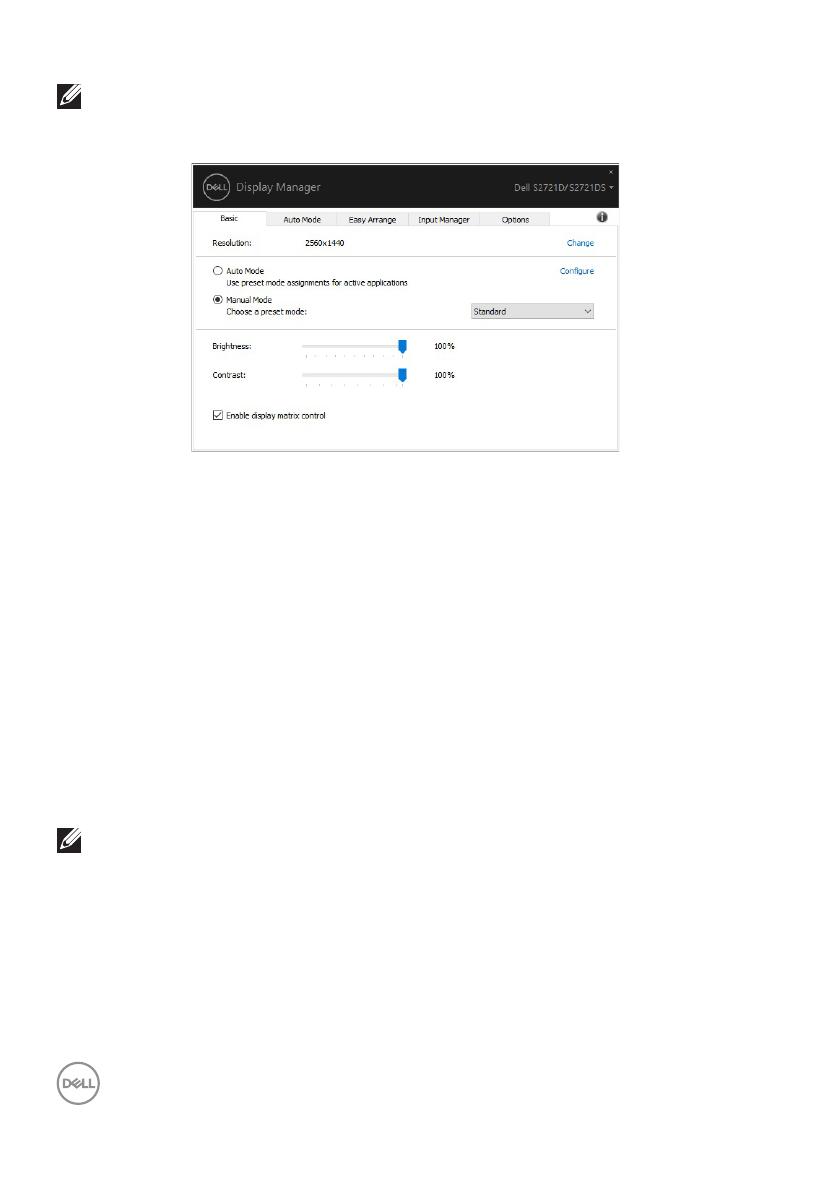
4 │ Dell Display Manager ユーザーズガイド
注: 複数の Dell モニターが接続されている場合は、“Enable display
matrix control”(ディスプレイマトリクス制御)を選択すると明るさ、
コントラスト、カラープリセット値を全モニターに適用できます。
プリセットモードをアプリケーションに割り当てる
Auto Mode(自動モード)タブからは、特定の Preset Mode(プリセット
モード)を特定のアプリケーションに関連付けて、自動的に適用するように
設定できます。Auto Mode(自動モード)を有効にすると、相当するアプリ
ケーションがアクティベートされると、Dell Display Manager が自動的に相当す
る Preset Mode(プリセットモード)に切り替えます。各モニターで同じ
Preset Mode(プリセットモード)が特定のアプリケーションに割り当てら
れているかもしれませんし、プリセットモードが 1 台ずつ違うかもしれませ
ん。
Dell Display Manager は、多くの一般的なアプリケーション向けにあらかじめ構
成されています。割り当てリストに新しくアプリケーションを追加するには、
デスクトップ、Windows のスタート メニュー、その他の場所からアプリケー
ションをドラッグして、現在のリストにドロップします。
注: 一連のファイル、スクリプト、ローダー、あるいは Zip アーカイブや
パケット化されたファイルなどの非実行ファイルへの Preset Mode(プリ
セット モード) の割り当ては、サポートされていません。

Dell Display Manager ユーザーズガイド │ 5
フルスクリーン モードで Direct3D アプリケーションを起動するときには、
Game(ゲーム) プリセットモードを使用するように設定することも可能です。
このモードでアプリケーションを使用しないためには、別のプリセット モー
ドを割り当ててください。
簡単アレンジで画面を整理します
Easy Arrange(簡単アレンジ)は、デスクトップ上のアプリケーション画面
を効率的に整理するために使用します。あなたの作業環境に合った、あらか
じめ定義されたレイアウトパターンを 1 つ選択した後は、アプリケーション
画面を決められたゾーンにドラッグするだけです。「>」を押すか、上へ /
下へキーを使って他のレイアウトも見ることができます。
カスタムレイアウトを作成するには、右下隅にある小さい三角形でサムネイ
ルを右クリックし、開いた画面で行と列の数を指定します。その後、OK をク
リックして配列を調整してください。

6 │ Dell Display Manager ユーザーズガイド
Windows 10 では、各仮想デスクトップに異なる画面レイアウトを適用するこ
とができます。
Windows スナップ機能を頻繁に使用する場合は、“Hold down the SHIFT key
to enable zone positioning”(SHIFT キーを押しながらゾーンの位置を有効に
する)を選択できます。この機能は、Easy Arrange(簡単アレンジ)よりも
Windows スナップを優先します。この機能を有効にしたときには、Easy
Arrange(簡単アレンジ)で位置を調整する場合は、Shift キーを押す必要が
あります。
複数のモニターを一列または縦横に配置している場合は、Easy Arrange(簡
単アレンジ)レイアウトを全モニターに適用して 1 つのデスクトップとして使
用することができます。この機能を有効にするには、“Span multiple
monitors”(複数のモニタにまたがる)を選択します。これを有効に活用する
ためには、モニターを適切に配置する必要があります。

Dell Display Manager ユーザーズガイド │ 7
Easy Arrange(簡単アレンジ)は他の使い方もできます。次の表を参考にし
てください。
注: 一部のアプリケーションでは、その画面に対して最低有効解像度が必
要です。ゾーンが必要な画面サイズよりも小さければ、アプリケーション
が Easy Arrange(簡単アレンジ)でぴったりと合わない場合があります。
複数のビデオ入力の管理
Input Manager(インプットマネージャー)タブでは、Dell モニターに接続さ
れた複数のビデオ入力を簡単に管理する方法を選択できます。複数のコン
ピューターで作業をする場合、簡単に入力を切り替えることができます。
モニターで使用できるビデオ入力ポートはすべてリストされます。必要であ
れば、各入力に名前を付けることができます。編集した後は、変更内容を保
存してください。
特長 機能 説明
拡張した
Easy Arrange
(簡単アレンジ)
カスタムレイア
ウト
•5 種類のカスタマイズした Easy Arrange
(簡単アレンジ)パターンに名前を付けて
保存します。
•x*y パターンを構成します。
5 種類の MRU
(最後に使用
した )レイア
ウト
•Ctrl+Shift+Home を押すと、最後に使用し
た 5 種類の MRU レイアウトが順に切り
替わります。
その場でパー
ティションを
リサイズ
•Ctrl を押しながら現在の Easy Arrange
(簡単アレンジ)レイアウトをリサイズし
て、レイアウトのセルの数やサイズを調
整します。
• 新しく構成した Easy Arrange(簡単アレ
ンジ)パターンは、Easy Arrange(簡単
アレンジ)アイコンの中に保存されます。
•Ctrl を押しながら編集したレイアウトア
イコンをクリックすると、元のレイアウ
トに戻ります。
Easy Arrange
(簡単アレンジ)
レイアウトは縦
モードです。
• モニターを回転させると、縦モードの
Easy Arrange(簡単アレンジ)アイコン
が表示されます。

8 │ Dell Display Manager ユーザーズガイド
ある入力と別の入力を簡単に切り替えられるように別々のショートカットを
定義することができます。
入力信号を切り替えるには、ドロップダウン リストを使用できます。
注: モニターが別のコンピューターの映像を表示していても、DDM はあ
なたのモニターと通信します。よく使用する PC に DDM をインストール
し、そこから入力切り換えを操作することができます。モニターに接続し
た他の PC にも DDM をインストールできます。

Dell Display Manager ユーザーズガイド │ 9
アプリケーションの位置を復元する
DDM では PC をモニターに再接続したときに、アプリケーション画面を定位
置に戻すことができます。通知トレイにある DDM アイコンを右クリックする
と、この機能に簡単にアクセスできます。
“Auto-restore window layout”(ウィンドウのレイアウトを自動復元)を選択
すると、DDM がアプリケーション画面の位置を追跡し、保存します。DDM で
は PC をモニターに再接続したときに、アプリケーション画面を元の位置に自
動的に戻します。
お気に入りのレイアウトに戻るには、“Save current window layout”(現在
のウィンドウレイアウトを保存)を選択し、その後で “Restore saved
window layout”(保存したウィンドウレイアウトを復元)を選択します。
日常業務で異なるモデルや解像度のモニターを使用したり、異なる画面レイ
アウトを適用したりすることがあるかもしれません。DDM は再接続したモニ
ターを記憶し、それに応じてアプリケーションの位置を復元することができ
ます。
モニターを縦横配列に配置する必要がある場合は、配置を動かす前に画面の
レイアウトを保存しておくと、新しいモニターを設置した後でレイアウトを
元に戻すことができます。
注: この機能を活用するためには、アプリケーションを起動し続ける必要
があります。DDM はアプリケーションを立ち上げません。

10 │ Dell Display Manager ユーザーズガイド
DDM をアクティブな画面に追加する
Windows 10 では、DDM ショートカットアイコンをアクティブな画面のツール
バーに配置することができます。この機能を有効にするには、通知トレイの
DDM アイコンを右クリックして、開いたメニューからアクティブな画面に接
続を選択します。
ツールバーのアイコンを右クリックすると、簡単に調整ができるように、
Auto Mode(自動モード)および Easy Arrange(簡単アレンジ)の中のオプ
ションを表示する DDM のクイックメニューが開きます。

Dell Display Manager ユーザーズガイド │ 11
省エネ機能を適用する
Options(オプション)タブには PowerNap 省エネオプションがあり、キー
ボードのショートカットをカスタマイズすることができます。
上のペインでモニターの明るさを最低レベルに設定するか、スクリーンセー
バーをアクティベートしたときに、モニターをスリープ モードにすることが
できます。
その他のショートカットキー
次の DDM 機能へクイックアクセスするためのショートカットキーを定義する
ことができます。
• プログラム ショートカットキー:クイック設定ダイアログボックスを素
早く開きます。
• 簡単アレンジ MRU ショートカットキー:5 種類の最後に使用した画面レ
イアウトを適用します。
• アプリケーション画面ショートカットキー:Auto Mode(自動モード)
および Easy Arrange(簡単アレンジ)のオプションを持つクイックメ
ニューを起動します。

12 │ Dell Display Manager ユーザーズガイド
問題を解決する
お使いのモニターで DDM を使用できない場合は、通知トレイに次のアイコン
が表示されます。
このアイコンをクリックすると、DDM が詳しいエラーメッセージを表示し
ます。
DDM は、Dell ブランドのモニターでしかご使用いただけませんのでご注意く
ださい。他のメーカーのモニターをご使用になっている場合は、DDM がそれ
らに対応していません。
DDM がサポートする Dell モニターを検出できない、または通信できない場合
は、次の手順で問題を解決してください。
1. モニターと PC がビデオケーブルで正しく接続されているか、またコネ
クタがしっかりと挿入されているか確認してください。
2. モニターの OSD で DDC/CI が有効になっていることを確認してくだ
さい。
3. グラフィックベンダー(Intel、AMD、NVIDIA)が提供する正しく最新の
ディスプレイ ドライバがあることを確認してください。しばしばディス
プレイドライバが DDM エラーの原因となります。
4. モニターとグラフィックポートを繋ぐドッキングステーション、延長線、
コンバーターを外してください。一部の低価格の延長線、ハブ、コン
バーターは、DDC/CI を正しくサポートせず、DDM エラーを引き起こし
ます。このようなデバイスのドライバに最新バージョンがある場合は、
アップデートしてください。

Dell Display Manager ユーザーズガイド │ 13
5. システムを再起動します。
DDM は次のモニターとは作動しません。
•2013 年以前に製造された Dell モニター モデルまたは Dell モニター D シ
リーズ。詳細は、Dell 製品サポート ウェブサイトをご覧ください。
•NVIDIA ベースの G-sync テクノロジーを使用したゲーミング モニター。
• 仮想ディスプレイやワイヤレス ディスプレイは DDC/CI をサポートしま
せん。
• 一部の初期モデルの DP 1.2 モニターは、モニター OSD を使って MST/
DP 1.2 を無効にする必要があるかもしれません。
PC がインターネットに接続されている場合は、DDM アプリケーションの新
バージョンがリリースされるとメッセージで知らせます。最新の DDM アプリ
ケーションをダウンロードしてインストールするようお勧めします。
また、Shift キーを押しながら DDM アイコンを右クリックすることで、新し
いバージョンをチェックすることができます。
-
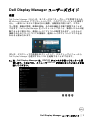 1
1
-
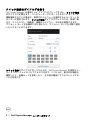 2
2
-
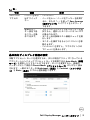 3
3
-
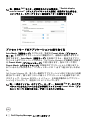 4
4
-
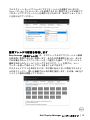 5
5
-
 6
6
-
 7
7
-
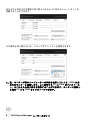 8
8
-
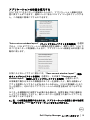 9
9
-
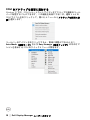 10
10
-
 11
11
-
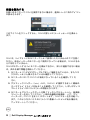 12
12
-
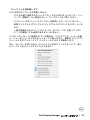 13
13
Dell S2721D、S2721DS モニターのユーザーズガイドです。このガイドでは、Dell Display Manager (DDM) を使用したモニター設定、画面の整理、エネルギー管理、プリセットモードの割り当て、複数の入力の管理など、様々な機能について説明しています。複数のモニターを使用する場合にも対応しています。