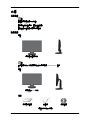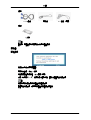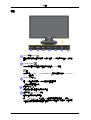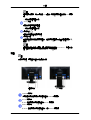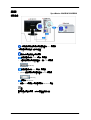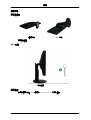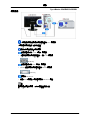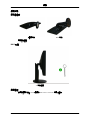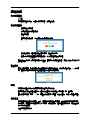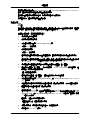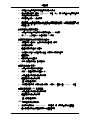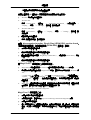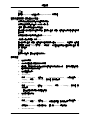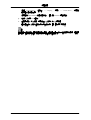ii
LCD MONITOR
quick start guide
2043BW/2043BWX/2243BW/2243BWX

介紹
包裝內容
註
請確認顯示器附有以下物品。
若發現任何物品遺失,請聯絡經銷商。
請聯絡當地經銷商以購買可選配件。
拆開包裝
類型 1
顯示器和簡單支架
註
因為簡單支架不支援旋轉功能,所以無法提供 MagicRotation 程式。
類型 2
顯示器和 HAS 支架
手冊
快速設定指南 保固卡
(某些地區可能不適用)
使用指南
7

纜線
D-Sub 纜線
電源線
DVI 纜線(選購)
其他
清潔布
註
僅作為一項產品特色為高度拋光的黑色產品提供。
顯示器
初始設定
使用向上或向下鍵選擇語言。
顯示的內容在 40 秒後將消失。
先關閉再開啟電源按鈕。它將會再次顯示。
它最多可顯示三 (3) 次。在達到最大計數之前,請務必調整電腦的解析度。
註
螢幕上顯示的解析度為本產品的最佳解析度。
調整電腦的解析度,使其與本產品的最佳解析度相同。
介紹
8

前面
MENU
按鈕
[MENU/ ]
開啟螢幕功能表和結束功能表。也用於結束 OSD 功能表或返回上一級功能
表。
Customized Key[ ]
您可以根據喜好使用自訂按鈕指定功能指定 Custom 按鈕。
註
您可透過「Setup」 > 「Customized key」設定所需功能的「Customized
key」(自訂鍵)。
Brightness
按鈕
[ ]
若 OSD 未出現在螢幕上,可以按該按鈕調整亮度。
>> 按此處觀看動畫片段
調整按鈕
[ ]
這些按鈕可讓您調整功能表中的項目。
確定按鈕
[ ] / SOURCE
按鈕
啟動反白顯示的功能表項目。
按 「 /SOURCE」,然後在 OSD 關閉時選擇視訊訊號。(在按「 /
SOURCE」按鈕變更輸入模式時,螢幕左上方會出現一則訊息,上面顯示
了目前的模式 -- 類比或數位輸入訊號。)
介紹
9

註
若選擇數位模式,則必須使用 DVI 纜線將顯示器連接至圖形卡的 DVI 連接
埠。
>> 按此處觀看動畫片段
AUTO
按鈕
使用此按鈕進行自動調整。
>> 按此處觀看動畫片段
電源按鈕
[ ]
使用此按鈕開啟/關閉顯示器。
電源指示燈
此指示燈會在正常作業時亮藍光,而在顯示器儲存您作出的調整時閃一次
藍光。
註
有關節能功能的更多資訊,請參閱手冊中所述的 PowerSaver。為節約能
量,請在不需要時或長時間不使用時將顯示器關閉。
背面
註
不同的顯示器,其背部的組態可能有所不同。
簡單支架
HAS 支架
POWER
連接埠
將顯示器的電源線連接至顯示器背面的 POWER 連接埠。
DVI IN
連接埠
將 DVI 纜線連接至顯示器背面的 DVI IN 連接埠。
RGB IN
連接埠
將 D-sub 纜線連接至顯示器背面的 15 針 RGB IN 連接埠。
介紹
10

Kensington
防盜鎖
Kensington 防盜鎖是用於在公眾場合使用本系統時固定系統的裝置。(鎖定裝
置必須單獨購買。)有關使用鎖定裝置的更多資訊,請聯絡銷售商。
註
請參閱 連接纜線 以瞭解更多有關纜線連接的資訊。
纜線夾持環
•
使用夾持環固定纜線,如圖所示。
介紹
11

連接
連接纜線
將顯示器的電源線連接至顯示器背面的 power 連接埠。
將顯示器的電源線插入附近的插座。
根據您的電腦使用合適的連接。
使用視訊卡上的 D-sub(類比)連接器。
• 將訊號線連接至顯示器背面的 15 針 D-sub 連接埠。
[RGB IN]
使用視訊卡上的 DVI(數位)連接器。
• 將 DVI 纜線連接至顯示器背面的 DVI IN 連接埠。
[DVI IN]
連接至 Macintosh。
• 使用 D-sub 連接線將顯示器連接至 Macintosh 電腦。
註
若顯示器和電腦已連接,您可以開啟並使用它們。
12
SyncMaster 2043BW/2043BWX

使用支架
顯示器組件
簡單支架
HAS 支架
顯示器和底部
HAS 支架
A. 支架插梢
安裝底座
此顯示器接受符合 VESA 標準的 75.0 mm x 75.0 mm 安裝介面板。
連接
13

簡單支架
HAS 支架
A. 顯示器
B.安裝介面板(單獨購買)
1.
關閉顯示器並拔下電源線。
2. 將 LCD 顯示器面朝下放置於平整的表面,底下放上保護螢幕的墊子。
4.
將安裝介面板對準後蓋墊板中的孔,然後使用臂型底座、掛牆架或其他底座隨附的四個
螺絲進行固定。
•
切勿使用超過標準尺寸的螺絲,否則可能損壞顯示器內部。
• 對於不符合 VESA 標準螺絲規格的掛牆式安裝,螺絲的長度可能因其規格
而異。
• 切勿使用不符合 VESA 標準螺絲規格的螺絲。
切勿將螺絲擰得太緊,否則可能損壞產品或導致產品墜落,從而造成人身
傷害。
對此類意外事故,三星概不負責。
• 若由於使用非 VESA 或非指定掛牆式安裝或客戶未按照產品安裝說明執
行,從而造成產品損壞或人身傷害,三星概不負責。
•
要在牆上安裝顯示器,則應購買掛牆套件,使您可以將顯示器安裝在離牆
面至少 10 公分遠的地方。
•
請聯絡最近的三星服務中心以取得更多資訊。對於因未使用指定底座而造
成的損害,三星電子概不負責。
•
請使用符合國際標準的掛牆托架。
連接
14
3. 擰下四顆螺絲,然後將 LCD 顯示器的支架拆下。

連接纜線
將顯示器的電源線連接至顯示器背面的 power 連接埠。
將顯示器的電源線插入附近的插座。
根據您的電腦使用合適的連接。
使用視訊卡上的 D-sub(類比)連接器。
• 將訊號線連接至顯示器背面的 15 針 D-sub 連接埠。
[RGB IN]
使用視訊卡上的 DVI(數位)連接器。
• 將 DVI 纜線連接至顯示器背面的 DVI IN 連接埠。
[DVI IN]
連接至 Macintosh。
• 使用 D-sub 連接線將顯示器連接至 Macintosh 電腦。
註
若顯示器和電腦已連接,您可以開啟並使用它們。
連接
15
SyncMaster 2243BW/2243BWX

使用支架
顯示器組件
簡單支架
HAS 支架
顯示器和底部
HAS 支架
A. 支架插梢
安裝底座
此顯示器接受符合 VESA 標準的 100.0 mm x 100.0 mm 安裝介面板。
連接
16

簡單支架
HAS 支架
A. 顯示器
B.安裝介面板(單獨購買)
1.
關閉顯示器並拔下電源線。
2. 將 LCD 顯示器面朝下放置於平整的表面,底下放上保護螢幕的墊子。
4.
將安裝介面板對準後蓋墊板中的孔,然後使用臂型底座、掛牆架或其他底座隨附的四個
螺絲進行固定。
•
切勿使用超過標準尺寸的螺絲,否則可能損壞顯示器內部。
• 對於不符合 VESA 標準螺絲規格的掛牆式安裝,螺絲的長度可能因其規格
而異。
• 切勿使用不符合 VESA 標準螺絲規格的螺絲。
切勿將螺絲擰得太緊,否則可能損壞產品或導致產品墜落,從而造成人身
傷害。
對此類意外事故,三星概不負責。
• 若由於使用非 VESA 或非指定掛牆式安裝或客戶未按照產品安裝說明執
行,從而造成產品損壞或人身傷害,三星概不負責。
•
要在牆上安裝顯示器,則應購買掛牆套件,使您可以將顯示器安裝在離牆
面至少 10 公分遠的地方。
•
請聯絡最近的三星服務中心以取得更多資訊。對於因未使用指定底座而造
成的損害,三星電子概不負責。
•
請使用符合國際標準的掛牆托架。
連接
17
3. 擰下四顆螺絲,然後將 LCD 顯示器的支架拆下。

疑難排解
功能檢查自測
註
顯示器提供自測功能,可讓您檢查顯示器工作是否正常。
功能檢查自測
1.
關閉電腦和顯示器。
2.
從電腦背面拔下視訊纜線。
3.
開啟顯示器。
若顯示器正常作業,可以看到下列圖解中的方塊。
在正常作業中,若視訊纜線斷開或損壞,會出現此方塊。
4.
關閉您的顯示器並重新連接視訊纜線,然後再開啟電腦和顯示器。
若執行以上步驟之後顯示器螢幕仍然空白,請檢查您的視訊控制器、電腦系統和
顯示器的運
作是否正常。
警告訊息
若輸入訊號錯誤,則在螢幕上會出現訊息或螢幕會變為空白,即使電源指示燈 LED 仍然亮
起。該訊息可能表明顯示器超出掃描範圍或您需要檢查訊號線。
環境
顯示器的位置和方向可能影響顯示器的品質和其他功能。
若顯示器附近有任何重低音喇叭,請拔下低音喇叭的插頭並將其放置於另一個房間。
請移除在顯示器 3 英呎(一公尺)範圍內的所有電子裝置,例如收音機、風扇、時鐘和電話。
實用提示
顯示器重現來自電腦的視訊。因此,若電腦或視訊卡出現問題,可能會造成顯示器無顯示、
色彩模糊、有雜訊以及視訊模式不受支援等。在此情況下,請先確認問題來源,再聯絡服務
中心或您的經銷商。
判斷顯示器作業狀況
53

若螢幕上無影像或出現「Not Optimum Mode」和「Recommended Mode 1680 x 1050 60 Hz」
訊息,請在顯示器仍然開啟時從電腦斷開纜線連接。
若螢幕上出現訊息或螢幕變成白色,則表示顯示器處於作業狀態。
在這種狀況下,請檢查電腦是否出現故障。
檢查清單
註
在致電要求協助之前,請先查看本部分資訊,確定是否有任何可以自行解決的問題。若確實
需要幫助,請撥打資訊部分提供的號碼或聯絡您的經銷商。
螢幕上無影像。無法開啟顯示器。
Q:
電源線是否已正確連接?
A:
檢查電源線連接和電源。
Q: 您能看到螢幕上出現「Check Signal Cable」嗎?
A: (使用 D-sub 纜線連接)
檢查訊號線連接。
(使用 DVI 纜線連接)
若顯示器正確連接時螢幕上仍出現錯誤訊息,請檢查顯示器的狀態是否設定為類比。
若顯示器正確連接時螢幕上仍出現(錯誤)訊息,請檢查顯示器的狀態是否設定為類
比。按「
/SOURCE」按鈕讓顯示器再次檢查輸入訊號來源。
Q:
電源開啟時,請重新啟動電腦以檢查是否能看到初始畫面(登入畫面)。
A: 若出現初始畫面(登入畫面),則以適用模式(Windows ME/XP/2000 為安全模式)啟
動電腦,然後變更視訊卡的頻率。
(請參閱預設計時模式)
若未出現初始畫面(登入畫面),請聯絡服務中心或您的經銷商。
Q: 您能看到螢幕上出現「Not Optimum Mode」和「Recommended Mode 1680 x 1050 60
Hz」訊息嗎?
A:
來自視訊卡的訊號超過顯示器可正確處理的最大解析度和頻率時,您可以看到此訊息。
A:
調整顯示器可正確處理的最大解析度和頻率。
A: 若顯示器超過 SXGA 或 75 Hz,則會顯示「Not Optimum Mode」和「Recommended
Mode 1680 x 1050 60 Hz」的訊息。若顯示器超過 85 Hz,則可正常顯示但會出現「Not
Optimum Mode」和「Recommended Mode 1680 x 1050 60 Hz」的訊息,該訊息將持續
一分鐘之後才消失。
請在這一分鐘內變更為建議的模式。
(若重新啟動系統,該訊息會再次顯示。)
Q: 螢幕上無影像。顯示器的電源指示燈以 1 秒間隔閃爍嗎?
A: 顯示器處於 PowerSaver 模式。
疑難排解
54

A:
按鍵盤上的任意鍵啟動顯示器並還原螢幕上的影像。
A:
若仍然無影像顯示,請按「 /SOURCE」按鈕。然後,再次按鍵盤上的任意鍵啟動顯
示器並還原螢幕上的影像。
Q: 顯示器是否使用 DVI 纜線連接?
A: 若在連接 DVI 纜線之前開啟系統,或在系統運行過程中斷開 DVI 纜線並重新連接,可
能會因某些類型的圖形卡不傳送視訊訊號而導致螢幕沒有顯示。先連接 DVI 纜線,然後
再開啟系統。
我無法看到螢幕顯示控制。
Q: 您是否為了防止變更而鎖定了螢幕顯示控制 (OSD) 功能表?
A: 按 [MENU/ ] 按鈕至少 5 秒鐘來解除 OSD 鎖定。
螢幕顯示奇怪的色彩或只有黑色和白色。
Q:
螢幕僅顯示一種色彩,如同透過玻璃紙看螢幕一樣嗎?
A:
檢查訊號線連接。
A:
請確保視訊卡完全插入插槽中。
Q:
執行程式後或由於應用程式間不相容,螢幕色彩變得很奇怪嗎?
A:
請重新開機。
Q:
視訊卡是否已正確設定?
A:
透過參閱視訊卡手冊,設定視訊卡。
螢幕突然變得不平衡。
Q:
您是否更換了視訊卡或驅動程式?
A: 使用 OSD 調整螢幕影像位置和大小。
Q:
您是否調整了顯示器的解析度或頻率?
A:
調整視訊卡的解析度和頻率。
(請參閱預設計時模式)。
Q: 切換視訊卡訊號時,螢幕可能會不平衡。请使用 OSD 重新调整「Position」(位置)。
螢幕無法聚焦或 OSD 無法調整。
Q:
您是否調整了顯示器的解析度或頻率?
A:
調整視訊卡的解析度和頻率。
(請參閱預設計時模式)。
LED 閃爍但螢幕上無影像。
Q: 在檢查功能表中的「Display Timing」(顯示計時)時,頻率是否得到正確調整?
A:
請參閱視訊卡手冊和預設計時模式以正確調整頻率。
疑難排解
55

(每種解析度的最高頻率可能會因產品而異。)
螢幕上僅顯示 16 種色彩。更換視訊卡後螢幕色彩發生改變。
Q: Windows 色彩是否已正確設定?
A: Windows XP :
透過「Control Panel」(控制台) → 「Appearance and Themes」(外觀和主題) →
「Display」(顯示) → 「Settings」(設定值)設定解析度。
A: Windows ME/2000 :
透過「Control Panel」(控制台) → 「Display」(顯示) → 「Settings」(設定值)設
定解析度。
Q:
視訊卡是否已正確設定?
A:
透過參閱視訊卡手冊,設定視訊卡。
出現「Unrecognized monitor, Plug & Play (VESA DDC) monitor found」
(無法辨識的監視器,找到隨插即用 (VESA DDC) 監視器)訊息。
Q:
您安裝了顯示器驅動程式嗎?
A: 根據 顯示器驅動程式 安裝顯示器驅動程式。
Q: 請參閱視訊卡手冊以瞭解「Plug & Play (VESA DDC) 」(隨插即用 (VESA DDC))功能
是否受支援。
A: 根據 顯示器驅動程式 安裝顯示器驅動程式。
在 MagicTune™ 無法正常工作時進行檢查。
Q: MagicTune™ 功能僅在使用 Windows OS 且支援隨插即用的電腦 (VGA) 上可用。
A: 要檢查您的電腦是否能使用 MagicTune™ 功能,請按照以下步驟執行(Windows 為
XP);
「Control Panel」(控制台) → 「Performance and Maintenance」(效能與維護) →
「System」(系統) → 「Hardware」(硬體) → 「Device Manager」(裝置管理員)
→ 「Monitors」(監視器) → 刪除隨插即用監視器後,透過搜尋新硬體找到 「隨插即
用監視器」。
A: MagicTune™ 是本顯示器的附加軟體。有些圖形卡可能無法支援本顯示器。若圖形卡有
任何問題,請造訪我們的網站查看提供的相容圖形卡清單。
http://www.samsung.com/monitor/magictune
MagicTune™ 無法正常工作。
Q:
您是否更換了電腦或視訊圖形卡?
A: 下載最新的程式。該程式可從 http://www.samsung.com/monitor/magictune 下載。
Q:
您是否已安裝了該程式?
A:
首次安裝該程式之後,請重新啟動電腦。如果已安裝該程式,請將其移除,再重新啟動
電腦,然後再次安裝該程式。安裝或移除該程式之後,電腦必須重新啟動才能正常作
業。
疑難排解
56

註
請造訪 MagicTune™ 網站並下載 MagicTune™MAC 安裝軟體。
若顯示器有問題,請檢查以下項目。
檢查電源線和視訊纜線是否已正確連接至電腦。
檢查電腦啟動時是否發出三次以上的「嗶」聲。
(若是,請要求對電腦主機板進行維修。)
若您安裝了新的視訊卡或組裝了電腦,請檢查介面卡(視訊)驅動程式和顯示器驅動程式是
否已安裝。
檢查視訊螢幕的更新頻率是否設定為 56 Hz ~75 Hz。
(使用最大解析度時請勿超過 75 Hz。)
若您在安裝介面卡(視訊)驅動程式方面存在問題,請以「Safe Mode」(安全模式)啟動電
腦,在「Control Panel」(控制台) → 「System」(系統) → 「Device Administrator」(裝
置管理員)中移除「Display Adapter」(顯示卡),然後重新啟動電腦以重新安裝介面卡(視
訊)驅動程式。
註
若問題反復出現,請聯絡授權的服務中心。
問題解答
Q:
如何變更頻率?
A:
可以透過重新設定視訊卡來變更頻率。
A:
請注意,視訊卡支援可能會因所用的驅動程式版本而有所不同。(若要取得詳細資訊,
請參閱電腦或視訊卡的手冊。)
Q:
如何調整解析度?
A: Windows XP:
透過「Control Panel」(控制台) → 「Appearance and Themes」(外觀和主題) →
「Display」(顯示) → 「Settings」(設定值)設定解析度。
A: Windows ME/2000:
透過「Control Panel」(控制台) → 「Display」(顯示) → 「Settings」(設定值)設
定解析度。
* 請聯絡視訊卡製造商以瞭解詳細資訊。
Q:
如何設定節能功能?
A: Windows XP:
透過「Control Panel」(控制台) → 「Appearance and Themes」(外觀和主題) →
「Display」(顯示) → 「Screen Saver」(螢幕保護裝置)設定解析度。
在電腦的 BIOS-SETUP 中設定該功能。(請參閱 Windows/電腦手冊)
A: Windows ME/2000:
疑難排解
57

透過「Control Panel」(控制台) → 「Display」(顯示) → 「Screen Saver」(螢幕保
護裝置)設定解析度。
在電腦的 BIOS-SETUP 中設定該功能。(請參閱 Windows/電腦手冊)
Q: 如何清潔外殼/LCD 面板?
A:
斷開電源線,然後使用一塊軟布沾清潔液或清水清潔顯示器。
請勿讓任何清潔劑殘留在外殼上或刮花外殼。請勿讓水進入顯示器。
註
在致電要求協助之前,請先查看本部分資訊,確定是否有任何可以自行解決的問題。若確實
需要幫助,請撥打資訊部分提供的號碼或聯絡您的經銷商。
疑難排解
58
-
 1
1
-
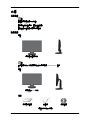 2
2
-
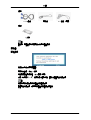 3
3
-
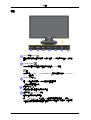 4
4
-
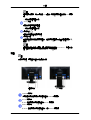 5
5
-
 6
6
-
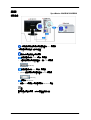 7
7
-
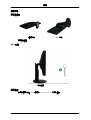 8
8
-
 9
9
-
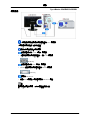 10
10
-
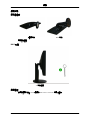 11
11
-
 12
12
-
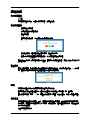 13
13
-
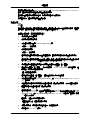 14
14
-
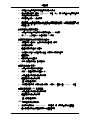 15
15
-
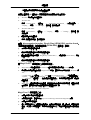 16
16
-
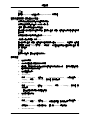 17
17
-
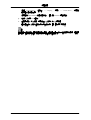 18
18