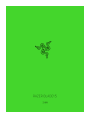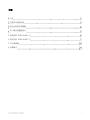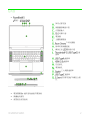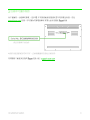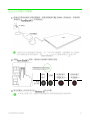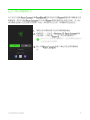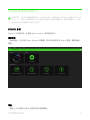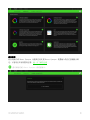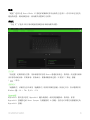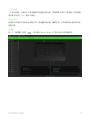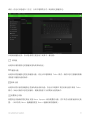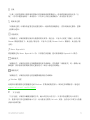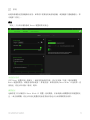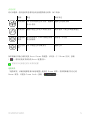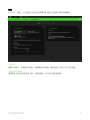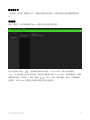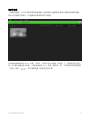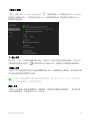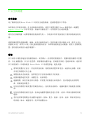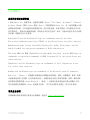。
主指南

™
內含
▪
型號:
陣列式麥克風
網路攝影機指示燈
内置摄像头
吋顯示器
電源鍵
立體聲揚聲器
™ 背光鍵盤
精準的玻璃觸控板
機身正面 電源指示燈
™ 連
接埠
連接埠
連接埠
防盜鎖孔
電源插孔
乙太網路連接埠
連接埠
音訊麥克風 耳機混合接
孔
▪ 電源變壓器 適用當地插座的電源線
▪ 微纖維清潔布
▪ 重要產品資訊指南

™
設定你的筆記型電腦
將適當的電源線連接到電源變壓器,將電源變壓器的 插頭插入電源插座,接著將電
源線接到 上的電源插孔。
請使用你所在區域適用的電源線。第一次使用你的筆電時,請將電腦完全充飽電,
或在開機前連接至電源插座。將 完全充飽電需要至少 個小時。
開啟 電源。電源指示燈會顯示筆電的狀態。
請依照畫面上的說明來完成 設定步驟。
當系統出現提示時,建議你將筆電連線到具網際網路連線的無線網路。
睡眠
模式
已開機
低電量警告
(剩 電力)
低電量警告
(剩 電力)
電源
指示燈
AC 電源線
電源變壓器

™
供下載安裝驅動程式
你不但可以透過 下載 和其他所支援 週邊設備的驅動程式或
韌體更新,還可以透過 自訂你所有 裝置的進階設定和燈光效果。登入後,
會自動將這些個人化設定儲存到雲端,如此一來你就可以在任何一部電腦存取這些設定。
請確定你的筆電具備可使用的網際網路連線。
根據預設,一旦你登入 , 即會
自動開啟。只要註冊 ,或以現有帳號登入。
你也可以以訪客身分繼續使用,但是你將無法將你的
任何設定儲存到雲端。
耐心等候 自動下載並安裝必要的驅動程
式。

™
5.使用你的 RAZER BLADE 15
鍵盤功能鍵
同時按下「fn」與功能鍵,將啟用功能鍵次要功能。
功能鍵
次要功能敘述
音量控制可讓你將音訊輸出調為靜音 ( )、降低 ( ) 及增加 ( ) 音訊
輸出音量。
切換螢幕輸出訊號。
媒體鍵可讓你播放 / 暫停 ( ) 目前播放的曲目、回到上一首曲目 ( )
或跳到下一首曲目 ( )。
螢幕亮度鍵可讓你降低 ( ) 或增加 ( ) Razer Blade 15 的螢幕亮度。
LED 控制鍵可讓你降低 ( ) 或增加 ( ) 鍵盤 LED 亮度。

™
6.設定你的 RAZER BLADE 15
免責聲明:必須具有網際網路連線,才可進行安裝、更新和執行雲端功能。建議你註冊一個
Razer ID,但並不是強制要求。列出的所有功能皆因現有軟體版本、連接的裝置及 / 或支
援的應用程式與軟體不同而有所差異。
SYNAPSE 分頁
Synapse 分頁是你第一次啟動 Razer Synapse 時的預設分頁。
操控面板
「操控面板」子分頁是 Razer Synapse 的概觀,你可在此存取所有 Razer 裝置、模組與線上
服務。
模組
「模組」子分頁顯示全部已安裝和可供安裝的模組。

™
键盘
“键盘”选项卡是 Razer Blade 15 雷蛇萨诺狼蛛幻彩专业版的主选项卡。你可以在这里更改
键盘的设置,例如按键分配、游戏模式设置和灯光效果。
自定义
“自定义”子选项卡用于修改键盘的按键分配和游戏模式设置。
設定檔
「設定檔」是資料儲存空間,用來保留你所有的 Razer 週邊產品設定。依預設,設定檔名稱取
決於你的系統名稱。若要新增、重新命名、複製或刪除設定檔,只需按下「其他」按鍵
( ) 即可。
遊戲模式
「遊戲模式」可讓你自訂在啟用「遊戲模式」時要停用哪些按鍵。依設定不同,你可選擇停用
Windows 鍵、Alt + Tab 及 Alt + F4。
Hypershift 模式是在按住 Hypershift 鍵時啟動的一組次要按鍵指派。依預設,會將
Hypershift 按鍵指定給 Razer Synapse 支援鍵盤的 fn 按鍵,但你也可以將任何按鍵指定為
Hypershift 按鍵。

™
主要功能鍵
「主要功能鍵」可讓你在主要按鍵和次要按鍵之間切換。單鍵點擊可啟用主要按鍵;次要按鍵
則需要另外按下「fn」鍵才可啟用。
觸控板屬性
此選項下的連結可用來設定滾動行為、變更觸控板延遲,編輯手勢,存取游標指向選項和其他
進階功能。
側邊欄
按一下「側邊欄」按鈕 ( ) 即可顯示 Razer Blade 15 的目前所有的按鍵指定。

™
或者,你也可以透過在「自訂」分頁中選擇的方式,跳到特定按鍵指定。
在選取按鍵指定時,你可能會將它變更為下列其中一種功能:
預設值
此選項可讓你將指定的按鍵恢復為其原始設定。
鍵盤功能
此選項可將按鍵指定變更為鍵盤功能。你也可以選擇啟用 Turbo 模式,讓你在按住按鍵時模擬
重複按下鍵盤功能的操作。
滑鼠功能
此選項可將目前的按鍵指定替換為其他滑鼠功能。你也可以選擇在某些滑鼠功能中啟用 Turbo
模式,如此可讓你在按住按鍵時,模擬重複按下及放開該功能的操作。
裝置設定切換
裝置設定切換讓你變更其他支援 Razer Synapse 相容裝置的功能。當中某些功能僅適用特定裝
置,一如以你的 Razer 遊戲鍵盤變更 Razer 遊戲滑鼠的靈敏度。

™
巨集
「巨集」是預先錄製且按精確時間執行的按鍵和滑鼠點擊組合。透過將按鍵功能設定為「巨
集」,你可以便捷地執行一系列指令。只有在已安裝巨集模組時,此功能才會出現。
切換設定檔
「切換設定檔」可讓你快速變更設定檔並載入一組新的的按鍵指定。當你切換設定檔時,螢幕
上會顯示通知。
切換燈光
「切換燈光」可讓你輕鬆切換所有進階的燈光效果。請注意,只有在已經從「模組」分頁安裝
Chroma 模組的情況下,此功能才會出現。只有在已安裝 Chroma Studio 模組時,此功能才會
出現。
Razer Hypershift
將按鍵設定為 Razer Hypershift 時,只要按住該按鍵,便可讓你啟動 Hypershift 模式。
啟動程式
「啟動程式」可讓你使用指定按鍵開啟應用程式或網站。當你選擇「啟動程式」時,會顯示兩
個選擇,要求你搜尋想開啟的特定應用程式,或寫入想造訪的網址。
啟動程式
「啟動程式」可讓你使用指定的按鍵開啟應用程式或網站。
Windows 捷徑
此選項可讓你將指定的按鍵指定給 Windows 作業系統捷徑指令。欲知更多相關訊息,請造訪
support.microsoft.com/kb/126449
文字功能
「文字功能」可讓你以觸碰按鍵的方式,輸入預先寫入的文字。只需在指定欄位寫入所需文
字,便會在按下指定按鍵時輸入文字。此功能有完整的 Unicode 支援,且你也可以從字元對應
表插入特殊符號。

™
停用
此選項會讓指定的按鍵無法使用。如果你不需要使用此滑鼠按鍵,或按鍵會干擾遊戲進行,即
可選擇「停用」。
燈光
「燈光」子分頁可讓你修改 Razer 裝置的燈光設定。
系統燈光效果
自訂 Razer 裝置在接上電源及 / 或使用電池時的亮度。你可以切換「亮度」選項來關閉
Razer 裝置的燈光,或使用滑桿來提高 / 降低亮度。如果你要為 Razer Blade 15 使用單一亮
度設定,你也可以切換「連結」選項。
關閉燈光
這個省電工具可讓你在 Razer Blade 15 閒置一段時間後,於系統顯示器關閉時停用裝置燈光
且 / 或自動關機。你也可以設定裝置的電池電量低於特定百分比時關閉燈光效果。

™
快捷效果
你可以選擇一些快捷效果並將其套用至裝置的燈光效果,如下所列:
名稱
敘述
如何設定
音訊指標
LED 會以預設的色彩光譜,根據聲
音大小發光
選擇色彩強化等級
呼吸效果
鍵盤以選定色彩淡入和淡出發光
最多選擇 2 種色彩或隨機選色
光譜循環
效果
發光效果將以 1,680 萬種色彩無
限光譜循環
無需進一步自訂
定色光效
果
LED 以選定色彩持續發光
選擇色彩
如果你擁有其他已啟用支援 Razer Chroma 的裝置,可以按一下「Chroma 同步」按鈕
( ),將其快捷效果與你的 Razer 裝置同步。
僅會同步支援選定燈光效果的裝置。
進階效果
「進階效果」可讓你選擇想要在相容裝置上使用的 Chroma 效果。若要開始製作你自己的
Chroma 效果,只需按 Chroma Studio 按鈕 ( )。

™
效能
你可以在「效能」子分頁最佳化系統的用電量及 或影片在螢幕中播放的順暢度。
效能模式
選擇不同模式,來調整系統效能、風扇轉速和用電量,藉此最佳化不同工作內容的效能。
螢幕重新整理頻率
選擇螢幕上每秒更新影像的次數。這個值越高,表示影片播放越流暢。

™
設定檔分頁
「設定檔」分頁是一種便捷方式,可讓你管理所有設定檔,並將其連結至你的遊戲與應用程
式。
周邊機器
使用「裝置」子分頁檢視哪個 Razer 裝置正在使用特定設定檔。
你可以透過匯入按鈕 ( ),從電腦或雲端匯入設定檔 / Chroma 效果;或是使用新增按鈕
( ),在選定裝置中建立新的設定檔,或為特定遊戲建立新的 Chroma 效果。若要重新命名、複製
或刪除設定檔,只需按下「其他」按鈕 ( ) 即可。使用「連結遊戲」選項,可將每個設
定檔和 / 或 Chroma 效果設定為執行應用程式時自動啟用。

™
連結的遊戲
「連結的遊戲」子分頁可讓你彈性新增遊戲、檢視連結至遊戲的周邊產品或搜尋新增的遊戲。
你也可以根據字母順序、玩遊戲的時間或頻率排序遊戲。
若要連結遊戲與連接的 Razer 裝置,只需按一下清單中的任意遊戲,然後按一下「選擇裝置及其設定
檔,以自動在遊戲過程中開啟」,選擇要連結的 Razer 裝置。連結後,按一下與所連結裝置對應的
「其他」按鈕 ( ),即可選擇裝置上要使用的設定檔。

™
「設定」視窗
「設定」視窗(按一下 Razer Synapse 的 ( ) 按鈕即會顯示)可讓你設定 Razer Synapse
的啟動行為與顯示語言,查看各個已連接 Razer 裝置的進階指南,或是對任何連接的 Razer
裝置執行原廠重設。
「一般」分頁
你可以在「一般」分頁變更軟體的顯示語言、啟動行為、顯示主題和螢幕通知顯示。你也可以
手動將設定檔同步到雲端 ( )或是查看所有已連接 Razer 裝置和已安裝模組的進階指南。
「重設」分頁
「重設」分頁可讓你將所有配有內建記憶體的相連 Razer 裝置還原為出廠設定。將清除所有儲
存在選定裝置內建記憶體中設定檔
在未配有內建記憶體的裝置上還原為出廠設定時,則只會在 Razer Synapse 上使用預設
值,為你的裝置建立一個新的設定檔。
關於」分頁
「關於」分頁會顯示簡要的軟體資訊、版權聲明,並提供使用條款的相關連結。 您可使用此
分頁查看軟體更新,或快速進入 Razer 的社群。

™
7.安全與維護
安全指南
為了確保您使用 Razer Blade 15 時的安全絕對無虞,建議您遵循以下準則:
如果無法正常使用設備,並且故障無法被排除,請拔下裝置並撥打 Razer 服務電話,或瀏覽
support.razer.com 以尋求支援。無論在什麼情況下,切勿嘗試自行維修裝置。
請勿自行拆解設備(此舉將導致售後保固失效),亦請勿在異常電流情況下嘗試修復或使用設
備。
請將設備放置於遠離液體、潮濕、或具有濕氣的地方。您的設備只能在攝氏 0 度(華式 32 度)
到攝氏 40 度(華式 104 度)指定溫度範圍內使用。如果環境溫度超出此範圍,請拔下並關閉裝
置,靜待溫度回復到合適的範圍中。
舒適
以下說明可讓您舒適使用設備的秘訣。研究顯示,長時間的重複動作、電腦外圍設備的不當擺
放、不良身體姿勢,以及不佳習慣,都會導致身體不適,甚或傷害神經、筋絡和肌肉。請依照
以下說明操作,以確保使用 Razer Blade 15 時感覺舒適,避免受傷。
將筆電放置於正前方。若使用外接滑鼠,則將滑鼠放置於筆電旁。兩肘貼近身體,滑鼠
亦須位於輕鬆可及之處。
調整座椅及桌面高度,使筆電位於手肘高度或低於手肘高度。
使腳部獲得適當支撐、身體打直、肩部放鬆。
遊戲期間,保持手腕直伸及放鬆。若需雙手重複進行相同動作,盡可能避免長時間彎
曲、伸展或扭曲雙手。
切勿長時間將手腕放置於堅硬的表面上。使用外接滑鼠時,遊戲時應以手腕護墊支撐腕
部。
切勿長時間維持相同坐姿。務必起身離開電腦桌並進行手臂、肩部、頸部及腳部的伸展
運動。
若於使用筆電期間出現身體不適情形,例如:雙手、腕部、肘部、肩部、頸部及背部出
現疼痛、麻木、刺痛情形,請立即就醫診治。
ページが読み込まれています...
ページが読み込まれています...
ページが読み込まれています...
-
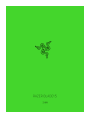 1
1
-
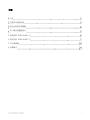 2
2
-
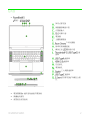 3
3
-
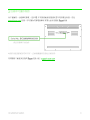 4
4
-
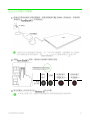 5
5
-
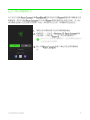 6
6
-
 7
7
-
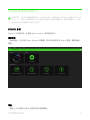 8
8
-
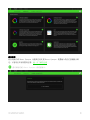 9
9
-
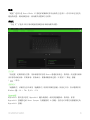 10
10
-
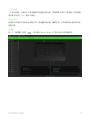 11
11
-
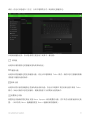 12
12
-
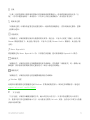 13
13
-
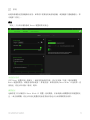 14
14
-
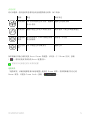 15
15
-
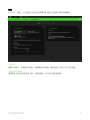 16
16
-
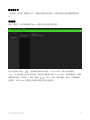 17
17
-
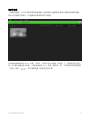 18
18
-
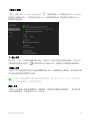 19
19
-
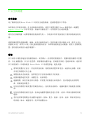 20
20
-
 21
21
-
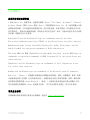 22
22
-
 23
23
Razer Blade 15” Base (2020) | RZ09-0328x & FAQs 取扱説明書
- タイプ
- 取扱説明書
- このマニュアルも適しています