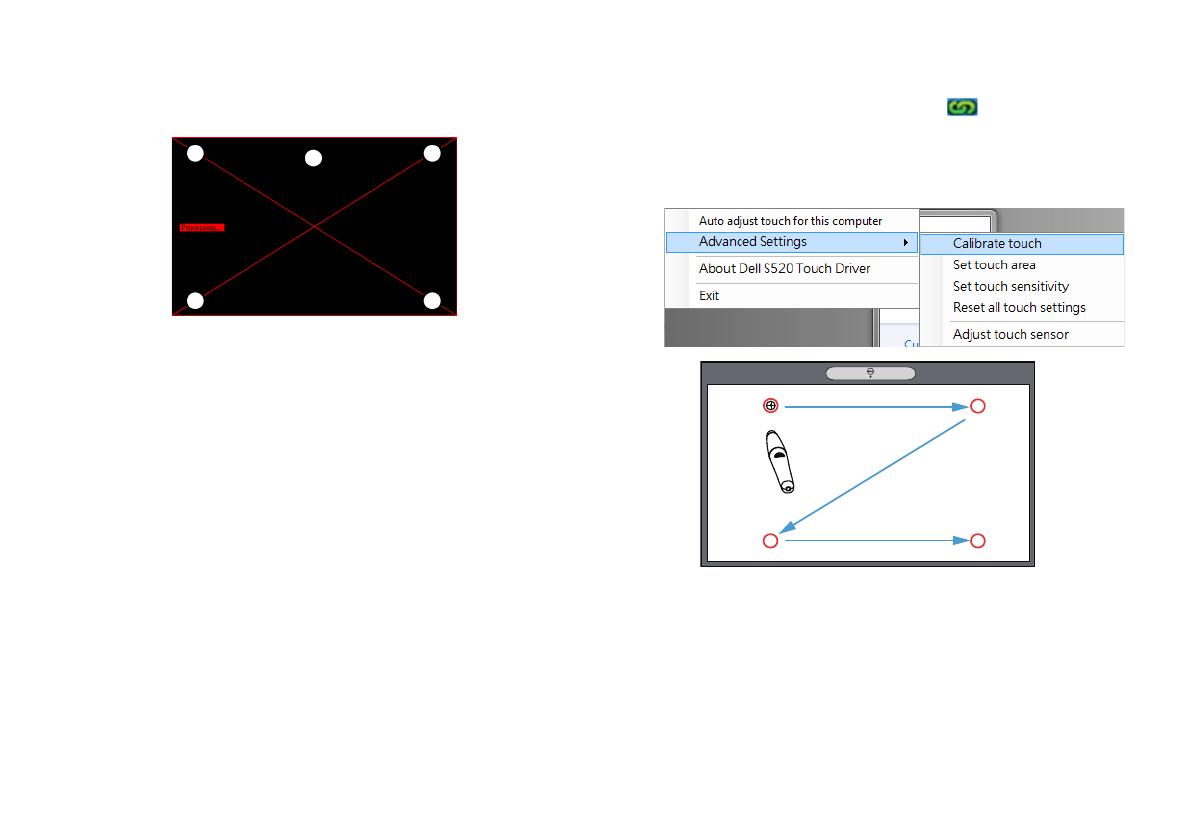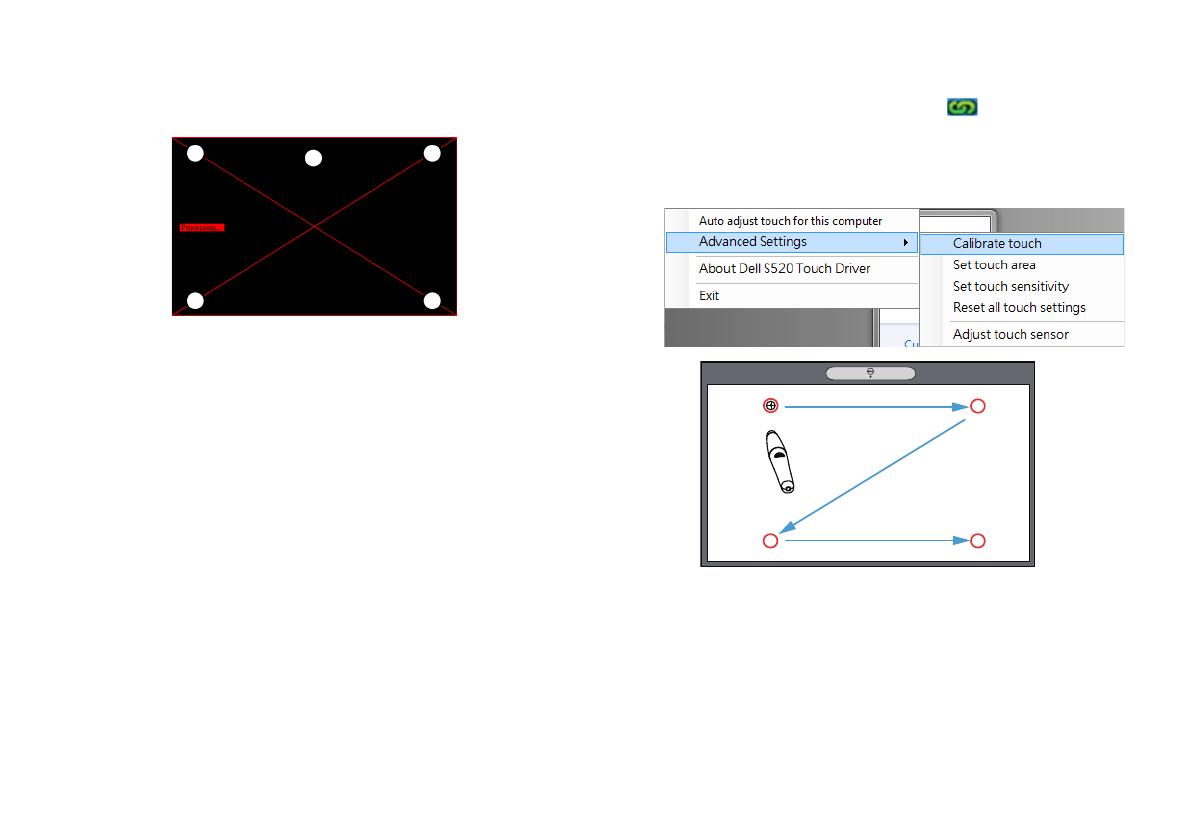
Set Up Laser Touch on Your Projector
8
Select "Auto adjust touch for this computer"
option to execute the auto "calibration and
touch area" procedure.
If the "auto adjust touch failed" message
prompts, please take the steps below for
troubleshooting, then do auto adjust touch
again.
a Turn lights off or reduce stray light to
whiteboard
b Do not walk in front of or move the
projector
c Adjust focus to sharpen the projected
image
If the "auto adjust touch still failed" message
appears on screen, please change to manual
calibrate touch and manual touch area.
Calibrate Touch by Manual:
Executing driver, click the icon, and go
to Advanced Settings menu, click the
Calibrate touch option to execute the
manual calibrate touch mode.
Touch the target marks on the screen.
(Press the "ESC" key to exit the calibration
process). After the 4
th
point of calibration
is finished, please wait for 2 seconds while
the calibration data is saved.
1
3
4
2
S520 Laser Touch QSC_A02-APCC.book Page 8 Thursday, May 8, 2014 4:54 PM