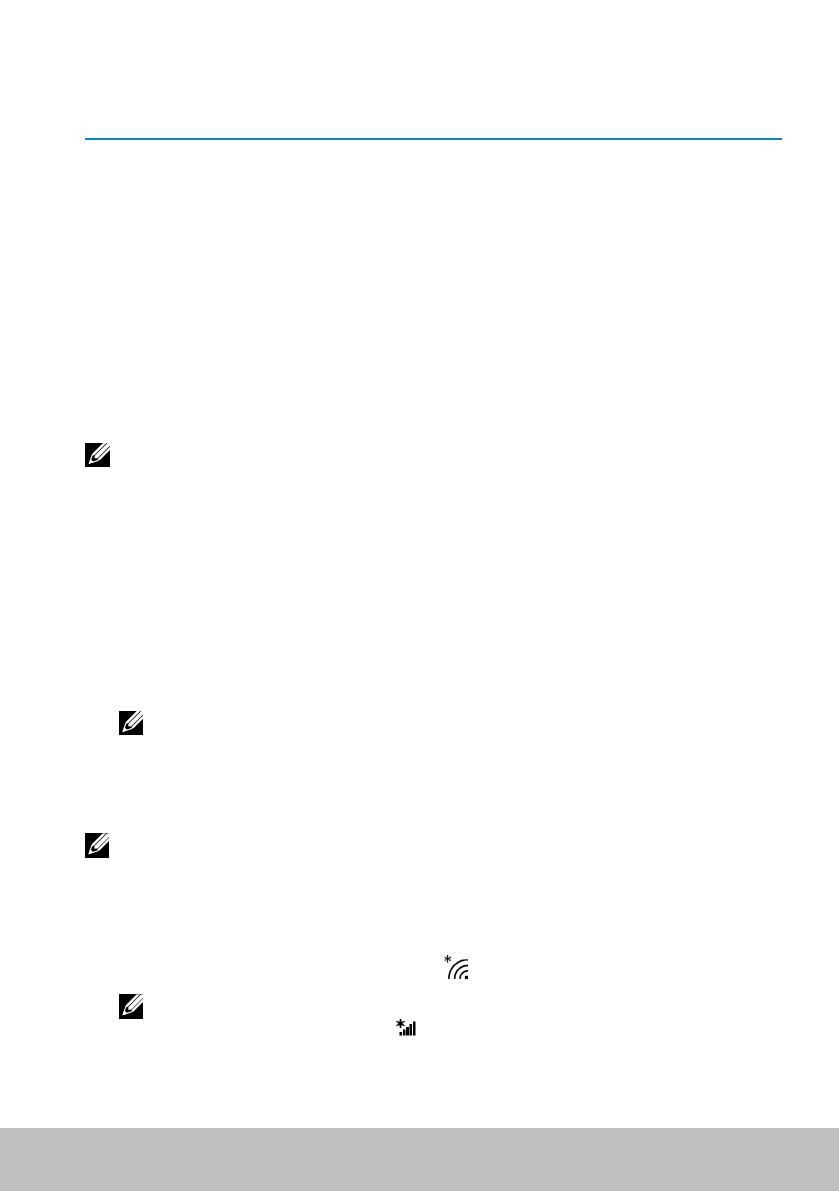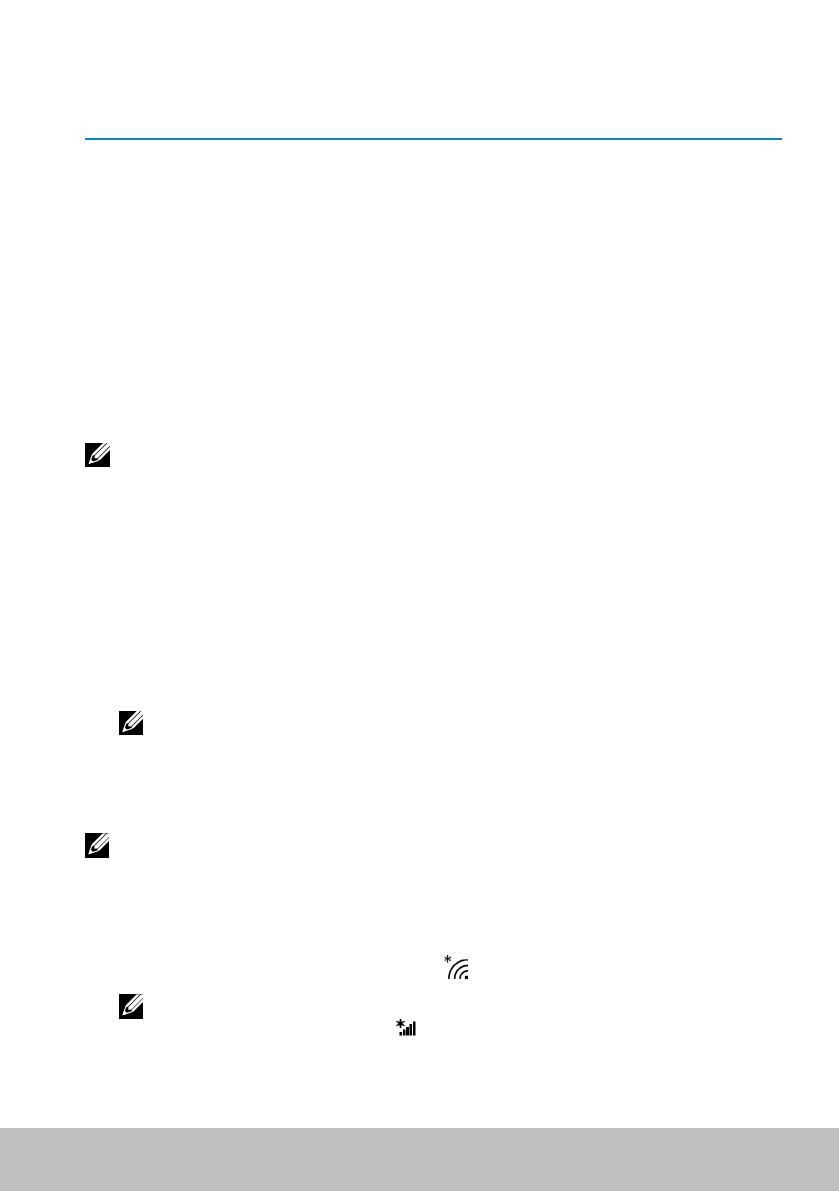
コンピュータのセットアップ 11
コンピュータのセットアップ
セットアップ手順はお使いのコンピュータによって異なります。お使いのコ
ンピュータまたはタブレット固有のセットアップ手順については、そのコン
ピュータまたはタブレットに同梱の『Quick Start Guide』(クイックスタート
ガイド)または www.dell.com/support を参照してください。
インターネットへの接続
コンピュータのインターネットへの接続には、ケーブル、DSL、ダイアルアッ
プ、または WWAN 接続を使用することができます。有線または無線ルーターを
取り付けて、複数のデバイスとケーブルまたは DSL インターネット接続を共
有することもできます。一部のケーブルモデムおよび DSL モデムにも無線ル
ーターが搭載されています。
メモ:お使いのコンピュータをケーブルモデムまたは DSL モデムを使用し
てインターネットに接続する前に、ブロードバンドモデムとルーターが設
定されていることを確認してください。モデムおよびルーターのセットア
ップについては、ご契約のインターネットサービスプロバイダにお問い合
わせください。
LAN を使用したインターネットへの接続
1. イーサネットケーブルをモデムまたはルーター、およびお使いのコンピュ
ータに接続します。
2. モデムまたはルーター、およびコンピュータのアクティビティライトをチ
ェックします。
メモ:一部のコンピュータにはアクティビティライトが装備されてい
ません。
3. ウェブブラウザを開いてインターネット接続を確認します。
WLAN を使用したインターネットへの接続
メモ:お使いのコンピュータで Wi-Fi が有効になっていることを確認しま
す。お使いのコンピュータでワイヤレスを有効にする手順については、
コンピュータに同梱の『Quick Start Guide』(クイックスタートガイド)
または www.dell.com/support を参照してください。
Windows 10
1. 通知メニューでワイヤレスアイコン をクリックまたはタップします。
メモ:Windows 8.1/Windows RT の場合は、チャームサイドバーの設定を
クリックまたはタップし、 をクリックまたはタップします。
2. 接続先となるネットワークをクリックまたはタップします。