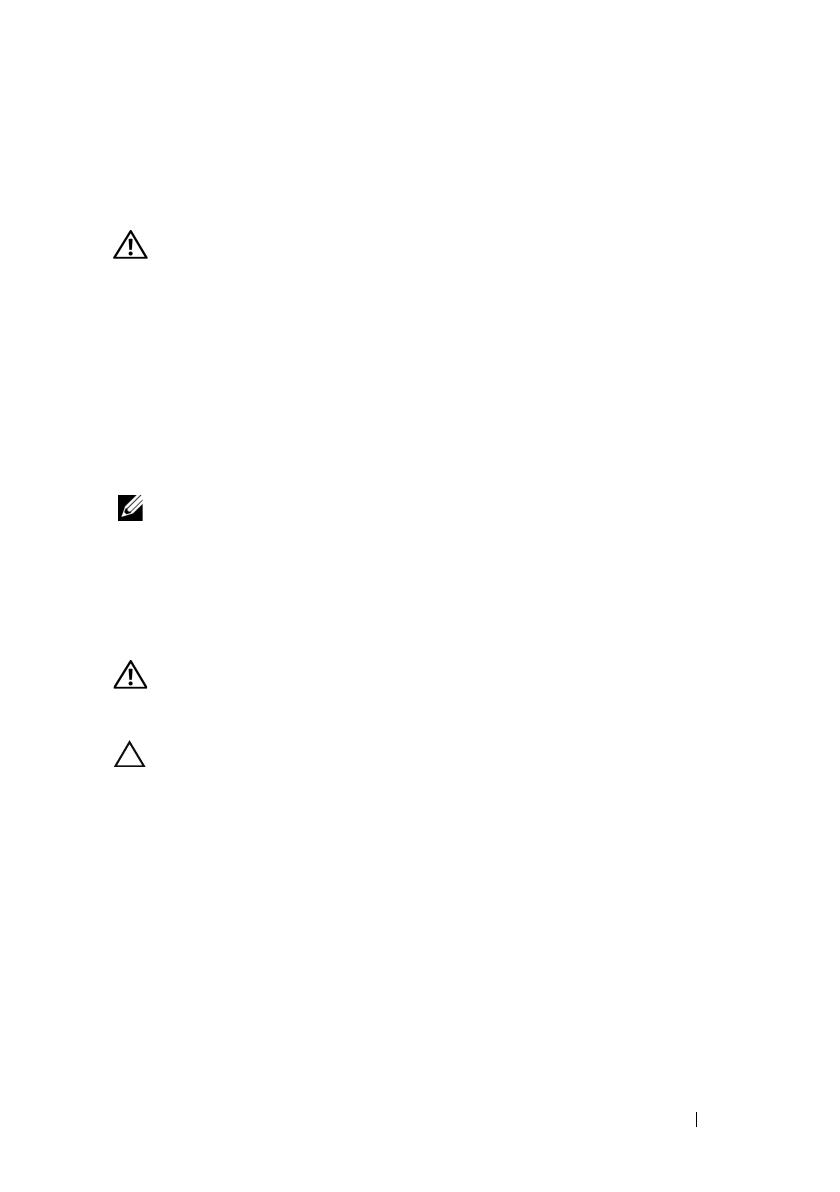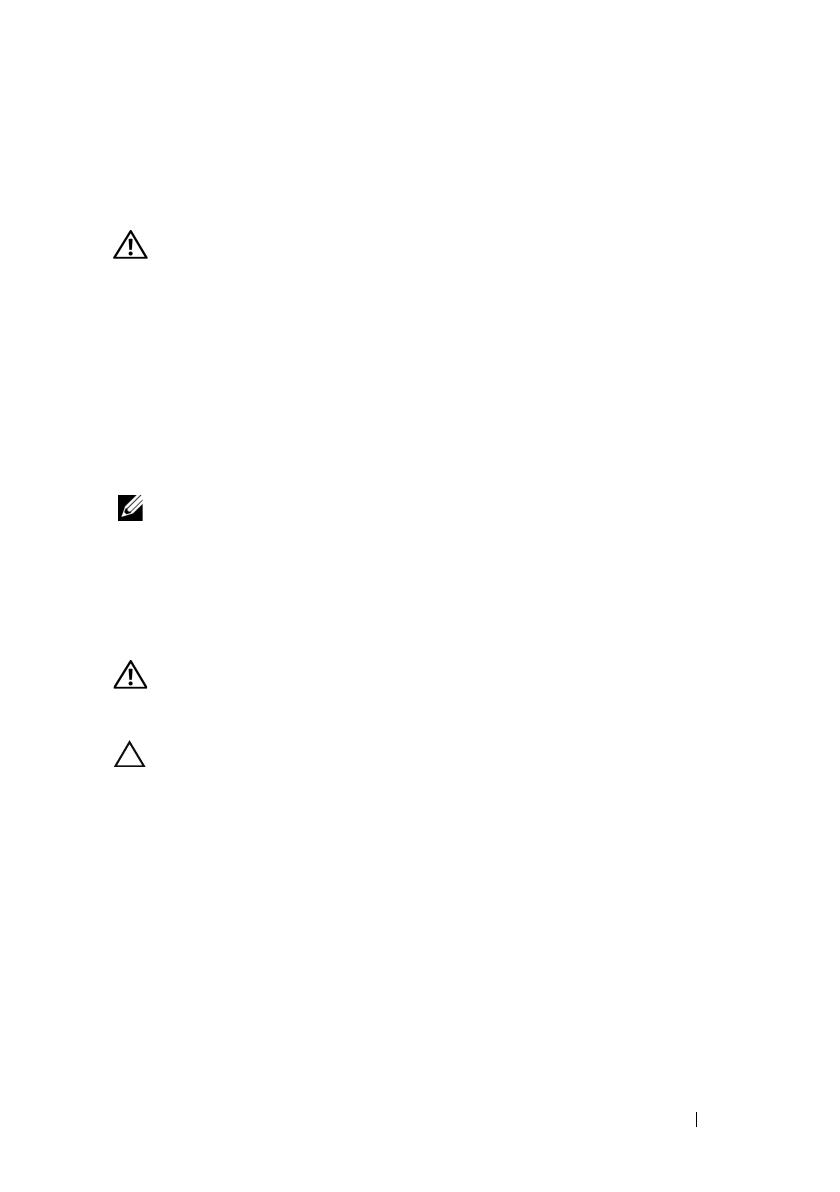
Processor Installation 3
Information Update on Processor Installation
Removing a Processor
WARNING: Only trained service technicians are authorized to remove the system
cover and access any of the components inside the system. Before you begin this
procedure, review the safety instructions that came with the system.
1
Prior to upgrading your system,
download the latest system BIOS version
from support.dell.com and follow the instructions included in the
compressed download file to install the update on your system
.
2
Turn off the system, including any attached peripherals, and disconnect
the system from the electrical outlet. When disconnected from AC power,
press and hold the power button for 3 seconds to fully drain the system of
stored power prior to removing the cover.
NOTE: It is recommended that you always use a static mat and static strap while
working on components in the interior of the system.
3
Open the system. See "Opening the System" in the
Hardware Owner’s
Manual
.
4
Remove the cooling shroud. See "Removing the Cooling Shroud" in
the
Hardware Owner’s Manual
.
WARNING: The heat sink and processor are hot to the touch for some time after
the system has been powered down. Allow the heat sink and processor to cool
before handling them.
CAUTION: Never remove the heat sink from a processor unless you intend to
remove the processor. The heat sink is necessary to maintain proper thermal
conditions.
5
Release one of the heat-sink release levers or remove the screws from
the corners of the heat sink. See your
Hardware Owner’s Manual
for a
system-specific illustration. See Figure 1-1.
6
Wait 30 seconds for the heat sink to loosen from the processor.
7
Release the other heat-sink release lever.
8
Gently lift the heat sink off of the processor and set the heat sink aside
upside down (thermal grease side facing up).