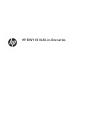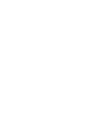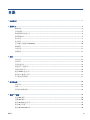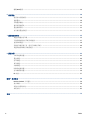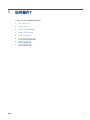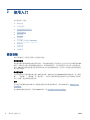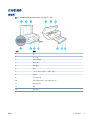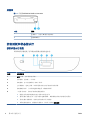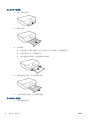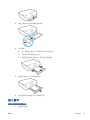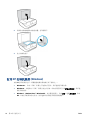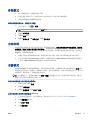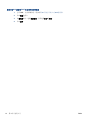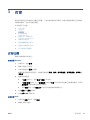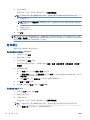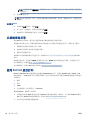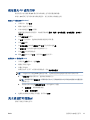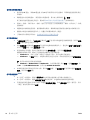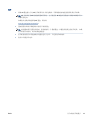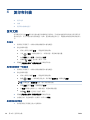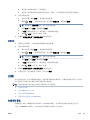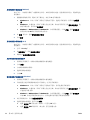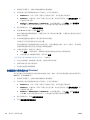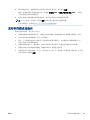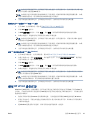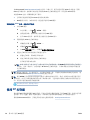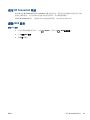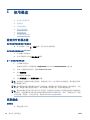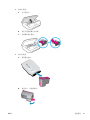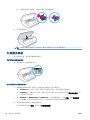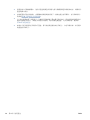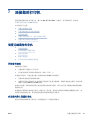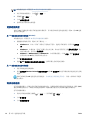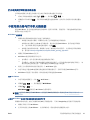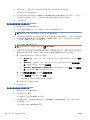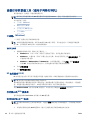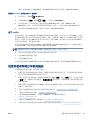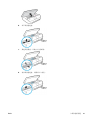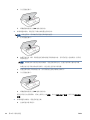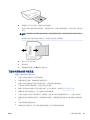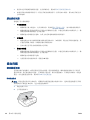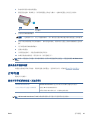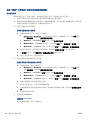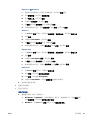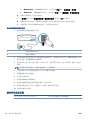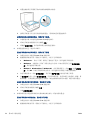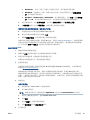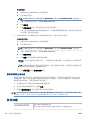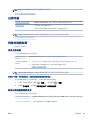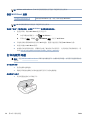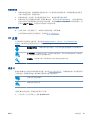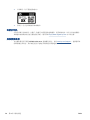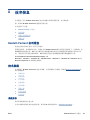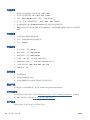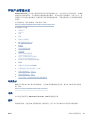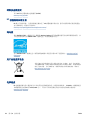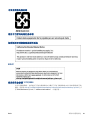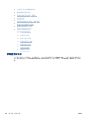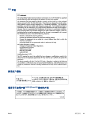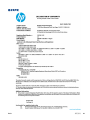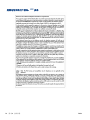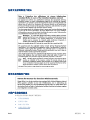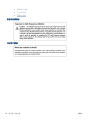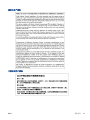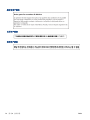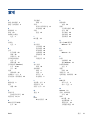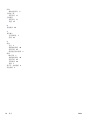HP ENVY 4510 All-in-One series


目录
1 如何操作? .................................................................................................................................................. 1
2 使用入门 ...................................................................................................................................................... 2
辅助功能 ................................................................................................................................................................ 2
打印机部件 ............................................................................................................................................................ 3
控制面板和状态指示灯 ........................................................................................................................................ 4
纸张基础知识 ........................................................................................................................................................ 5
放入介质 ................................................................................................................................................................ 7
放入原件 ................................................................................................................................................................ 9
打开 HP 打印机软件 (Windows) ......................................................................................................................... 10
休眠模式 ............................................................................................................................................................. 11
自动关闭 ............................................................................................................................................................. 11
安静模式 ............................................................................................................................................................. 11
3 打印 ........................................................................................................................................................... 13
打印文档 ............................................................................................................................................................. 13
打印照片 ............................................................................................................................................................. 14
打印快速表单 ..................................................................................................................................................... 15
两面打印(双面打印) ..................................................................................................................................... 15
从移动设备打印 ................................................................................................................................................. 16
使用 AirPrint 进行打印 ....................................................................................................................................... 16
使用最大 dpi 进行打印 ....................................................................................................................................... 17
关于成功打印的提示 ......................................................................................................................................... 17
4 复印和扫描 ................................................................................................................................................. 20
复印文档 ............................................................................................................................................................. 20
扫描 ..................................................................................................................................................................... 21
复印和扫描成功提示 ......................................................................................................................................... 25
5 使用 Web 服务 ............................................................................................................................................ 26
何为 Web 服务? ................................................................................................................................................. 26
设置 Web 服务 ..................................................................................................................................................... 26
使用 HP ePrint 进行打印 .................................................................................................................................... 27
使用 HP 打印通 ................................................................................................................................................... 28
使用 HP Connected 网站 ..................................................................................................................................... 29
ZHCN
iii

删除 Web 服务 ..................................................................................................................................................... 29
6 使用墨盒 .................................................................................................................................................... 30
检查估计的墨水量 ............................................................................................................................................. 30
更换墨盒 ............................................................................................................................................................. 30
订购墨水耗材 ..................................................................................................................................................... 32
使用单墨盒模式 ................................................................................................................................................. 33
墨盒保修信息 ..................................................................................................................................................... 33
有关使用墨盒的提示 ......................................................................................................................................... 33
7 连接您的打印机 .......................................................................................................................................... 35
设置无线通信打印机 ......................................................................................................................................... 35
不使用路由器与打印机无线连接 ..................................................................................................................... 37
更改网络设置 ..................................................................................................................................................... 39
高级打印机管理工具(适用于网络打印机) ................................................................................................. 40
设置和使用网络打印机的提示 ......................................................................................................................... 41
8 解决问题 .................................................................................................................................................... 42
卡纸和进纸问题 ................................................................................................................................................. 42
墨盒问题 ............................................................................................................................................................. 46
打印问题 ............................................................................................................................................................. 47
复印问题 ............................................................................................................................................................. 54
扫描问题 ............................................................................................................................................................. 55
网络和连接问题 ................................................................................................................................................. 55
打印机硬件问题 ................................................................................................................................................. 56
HP 支持 ................................................................................................................................................................ 57
附录 A 技术信息 ............................................................................................................................................ 59
Hewlett-Packard 公司通告 ................................................................................................................................. 59
技术规格 ............................................................................................................................................................. 59
环保产品管理计划 ............................................................................................................................................. 61
规范信息 ............................................................................................................................................................. 65
索引 ............................................................................................................................................................... 75
iv
ZHCN

2
使用入门
本节包括以下主题:
●
辅助功能
●
打印机部件
●
控制面板和状态指示灯
●
纸张基础知识
●
放入介质
●
放入原件
●
打开 HP 打印机软件 (Windows)
●
休眠模式
●
自动关闭
●
安静模式
辅助功能
该打印机提供了许多便于残障人士使用的功能。
视觉辅助功能
通过使用操作系统的辅助功能选项和功能,有视觉缺陷或视力不佳的用户也可以访问打印机附带的 HP
软件。该软件还支持大多数的辅助功能技术,如屏幕阅读程序、盲文阅读程序以及语音文本转换应用
程序。HP 软件中的彩色按钮及标签均有简单的文字说明或图标标签,色盲用户可通过这些说明或标签
进行相应的操作。
移动辅助功能
行动不便的用户可通过键盘命令执行 HP 软件功能。 HP 软件也支持 Windows 辅助功能选项,如“粘滞
键”、“切换键”、“筛选键”和“鼠标键”。 力量不足或伸展范围有限的用户也可以操作打印机的
挡门、按钮、纸盒和纸张宽度导轨。
支持
有关此打印机辅助功能和 HP 对产品辅助功能所作承诺的详细信息,请访问 HP 网站:www.hp.com/
accessibility。
有关 OS X 的辅助功能信息,请访问 Apple 网站,即 www.apple.com/accessibility。
2
第 2 章 使用入门 ZHCN

打印机部件
前视图
图
2-1 HP ENVY 4510 All-in-One series 的前视图和上视图
功能 描述
1
盖子
2
盖子衬板
3
扫描仪玻璃板
4
墨盒检修门
5
纸张通道盖
6
墨盒
7
“打开”按钮(也称为“电源”按钮)
8
前面板
9
打印机显示器
10
自动出纸盒延长板(也称为纸盒延长板)
11
纸张宽度导轨
12
纸盒
13
纸盒存取门
ZHCN 打印机部件
3

后视图
图
2-2 后视图 HP ENVY 4510 All-in-One series
功能 描述
1
电源接口。 仅使用
HP 提供的电源线。
2
背面
USB 端口
控制面板和状态指示灯
按钮和指示灯概览
以图和相关表格提供了打印机控制面板功能的快速参考。
标签 名称和描述
1
打开
按钮: 打开或关闭打印机。
2
返回按钮: 返回到上一个屏幕。
3
帮助按钮: 打开当前操作的“帮助”菜单。
4
主屏幕按钮: 返回主屏幕,该屏幕是您首次打开打印机时显示的屏幕。
5
控制面板显示屏: 点击屏幕选择菜单选项,或滚动菜单项。
6
“无线”指示灯: 指示打印机的无线连接状态。
●
纯蓝色灯代表无线连接已经建立且您可以进行打印。
●
慢闪灯指示无线已打开,但打印机未连接到网络。 确保您的打印机在无线信号范围内。
●
快闪灯指示无线错误。 请参考打印机显示屏上的消息。
●
如果无线功能关闭,无线指示灯将熄灭,显示屏上将显示
无线关闭。
4
第 2 章 使用入门 ZHCN

控制面板显示屏图标
图标 用途
复印
: 打开 复印 菜单,在此菜单中可以选择复印类型或更改复印设置。
扫描
: 打开 扫描 菜单,在此菜单中可以选择扫描的目的地。
HP
打印通
:
提供访问和打印来自 Web 的信息(如礼券、彩色页和智力测试题等)的快捷方法。
快速表单
: 使用 HP 快速表单,您可以打印日历、清单、游戏、笔记本活页纸、坐标纸以及乐谱
纸。
设置
: 打开 设置 菜单,在此菜单中可以更改首选项,并使用工具执行维护功能。
帮助
: 打开“帮助”菜单,您可以查看“操作方式”视频、打印机功能信息以及提示。
ePrint
图标: 打开
Web
服务摘要菜单,可在此菜单中检查 ePrint 状态详细信息、更改 ePrint 设
置或打印信息页面。
Wi-Fi Direct
图标: 打开
Wi-Fi Direct 菜单,在此菜单中您可以打开
Wi-Fi Direct,关闭 Wi-Fi
Direct,并显示 Wi-Fi Direct 名称和密码。
无线
图标: 打开无线摘要菜单,在此菜单中可以检查无线状态并更改无线设置。 还可以打印
无线测试报告,以帮助诊断网络连接问题。
墨水图标: 显示墨盒估计的墨水量。 如果墨水量低于预期墨水量最小值,则显示警告符号。
注:墨水量警告和指示器提供估计值用于规划用途。 收到墨水量不足警告消息时,请考虑使用
一个替换墨盒,以避免可能出现的打印延误。 如果打印质量可以接受,则不需要更换墨盒。
纸张基础知识
该打印机可使用大多数类型的办公纸张。
大量购买前,最好测试各种类型的打印纸张。 使用 HP 纸张
可获得
优异的打印质量。 有关 HP 纸张的详细信息,请访问 HP 网站: www.hp.com 。
HP
建议您使用具有 ColorLok 徽标的普通纸来打印日常文档。所有带有
ColorLok
徽标的纸张已经过单独测试,可达到较高的可靠性和打印质量标
准;与原来的普通纸相比,打印的文档更清晰亮丽,干燥时间也更短。可以
从主要纸张生产商处购买各种重量和尺寸的带
ColorLok 徽标的纸张。
ZHCN 纸张基础知识
5

本节包括以下主题:
●
推荐用于打印作业的纸张
●
订购 HP 纸张耗材
●
选择和使用纸张的技巧
推荐用于打印作业的纸张
如果希望获得优异的打印质量,HP 建议使用专为您要打印的项目类型设计的 HP 纸张。其中某些纸张
可能无法在您所在的国家/地区买到。
照片打印
商务文档
● HP 专业照片纸
HP 专业照片纸是 HP 的高质量照片纸。 使用 HP 专业照片纸,可以打印即干的漂亮照片,打印
完成即可共享。 可供选择的纸张尺寸有:A4、8.5 x 11 英寸(216 x 279 毫米)、4 x 6 英寸(10 x
15 厘米)、 5 x 7 英寸(13 x 18 厘米),以及双面抛光 –光泽或软质光泽(亚光)。 这适合打印
用于装框、展示或送礼的优质照片和特殊照片项目。 HP 专业照片纸通过专业质量和耐久性提供
非凡的效果。
● HP 高级照片纸
此光泽照片纸具有快速烘干抛光功能,易于处理,不会弄脏。 它可以防水、污点、指纹和潮湿。
照片的打印效果看上去像照相馆处理的照片。 可供选择的纸张尺寸有:A4、8.5 x 11 英寸(216 x
279 毫米)、4 x 6 英寸(10 x 15 厘米),以及 5 x 7 英寸(13 x 18 厘米)。. 它不含酸性物质,可
以长期保存文档。
● HP 普通照片纸
以低成本打印彩色、普通快照,为非正式照片打印设计使用。 这种经济实惠的照片纸可迅速晾
干,而且便于处理。 在任何喷墨打印机中使用这种纸时,可以获得清晰而又鲜艳的图像。 可供选
择的光泽抛光纸张尺寸有:A4、8.5 x 11 英寸(216 x 279 毫米)、5 x 7 英寸(13 x 18 厘米),以
及 4 x 6 英寸(10 x 15 厘米)。 它不含酸性物质,可以长期保存文档。
● HP 照片超值装
HP 照片超值装将原装 HP 墨盒和 HP 高级照片纸包装在一起,以便为您提供便利并节省您的时间,
可以使用 HP 打印机打印出具有专业品质的照片,而且打印成本非常低。 原装 HP 墨盒和 HP 高级
照片纸设计用于配合使用,以使每次打印的照片不仅色彩鲜艳,而且保持时间也较长。 它非常适
合打印整个假期拍摄的珍贵照片,或者多次打印相同的照片以便与他人分享。
● HP 铜版纸 120g 亚光或 HP 专业纸 120 亚光
这些纸是厚重的双面无光泽纸,适用于演示文稿、建议书、报告和新闻稿。 它们是重磅纸,可获
得令人印象深刻的外观和质感。
● HP 手册纸 180g 光泽或 HP 专业纸 180 光泽
这些纸张是两面都有光泽的纸张,可双面使用。 它们是制作近似照片质量的副本以及打印报告封
面、赠券、小册子、广告宣传单和日历中的商业图片的理想选择。
● HP 手册纸 180g 亚光或 HP 专业纸 180 亚光
这些纸张是两面都有亚光的纸张,可双面使用。 它们是制作近似照片质量的副本以及打印报告封
面、赠券、小册子、广告宣传单和日历中的商业图片的理想选择。
6
第 2 章 使用入门 ZHCN

日常打印
列为日常打印的纸张具有少污点、黑体加粗以及色彩鲜艳的
ColorLok 技术功能。
●
HP
亮白喷墨打印纸和彩色喷墨打印纸
HP
亮白喷墨打印纸和彩色喷墨打印纸可以打印出高对比度的颜色和清晰的文字。 它不透光,在进
行双面彩印时不会产生透视现象,是打印时事通讯、报告和传单的理想选择。
●
HP 多功能和 All-in-One 打印纸
HP
多功能和 All-in-One 打印纸是高质量的多功能打印纸。 与标准多用纸或复印纸相比,这种纸张
打印文档的外观更加丰富多采。 它不含酸性物质,可以长期保存文档。
●
HP
办公用、复印用和复印打印纸
这些各式各样的
HP 高质量多功能打印纸非常适合于复印和打印每天的草稿、便签及其他文档。
它不含酸性物质,可以长期保存文档。
●
HP 办公回收纸
HP 办公回收纸是高质量的多功能纸,其中包含 30%
的回收纤维。
订购 HP 纸张耗材
打印机可使用多数办公用纸。
使用 HP 纸张可获得优异的打印质量。
要订购 HP 纸张和其他耗材,请转到 www.hp.com 。 目前,HP 网站部分内容仅以英文提供。
HP 推荐使用带有 ColorLok 图标的普通纸进行日常文档的打印和复印。 所有带有 ColorLok 徽标的纸张已
经过单独测试,可达到较高的可靠性和打印质量标准;与原来的普通纸相比,打印的文档更清晰亮
丽,干燥时间也更短。
从主要纸张制造商的多种类型和尺寸的纸张中寻找带有 ColorLok 图标的纸张。
选择和使用纸张的技巧
为获得
优异的效果,请遵循以下原则。
●
一次只能将一种类型的纸张放入纸盒或照片纸盒。
●
在将纸张装入纸盒时,请确保正确装入。
●
不可在纸盒中装入过多的纸张。
●
为防止出现卡纸、打印质量差和其他打印问题,请避免在纸盒中装入以下纸张:
—
多部分打印纸
—
损坏、卷曲或褶皱的介质
—
有切割或穿孔的介质
—
质地粗糙或有凸饰或吸收墨水不佳的介质
—
太轻或延展性好的介质
—
含有订书钉或回形针的介质
了解您打印机支持的自定义尺寸纸张。 单击此处上网获取更多信息。
放入介质
选择纸张大小以继续。
ZHCN 放入介质
7

放入较小尺寸的纸张
1. 请打开纸盒存取门。
2. 请拉出纸盒。
3. 放入纸张。
●
请取出纸盒中的所有纸张,然后放入照片纸,打印面朝下,HP 徽标朝上。
●
向前滑动照片纸,直到遇阻停止
●
请滑动纸张宽度导轨,使其紧贴照片纸边沿。
4. 将纸盒推回打印机,并关闭纸盒存取门。
5. 更改或保留打印机显示屏上的纸张设置。
放入标准尺寸的纸张
1. 请打开纸盒存取门。
8
第 2 章 使用入门 ZHCN

2. 请拉出纸盒并向外滑动纸张宽度导板。
3. 放入纸张。
●
将一叠纸短边朝前、打印面朝下插入照片纸盒中。
●
向前滑动纸张直到停住为止。
●
将纸张宽度导轨向里滑动,直至停在纸张边缘。
4. 请将纸盒推回,并关闭纸盒存取门。
5. 更改或保留打印机显示屏上的纸张设置。
放入原件
将原件放到扫描仪玻璃板上
1. 掀起扫描仪盖。
ZHCN 放入原件
9

2. 将原件对准玻璃板的右前角放置,打印面朝下。
3. 盖上扫描仪盖子。
打开 HP 打印机软件 (Windows)
安装 HP 打印机软件之后,请根据您的操作系统执行以下操作之一:
●
Windows 8.1: 单击“开始”屏幕左下角的向下箭头,然后选择打印机名称。
●
Windows 8: 右键单击“开始”屏幕上的空白区域,单击应用程序栏上的所有应用程序,然后选
择打印机名称。
●
Windows 7、Windows Vista 和 Windows XP: 在计算机桌面上,单击开始,选择所有程序,单击
HP,单击打印机所在的文件夹,然后选择具有所需打印机名称的图标。
10
第 2 章 使用入门 ZHCN

休眠模式
●
处于休眠模式时,电源使用量会下降。
●
初次设置打印机之后,打印机会在处于非活动状态五分钟后进入休眠模式。
●
可从控制面板更改休眠模式的时间。
要更改休眠模式的时间,请执行以下操作:
1.
在主屏幕中,点击 ( 设置 )。
注:如果没有看到原位屏幕,请按原位按钮。
2. 请触摸功率处理。
3. 请触摸睡眠模式。
4. 触摸 5 分钟之后、10 分钟之后,或 15 分钟之后。
自动关闭
该功能可使打印机在两小时无活动后关闭,以帮助减少能耗。 自动关闭会使打印机完全关闭,因此您
必须使用“电源”按钮才能再次开启打印机。 如果您的打印机支持该节能功能,自动关闭会根据打印
机功能和连接选项自动启用或禁用。 即使自动关闭已禁用,打印机在指定时间内无活动后,也会进入
睡眠模式,以帮助减少能耗。
●
如果打印机没有网络或传真功能,或者未使用这些功能,则打开打印机时将会启用自动关闭。
●
打开打印机的无线或 Wi-Fi Direct 功能时,或者带有传真、USB 或 Ethernet 网络功能的打印机建立
了传真、USB 或 Ethernet 网络连接时,将会禁用自动关闭。
安静模式
安静模式将减慢打印速度以降低噪音,同时不影响打印质量。 安静模式只能与在普通纸上以正常打印
质量进行打印的方式一起使用。 要降低打印噪音,请打开安静模式。 要以正常速度进行打印,请关闭
安静模式。 默认情况下,安静模式是关闭的。
注:在安静模式下,如果在普通纸上以草稿或最佳打印质量进行打印,或者打印照片或信封,则打印
机的工作方式将与安静模式关闭时一样。
在打印机控制面板上打开或关闭安静模式
1. 请在主屏幕上触摸 设置 。
2. 请触摸 参数选择 。
3. 请触摸安静模式旁边的打开或关闭。
从打印机软件打开或关闭安静模式 (Windows)
1. 打开 HP 打印机软件。 有关详细信息,请参阅第 10 页的打开 HP 打印机软件 (Windows)。
2. 单击安静模式选项卡。
3. 单击打开或关闭。
4. 单击保存设置。
ZHCN 休眠模式
11

3
打印
软件应用程序会自动处理大多数打印设置。 只有在需要更改打印质量、在特定类型的纸张上打印或使
用特殊功能时,才应手动更改设置。
本节包括以下主题:
●
打印文档
●
打印照片
●
打印快速表单
●
两面打印(双面打印)
●
从移动设备打印
●
使用 AirPrint 进行打印
●
使用最大 dpi 进行打印
●
关于成功打印的提示
打印文档
确保已将纸张放入纸盒中。
打印文档 (Windows)
1. 从软件中,选择打印。
2. 确保已选择了打印机。
3. 单击该按钮打开属性对话框。
根据所使用的软件应用程序,该按钮可能叫作属性、选项、打印机设置、打印机属性、打印机或
首选项。
4. 选择相应的选项。
●
在布局选项卡上,选择纵向或横向打印方向。
●
在纸张/质量选项卡上,从纸盒选择区域中的介质下拉列表中的选择适当的纸张类型,然后从
质量设置区域中选择适当的打印质量。
●
单击高级按钮,并从纸张尺寸下拉列表中选择相应的纸张尺寸。
5. 单击确定关闭属性对话框。
6. 单击打印或 OK 开始打印。
打印文档 (OS X)
1. 从软件的文件菜单中,选择打印。
2. 确保打印机已选中。
ZHCN 打印文档
13

3. 指定页面属性:
如果没有在“打印”对话框中看到选项,单击显示详细信息。
注:下列选项可用于通过 USB 连接的打印机。 选项的位置可能会随应用程序的不同而不同。
●
选择纸张大小。
注:如果您要更改纸张尺寸,请确保您已放入了正确的纸张并在打印机控制面板中设置匹配
的纸张尺寸。
●
选择打印方向。
●
输入缩放百分比。
4. 单击打印。
注:如果打印的文档与纸张边缘未对齐,请确保选择了正确的语言和区域。 在打印机显示屏上,请依
次选择设置、首选项。 从提供的选项中选择您所使用的语言以及所在的区域。 正确的语言和国家/区域
设置可确保打印机具备适当的默认纸张大小设置。
打印照片
确保已将照片纸张放入到照片纸盒中。
从打印机软件中打印照片 (Windows)
1. 从软件中,选择打印。
2. 确保已选择了打印机。
3. 单击该按钮打开属性对话框。
根据所使用的软件应用程序,该按钮可能叫作属性、选项、打印机设置、打印机属性、打印机或
首选项。
4. 选择相应的选项。
●
在布局选项卡上,选择纵向或横向打印方向。
●
在纸张/质量选项卡上,从纸盒选择区域中的介质下拉列表中的选择适当的纸张类型,然后从
质量设置区域中选择适当的打印质量。
●
单击高级按钮,并从纸张尺寸下拉列表中选择相应的纸张尺寸。
5. 单击确定返回属性对话框。
6. 单击 OK,然后单击打印对话框中的打印或 OK。
从计算机打印照片 (OS X)
1. 从软件的文件菜单中,选择打印。
2. 确保打印机已选中。
3. 设置打印选项。
如果没有在“打印”对话框中看到选项,单击显示详细信息。
注:下列选项可用于通过 USB 连接的打印机。 选项的位置可能会随应用程序的不同而不同。
a. 在纸张尺寸弹出式菜单中,选择相应的纸张尺寸。
14
第 3 章 打印 ZHCN

注:若要改变纸张大小,请确保您已放入正确的纸张。
b. 选择一个方向。
c. 从弹出式菜单中选择纸张类型/质量,然后选择以下设置:
●
纸张类型: 相应的照片纸张类型
●
质量: 最佳或最大 dpi
●
单击 颜色选项 三角符,然后选择相应的照片修复选项。
—
关闭: 对图像不应用任何调整。
—
打开: 自动聚焦图像; 适度调节图像清晰度。
4. 选择您需要的其他任何打印设置,然后单击打印。
打印快速表单
使用快速表单,可以打印日历、清单、游戏、笔记本活页纸、坐标纸以及乐谱纸。
要打印快速表单,请执行以下操作:
1. 在打印机显示屏的原位屏幕上,触摸快速表单。
提示:如果快速表单选项未出现在打印机显示屏上,请触摸原位按钮,然后向右滑动,直到选项
出现为止 快速表单 。
2. 请触摸以选择“快速表单”选项中的一个。
3. 在选择要打印的表单类型之后,请选择份数,然后触摸打印。
两面打印(双面打印)
双面打印
通过使用自动双面打印机制(双面打印器),您可以自动在纸张的两面进行打印。
1. 从软件中,选择打印。
2. 确保打印机已选中。
3. 单击该按钮打开属性对话框。
此按钮的名称可能为属性、选项、打印机设置、打印机属性、打印机或首选项,具体视所使用的
软件应用程序而定。
4. 选择相应的选项。
●
在布局选项卡上,选择纵向或横向版面,并从双面打印下拉列表中选择沿长边翻转或沿短边
翻转。
●
在纸张/质量选项卡上,从纸盒选择区域中的介质下拉列表中的选择适当的纸张类型,然后从
质量设置区域中选择适当的打印质量。
●
在纸张/输出区域单击高级按钮,并从纸张大小下拉列表中选择合适的纸张尺寸。
ZHCN 打印快速表单
15

注:如果您要更改纸张尺寸,请确保您已放入了正确的纸张并在打印机控制面板中设置匹配
的纸张尺寸。
5. 单击 OK 进行打印。
注:打印完文档中的一页后,等待打印机重新自动载入纸张,以在另一侧进行打印。 无需执行任
何操作。
双面打印 (OS X)
1. 从软件的文件菜单中,选择打印。
2. 在“打印”对话框中,从弹出式菜单选择布局。
3. 选择要用于双面纸的装订类型,然后单击打印。
从移动设备打印
通过 HP 移动打印技术,您可以从智能手机或平板电脑轻松打印到打印机。
如果您在家中或办公室,要使用智能手机或平板电脑上已有的打印功能进行打印,请执行以下操作:
1. 确保移动设备和打印机处于同一网络。
2. 选择要打印的照片或文档并选择打印机。
3. 确认打印设置并打印。
如果要在不访问网络的情况下进行打印,请参阅第 37 页的不使用路由器与打印机无线连接获取详细
信息。
如果您正在出差,可以使用 ePrint 应用程序向启用了 ePrint 的打印机发送电子邮件,从而进行打印。
有关详细信息,请参阅第 27 页的使用 HP ePrint 进行打印。
有关详细信息,请访问 HP 移动打印网站 ( www.hp.com/go/mobileprinting )。
使用 AirPrint 进行打印
IOS 4.2 和 Mac OS X 10.7 或更高版本支持使用 Apple AirPrint 打印。 可通过 iPad (iOS 4.2)、iPhone(3GS
或更高版本)、iPod touch(第三代或更高版本)在以下移动应用程序中使用 AirPrint 连接到打印机进行
无线打印:
●
邮件
●
照片
●
Safari
●
受支持的第三方应用程序,如 Evernote
要使用 AirPrint,请确认下列事项:
●
必须将打印机和 Apple 设备作为启用 AirPrint 的设备连接到同一网络中。 关于使用 AirPrint 和哪些
HP 产品与 AirPrint 兼容的详细信息,请访问 www.hp.com/go/mobileprinting 。
●
放入符合打印机纸张设置的纸张。
16
第 3 章 打印 ZHCN
ページが読み込まれています...
ページが読み込まれています...
ページが読み込まれています...
ページが読み込まれています...
ページが読み込まれています...
ページが読み込まれています...
ページが読み込まれています...
ページが読み込まれています...
ページが読み込まれています...
ページが読み込まれています...
ページが読み込まれています...
ページが読み込まれています...
ページが読み込まれています...
ページが読み込まれています...
ページが読み込まれています...
ページが読み込まれています...
ページが読み込まれています...
ページが読み込まれています...
ページが読み込まれています...
ページが読み込まれています...
ページが読み込まれています...
ページが読み込まれています...
ページが読み込まれています...
ページが読み込まれています...
ページが読み込まれています...
ページが読み込まれています...
ページが読み込まれています...
ページが読み込まれています...
ページが読み込まれています...
ページが読み込まれています...
ページが読み込まれています...
ページが読み込まれています...
ページが読み込まれています...
ページが読み込まれています...
ページが読み込まれています...
ページが読み込まれています...
ページが読み込まれています...
ページが読み込まれています...
ページが読み込まれています...
ページが読み込まれています...
ページが読み込まれています...
ページが読み込まれています...
ページが読み込まれています...
ページが読み込まれています...
ページが読み込まれています...
ページが読み込まれています...
ページが読み込まれています...
ページが読み込まれています...
ページが読み込まれています...
ページが読み込まれています...
ページが読み込まれています...
ページが読み込まれています...
ページが読み込まれています...
ページが読み込まれています...
ページが読み込まれています...
ページが読み込まれています...
ページが読み込まれています...
ページが読み込まれています...
ページが読み込まれています...
ページが読み込まれています...
-
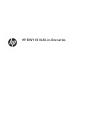 1
1
-
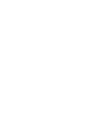 2
2
-
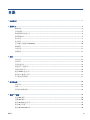 3
3
-
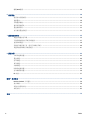 4
4
-
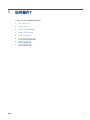 5
5
-
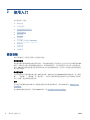 6
6
-
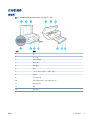 7
7
-
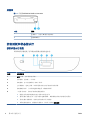 8
8
-
 9
9
-
 10
10
-
 11
11
-
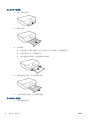 12
12
-
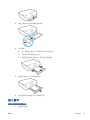 13
13
-
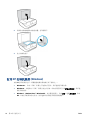 14
14
-
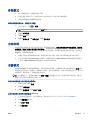 15
15
-
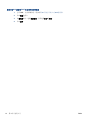 16
16
-
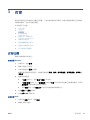 17
17
-
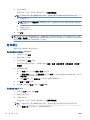 18
18
-
 19
19
-
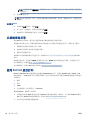 20
20
-
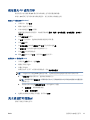 21
21
-
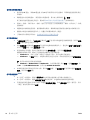 22
22
-
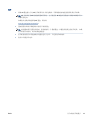 23
23
-
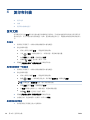 24
24
-
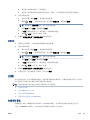 25
25
-
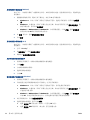 26
26
-
 27
27
-
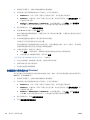 28
28
-
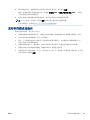 29
29
-
 30
30
-
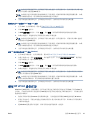 31
31
-
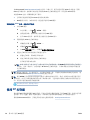 32
32
-
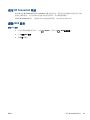 33
33
-
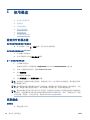 34
34
-
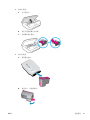 35
35
-
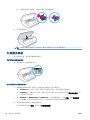 36
36
-
 37
37
-
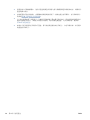 38
38
-
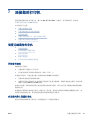 39
39
-
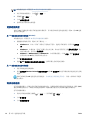 40
40
-
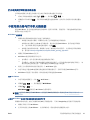 41
41
-
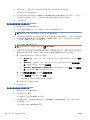 42
42
-
 43
43
-
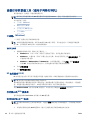 44
44
-
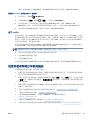 45
45
-
 46
46
-
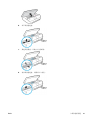 47
47
-
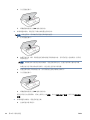 48
48
-
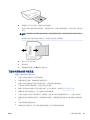 49
49
-
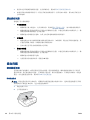 50
50
-
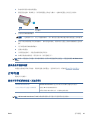 51
51
-
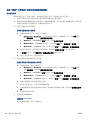 52
52
-
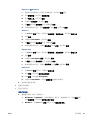 53
53
-
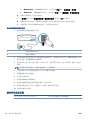 54
54
-
 55
55
-
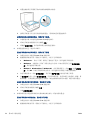 56
56
-
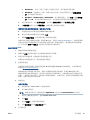 57
57
-
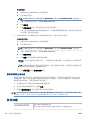 58
58
-
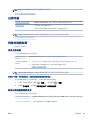 59
59
-
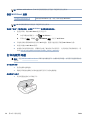 60
60
-
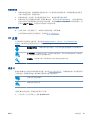 61
61
-
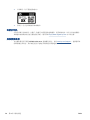 62
62
-
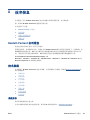 63
63
-
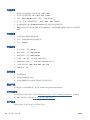 64
64
-
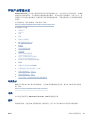 65
65
-
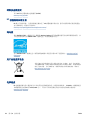 66
66
-
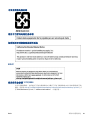 67
67
-
 68
68
-
 69
69
-
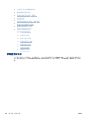 70
70
-
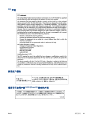 71
71
-
 72
72
-
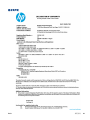 73
73
-
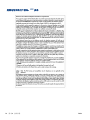 74
74
-
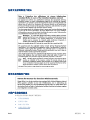 75
75
-
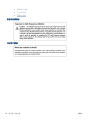 76
76
-
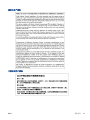 77
77
-
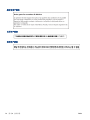 78
78
-
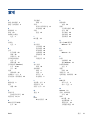 79
79
-
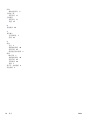 80
80
HP ENVY 4512 All-in-One Printer ユーザーガイド
- カテゴリー
- 印刷
- タイプ
- ユーザーガイド
関連論文
-
HP ENVY 4523 All-in-One Printer ユーザーガイド
-
HP ENVY 5643 e-All-in-One Printer ユーザーガイド
-
HP ENVY 5665 e-All-in-One Printer ユーザーガイド
-
HP ENVY 5548 All-in-One Printer ユーザーガイド
-
HP ENVY 4516 All-in-One Printer ユーザーガイド
-
HP ENVY 4500 e-All-in-One Printer ユーザーガイド
-
HP ENVY 5532 e-All-in-One Printer ユーザーガイド
-
HP ENVY 5034 All-in-One Printer ユーザーガイド
-
HP ENVY 7645 e-All-in-One Printer ユーザーガイド
-
HP ENVY 27 27-inch Diagonal IPS LED Backlit Monitor ユーザーガイド