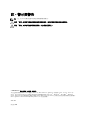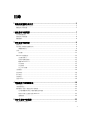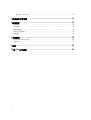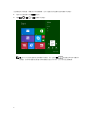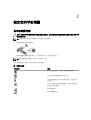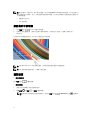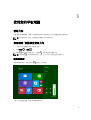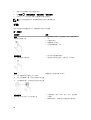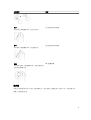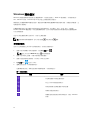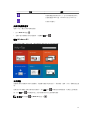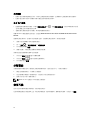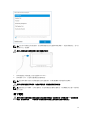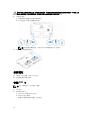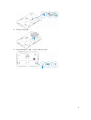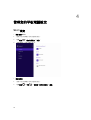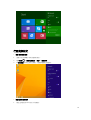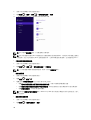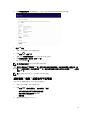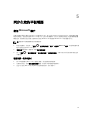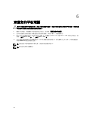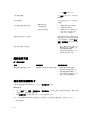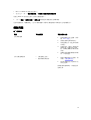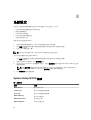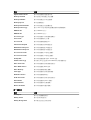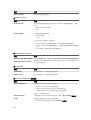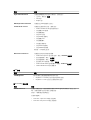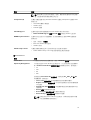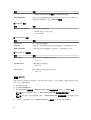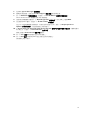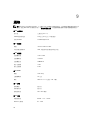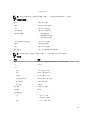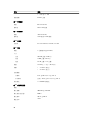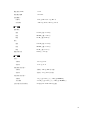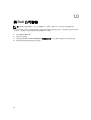Dell Latitude 12 強固型平板電腦 -7202
使用者指南
管制型號: T03H
管制類型: T03H001

註、警示與警告
註: 「註」表示可以幫助您更有效地使用電腦的重要資訊。
警示: 「警示」表示有可能會損壞硬體或導致資料遺失,並告訴您如何避免發生此類問題。
警告: 「警告」表示有可能會導致財產損失、人身傷害甚至死亡。
© 2015 Dell Inc. 著作權所有,並保留一切權利。
本文中使用的商標:Dell
™
、DELL 徽標、Venue
™
和 Wi-Fi Catcher
™
是 Dell Inc. 的商標。Intel
®
、Xeon
®
、Core
™
和
Atom
™
是 Intel Corporation 在美國及其他國家的註冊商標或商標。Microsoft
®
、Windows
®
、MS-DOS
®
、Windows
Vista
®
、Windows Vista 開始按鈕和 Office Outlook
®
是 Microsoft Corporation 在美國及/或其他國家的商標或註冊商標。
Wi-Fi
®
是 Wireless Ethernet Compatibility Alliance, Inc. 的註冊商標。
2015 -08
修正版 A00

目錄
1 拆裝平板電腦內部元件........................................................................................... 5
拆裝平板電腦內部元件之前....................................................................................................................5
關閉您的平板電腦...................................................................................................................................5
2 設定您的平板電腦...................................................................................................7
為平板電腦充電...................................................................................................................................... 7
啟動您的平板電腦.................................................................................................................................. 8
關閉螢幕.................................................................................................................................................8
3 使用您的平板電腦...................................................................................................9
螢幕方向.................................................................................................................................................9
如何鎖定 /解除鎖定螢幕方向................................................................................................................. 9
調整螢幕亮度....................................................................................................................................9
手勢...................................................................................................................................................... 10
按右鍵............................................................................................................................................. 11
Windows 開始畫面...............................................................................................................................12
自訂應用程式.................................................................................................................................. 12
如何存取開始畫面...........................................................................................................................13
瞭解 Windows 8.1...........................................................................................................................13
向右掃動......................................................................................................................................... 13
向左掃動......................................................................................................................................... 14
向上/向下掃動.................................................................................................................................14
分割畫面............................................................................................................................................... 14
使用耳機............................................................................................................................................... 14
卸下電池............................................................................................................................................... 15
安裝電池............................................................................................................................................... 16
安裝 SIM 卡...........................................................................................................................................16
4 管理您的平板電腦設定.........................................................................................18
Wi-Fi 設定.............................................................................................................................................18
行動寬頻設定........................................................................................................................................19
重新整理 / 復原 / 重設您的平板電腦....................................................................................................21
在不影響檔案的情況下重新整理您的電腦......................................................................................22
移除所有項目並重新安裝 Windows............................................................................................... 22
進階啟動.........................................................................................................................................22
5 同步化您的平板電腦.............................................................................................23
使用 Microsoft 帳戶............................................................................................................................. 23
3

複製音樂、相片和影片................................................................................................................... 23
6 清潔您的平板電腦................................................................................................ 24
7 故障排除................................................................................................................ 25
電池問題...............................................................................................................................................25
系統問題...............................................................................................................................................25
觸控螢幕問題....................................................................................................................................... 26
檢查您的無線網路卡............................................................................................................................ 26
網路問題...............................................................................................................................................27
8 系統設定................................................................................................................28
System Setup (BIOS) 選項................................................................................................................... 28
更新 BIOS ............................................................................................................................................36
9 規格........................................................................................................................38
10 與 Dell 公司聯絡.................................................................................................42
4

1
拆裝平板電腦內部元件
拆裝平板電腦內部元件之前
請遵守以下安全規範,以避免平板電腦受到可能的損壞,並確保您的人身安全。除非另有說明,否則本文件中
的每項程序均假定已執行下列作業:
• 您已閱讀平板電腦隨附的安全資訊。
警告: 拆裝平板電腦內部元件之前,請先閱讀平板電腦隨附的安全資訊。如需更多安全最佳實務資訊,請
參閱 Regulatory Compliance (法規遵循) 首頁:www.dell.com/regulatory_compliance 。
警示: 許多維修僅可由獲得認可的維修技術人員來完成。您只能依照產品說明文件中的授權說明或在線上
或電話服務和支援團隊的指導下,執行故障排除和簡單的維修。由未經 Dell 授權的維修造成的損壞不在
保固範圍之內。請閱讀並遵循產品隨附的安全指示。
警示: 為避免靜電損壞,請使用接地腕帶或經常碰觸未上漆的金屬表面 (例如平板電腦後面的連接器),以
導去身上的靜電。
警示: 請小心處理元件和插卡。請勿碰觸元件或插卡上的觸點。手持插卡時,請握住插卡的邊緣或其金屬
固定托架。
警示: 拔下纜線時,請握住連接器或拉片將其拔出,而不要拉扯纜線。某些纜線的連接器帶有鎖定彈片;
若要拔下此類纜線,請向內按壓鎖定彈片,然後再拔下纜線。在拔出連接器時,連接器的兩側應同時退
出,以避免弄彎連接器插腳。此外,連接纜線之前,請確定兩個連接器的朝向正確並且對齊。
註: 您平板電腦的顏色和特定元件看起來可能與本文件中所示不同。
為避免損壞平板電腦,請在開始拆裝平板電腦內部元件之前,先執行下列步驟。
1. 確定工作表面平整乾淨,以防止刮傷平板電腦外殼。
2. 關閉平板電腦。
3. 如果平板電腦已連接至銜接裝置 (已銜接),例如選用的擴充基座或鍵盤基座,請卸除它。
4. 從平板電腦中斷連接電源變壓器。
5. 按住電源按鈕數秒,以移除主機板的微量電量。
警示: 為防止觸電,請務必從電源插座拔下平板電腦的插頭。
警示: 在觸摸平板電腦內部的任何元件之前,請觸摸未上漆的金屬表面 (例如平板電腦背面的金屬),
以確保接地並導去您身上的靜電。作業過程中,應經常碰觸未上漆的金屬表面,以導去可能損壞內
部元件的靜電。
6. 從平板電腦卸下 micro-SD 卡。
關閉您的平板電腦
5

完全關閉您的平板電腦,會讓您的平板電腦關機。您可以透過使用快速鍵功能表來關閉平板電腦:
1. 從顯示器右緣掃動以存取快速鍵功能表。
2. 碰觸設定 > 電源 > 關機以關閉平板電腦。
註: 您可以不使用快速鍵功能表即關閉平板電腦。按下並按住電源 按鈕超過 10 秒即可關閉平
板電腦。如果平板電腦無回應
/運作異常或觸控功能沒有作用時,您可以執行此強制關機。
6

2
設定您的平板電腦
為平板電腦充電
警示: 請僅使用平板電腦隨附的電源變壓器和電源線。使用未授權的電源變壓器和電源線可能會導致平板
電腦嚴重受損。
註: 當您從包裝中取出平板電腦時,其電池尚未充飽電力。
1. 將電源線連接至電源變壓器。
2. 將電源變壓器連接至電源插座,為平板電腦充電,直到電池充飽電力。
註: 平板電腦的電池需要約 2 個小時才能完全充滿。
您可以檢查螢幕上所顯示的平板電腦電池充電狀態。
表 1. 電池充電狀態
電池圖示 說明
電池已完全充滿電,而且已連接電源變壓器。
目前正使用電源變壓器為電池充電。
您的平板電腦目前使用電池電力運作,而且電池正
在放電。
您的平板電腦已連接電源變壓器,可能未偵測到電
池或電池未正常運作。
電池電量偏低。
電池電量嚴重不足。
7

註: 電池凹槽有一個指示燈,顯示電池的電量,而平板電腦開機時不需要檢查電池電量。按下該按鈕以了
解電池電量的目前狀態。但是,如果您想要知道確切的電量,您可能必須開啟平板電腦電源並透過下列
方式檢查電量
:
• 掃動顯示器右緣。
• 存取桌面模式。
啟動您的平板電腦
1. 按住電源按鈕 約 2 秒以啟動平板電腦。
2. 如果顯示鎖定畫面影像,請將手指從顯示幕底部掃動,以切換至登入畫面,然後輸入密碼以登入
Windows。
在 Windows 開始畫面出現後,表示您可以開始使用平板電腦。
註: 如果 Windows 8.1 中未啟用鎖定畫面,您將會直接從鎖定畫面移至開始畫面。
註: 只有當從睡眠狀態恢復時,才會顯示鎖定畫面。
關閉螢幕
• 使用電源按鈕
按下電源按鈕 以關閉螢幕。
• 使用快速鍵
1. 從顯示器右緣揮動以存取快速鍵功能表。
2. 碰觸設定 → 電源 → 睡眠以關閉螢幕。
註: 如果您的平板電腦目前處於睡眠模式,請按下電源按鈕 或 Windows 按鈕 以啟動螢
幕。
8

3
使用您的平板電腦
螢幕方向
為獲得最佳的瀏覽體驗,螢幕方向會根據您握持平板電腦的方式而自動變換縱向或橫向模式。
註: 有些應用程式可能不支援將畫面自動轉至直向或橫向格式。
如何鎖定 /解除鎖定螢幕方向
1. 從顯示器右緣揮動以存取快速鍵功能表。
2. 碰觸設定 → 螢幕 。
3. 觸控 切換以鎖定螢幕方向,或碰觸 切換以解除鎖定螢幕方向。
註: 切換按鈕 在平板電腦的前面上也有。您可以按下切換按鈕鎖定螢幕方向。
調整螢幕亮度
如要調整螢幕亮度,請使用切換 功能表之下的滑桿。
您也可以自動調整螢幕。如要自動調整螢幕亮度:
9

1. 從顯示器右緣揮動以存取快速鍵功能表。
2. 碰觸設定 → 變更電腦設定 → 電腦及裝置 → 電源及睡眠。
3. 在亮度之下,向左或向右滑動以啟動/關閉自動亮度選項。
註: 您可以啟動/關閉滑桿,讓螢幕根據環境光線來自動調整亮度。
手勢
您的平板電腦有多重觸控顯示器。碰觸螢幕即可操作平板電腦。
表 2. 手勢動作
手勢動作 功能
觸控
使用指尖輕點顯示器。
• 選取螢幕上的項目,包括選項、項目、影像和圖示
等。
• 啟動應用程式
• 碰觸螢幕上的按鈕
• 使用螢幕鍵盤輸入文字
輕觸並按住
用手指輕觸並按住顯示幕
• 顯示項目的相關詳細資訊
• 開啟項目的操作功能表,以執行進一步的動作
拖放
1. 用手指輕觸並按住螢幕上的一個項目
2. 使用手指觸摸顯示幕,將指尖移動到所需位置
3. 手指離開顯示幕,以便將項目拖曳到所需位置
移動螢幕上的影像和圖示等項目
掃動或滑動
在顯示幕上以垂直或水平方向移動手指
• 在開始畫面、網頁、清單、項目、相片、通訊錄等
中捲動
• 關閉應用程式。(將應用程式掃動至顯示幕底部)
10

手勢動作 功能
放大
使用兩根手指碰觸顯示幕,然後分開手指
放大影像或網頁的視圖
縮小
使用兩根手指碰觸顯示幕,然後併攏手指
縮小影像或網頁的視圖
旋轉
使用兩根或更多手指碰觸顯示幕,然後以順時針或
逆時針弧線移動手指
90 度旋轉物體
按右鍵
如要在平板電腦中執行按下右鍵,請在螢幕的任一部分或圖示上碰觸並按住手指約 2 秒,然後放開手指。
螢幕上出現選項功能表。
11

Windows 開始畫面
Windows 開始畫面會顯示預設和自訂動態磚清單,可做為至控制台、Windows 檔案總管、天氣應用程式、
RSS、Windows 市集、Internet Explorer 和其他已安裝應用程式的捷徑。
開始畫面上的動態磚會即時變更和更新,讓您取得有關新聞或運動賽事的最新更新消息,查攪朋友的動態,並
取得最新的天氣預報。
此種動態磚使用者介面可讓您直接存取最近使用的應用程式、電子郵件、相片、音樂、影片、通訊錄、
Facebook & Twitter 動態消息,以及經常瀏覽的網站。您可以將您的最愛或常用的應用程式釘選為動態磚,
以自訂開始畫面。
您也可以將您最愛的圖片設為桌布,以個人化開始畫面。
註: 如要新增或移除動態磚,您可以使用釘選 或取消釘選 選項。
自訂應用程式
您可以自訂開始畫面上的所有可用的應用程式。如要自訂應用程式:
1. 從顯示器右緣掃動以存取快速鍵列,然後觸碰開始圖示 。
註: 您也可以按下 Windows 按鈕 移至開始畫面。
2. 從顯示器中間向上掃動,以顯示應用程式檢視畫面。
3. 從顯示器從頂部或底部掃動,以存取右下角的自訂圖示。
4. 輕觸自訂圖示 (位於右下角)。
5. 選擇您要自訂的一或多個應用程式。
在選擇應用程式後,將會在底部顯示相關的選項。可用選項包括:
表 3. 自訂應用程式
選項 動作
可在開始畫面中檢視此應用程式。
可在工作列中檢視此應用程式。
可將此應用程式從開始畫面中取消釘選。
可解除安裝此應用程式。
可關閉在執行應用程式時的即時更新。例如:Weather
(
天氣)
12

選項 動作
可重新調整此應用程式的大小。您可以將應用程式的大
小重新調整為 Wide (寬)、Medium (中) 和 Small (小)。
可清除所有選取。
如何存取開始畫面
依照以下任一種方式來存取開始畫面:
• 按下 Windows 按鈕 。
• 從顯示器右緣掃動以存取快速鍵列,然後觸碰開始圖示 。
瞭解 Windows 8.1
在開始畫面中碰觸「說明+訣竅」磚以獲得使用 Windows 8.1 的說明和訣竅。
向右掃動
從螢幕右緣向內掃動即可顯示快捷鍵列。快捷鍵可讓您存取系統指令,例如開始、搜尋、共用、裝置和設定選
項。
如果您的平板電腦正在執行應用程式或動作,按下開始圖示 即可讓您回到開始畫面。如果您已在開始畫
面,按下
開始圖示 即可讓您移至上次使用的應用程式或上個檢視的畫面。
註: 開始圖示的功能 和 Windows 按鈕一樣 。
13

向左掃動
• 從顯示器左緣緩慢地掃動至右緣,以顯示已開啟應用程式的縮圖,並循環顯示已開啟應用程式的縮圖。
• 在顯示器左緣向內和向外掃動即可顯示最近使用的應用程式清單。
向上/向下掃動
• 從螢幕底緣或頂緣向內掃動,以顯示所有應用程式圖示 。碰觸所有應用程式,依照字母順序顯示安裝
在平板電腦上的所有應用程式清單。
• 從應用程式頂部到底部向內掃動,會停駐或關閉應用程式。
有關 Windows 開始畫面的更多資訊,請造訪 windows.microsoft.com/en-us/windows-8/start-screen-
tutorial
。
當螢幕在鎖定模式時,您還可以啟用相機 (正面)。當螢幕在鎖定模式時,如要啟用相機:
1. 從顯示器右緣揮動以存取快速鍵功能表。
2.
按一下設定 → 變更電腦設定 → 電腦及裝置
3. 向下捲動並導覽至相機。
4. 掃動以啟動,以便在鎖定螢幕模式期間使用相機。
為確保您在鎖定螢幕模式期間可使用相機:
1. 再次按下電源 按鈕可以關閉螢幕。
2. 再次按下電源 按鈕以啟用鎖定螢幕模式。
3. 向下掃動以啟用相機。
分割畫面
分割畫面選項可讓您在同一個畫面上開啟兩個應用程式,協助您進行多工。如要分割畫面:
1. 開啟任兩個應用程式,以便執行分割畫面。
2. 從左側掃動以開啟第二個應用程式,然後按住手指直到畫面分割。
3. 放開手指以放下第二個應用程式。
註: Windows 8.1 可讓您以不同的寬度分割畫面。
使用耳機
您可以使用耳機來聆聽音樂和聲音、錄音或撥打電話。
在您將裝置連接至音效連接埠之後,會出現快顯視窗,提供多種選項。選擇適合的選項,然後按一下確定。
14

註: 這些為平板電腦上的預設選項,當您將裝置連接至音效連接埠時就會顯示。視您的裝置而定,您可以
選擇其中任一個選項。
警告: 長時間以高音量聆聽音樂可能會導致聽力受損。
1. 將耳機連接至平板電腦上的音效連接埠 (3.5 mm)。
2. 將耳機塞入耳中,然後將音量調整至舒適的程度。
註: 當您將耳機或外接式音效裝置連接至音效連接器時,將會自動關閉平板電腦的內建喇叭。
警示: 從平板電腦拔下耳機時,為避免耳機受損,請拉動連接器而非纜線。
註: 建議您在拔下耳機時,先將音量調低,然後再調整至舒適的音量程度。突然曝露在高音量下可能會使
聽力受損。
卸下電池
警告: 使用不相容的電池可能會增加發生火災或爆炸的危險。更換電池時,請僅使用從 Dell 購買的相容
電池,此電池專用於
Dell 平板電腦;請勿將其他平板電腦上的電池用在您的平板電腦上。
15

警告: 在卸下或更換電池之前,請關閉平板電腦、中斷電源變壓器與電源插座和電腦的連接,中斷牆上連
接器上數據機和平板電腦的連接,然後將其他外接式纜線從平板電腦拔下。
1. 若要取出電池:
a. 將電池釋放閂鎖朝電池滑動以解除鎖定。
b. 按下按鈕並向下壓以拆開電池凹槽。
註: 有兩個電池釋放按鈕,其用於取下平板電腦的電池 1 及電池 2。
2. 將電池從平板電腦抬起取出。
安裝電池
1. 將電池滑入其插槽,直至其卡入到位。
2. 將閂鎖從電池滑開以鎖定。
安裝 SIM 卡
註: SIM 卡插槽位於下方的電池 2 插槽。
1. 卸下電池。
2. 若要安裝 SIM 卡:
a. 按下 SIM 卡閂鎖並將它往外拉。
b. 將 SIM 卡插入插槽。
c. 推動 SIM 釋放閂鎖向內推動,將它鎖定。
16

3. 將電池裝入電池凹槽。
4. 將電池釋放閂鎖向上滑動,然後向右滑動以將它鎖定。
17

4
管理您的平板電腦設定
Wi-Fi 設定
• 啟動/關閉 Wi-Fi
1. 從顯示器右緣揮動以存取快速鍵功能表。
2.
碰觸設定 → 變更電腦設定 → 網路。
3. 選擇 Wi-Fi 以啟動或關閉 Wi-Fi。
• 連接至網路
1. 從顯示器右緣揮動以存取快速鍵功能表。
2. 碰觸設定 → 可用 → 請選取一個可用的網路 → 連線
18

。
行動寬頻設定
• 啟動/關閉行動寬頻
1. 從顯示器右緣揮動以存取快速鍵功能表。
2. 碰觸設定 → 變更電腦設定 → 網路 → 飛航模式。
3. 將行動寬頻圖示向左或向右掃動,以啟動或關閉行動寬頻。
• 連接至行動寬頻網路
1. 確定已將啟用的 SIM 卡插入平板電腦。
19

2. 從顯示器右緣揮動以存取快速鍵功能表。
3. 碰觸設定 → 網路 → 連線 → 您的服務供應商 → 連線。
4. 一旦行動寬頻網路已啟用,將會顯示預估的資料使用量。
註: 您可以選擇自動連線選項,以自動連線至行動寬頻。
註: 您的平板電腦會自動將 Wi-Fi 網路優先於行動寬頻網路 (當兩個都有時)。如果您的平板電腦已連線至
行動寬頻,而且有任何儲存的 Wi-Fi 連線在範圍內時,它將會中斷連接行動寬頻,並自動連線至 Wi-Fi。
• 中斷與行動寬頻網路的連線
1. 從顯示器右緣揮動以存取快速鍵功能表。
2. 碰觸設定 → 網路 → 您的服務供應商 → 中斷連線。
註: 一旦平板電腦中斷與行動寬頻的連線,將會一併停用自動連線選項。
• 行動寬頻選項
1. 從顯示器右緣揮動以存取快速鍵功能表。
2. 碰觸設定 →網路 。
3. 碰觸並按住您的服務供應商或按下滑鼠右鍵 (如果已銜接)。
• 碰觸顯示估計的數據使用量/隱藏估計的數據使用量,以顯示或隱藏您的數據使用量。
• 碰觸設定為計量付費連線/設定為非計量付費連線,將特定連線設為計量付費連線/非計量付費連線。
• 碰觸檢視連接屬性,以檢視行動寬頻的屬性。
註: 如果啟用設定為計量付費連線選項,Windows Update 將不會自動下載更新 (除非是高優先性、重大
安全性更新
)。
• 服務供應商硬體資訊
1. 從顯示器右緣揮動以存取快速鍵功能表。
2. 碰觸設定 → 變更電腦設定 → 網路。
20
ページが読み込まれています...
ページが読み込まれています...
ページが読み込まれています...
ページが読み込まれています...
ページが読み込まれています...
ページが読み込まれています...
ページが読み込まれています...
ページが読み込まれています...
ページが読み込まれています...
ページが読み込まれています...
ページが読み込まれています...
ページが読み込まれています...
ページが読み込まれています...
ページが読み込まれています...
ページが読み込まれています...
ページが読み込まれています...
ページが読み込まれています...
ページが読み込まれています...
ページが読み込まれています...
ページが読み込まれています...
ページが読み込まれています...
ページが読み込まれています...
-
 1
1
-
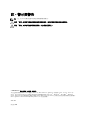 2
2
-
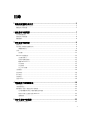 3
3
-
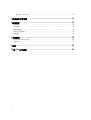 4
4
-
 5
5
-
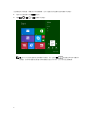 6
6
-
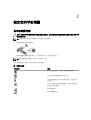 7
7
-
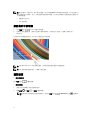 8
8
-
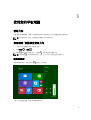 9
9
-
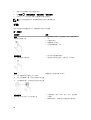 10
10
-
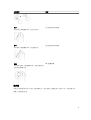 11
11
-
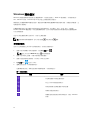 12
12
-
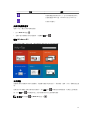 13
13
-
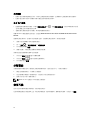 14
14
-
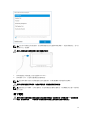 15
15
-
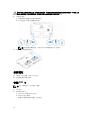 16
16
-
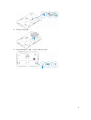 17
17
-
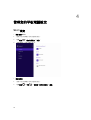 18
18
-
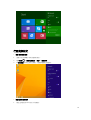 19
19
-
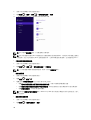 20
20
-
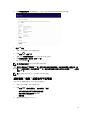 21
21
-
 22
22
-
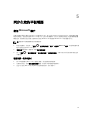 23
23
-
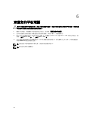 24
24
-
 25
25
-
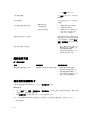 26
26
-
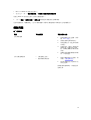 27
27
-
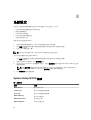 28
28
-
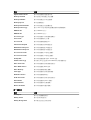 29
29
-
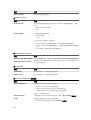 30
30
-
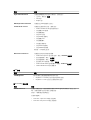 31
31
-
 32
32
-
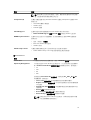 33
33
-
 34
34
-
 35
35
-
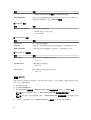 36
36
-
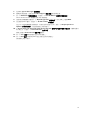 37
37
-
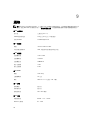 38
38
-
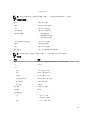 39
39
-
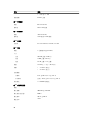 40
40
-
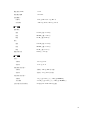 41
41
-
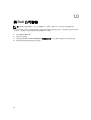 42
42