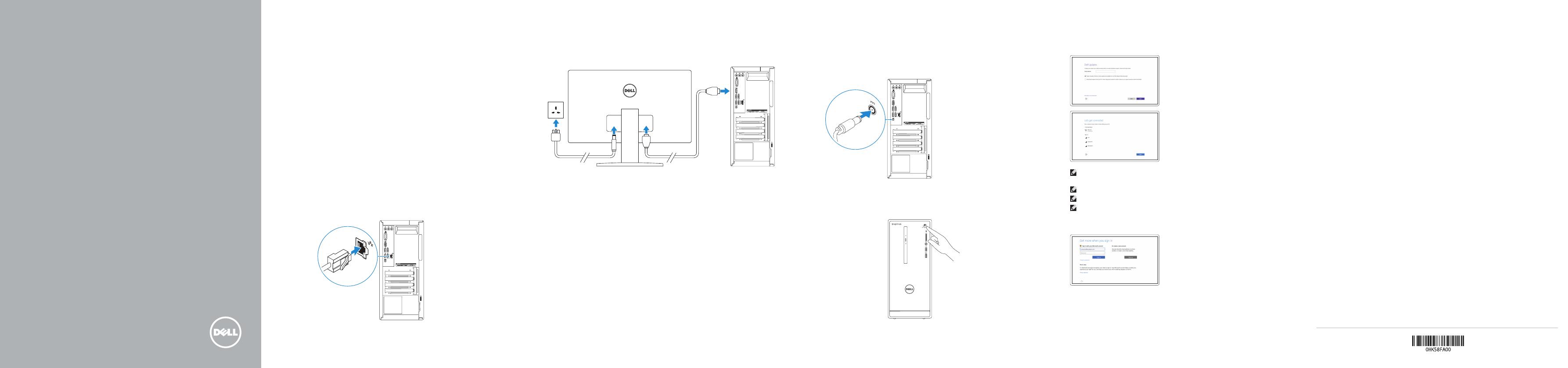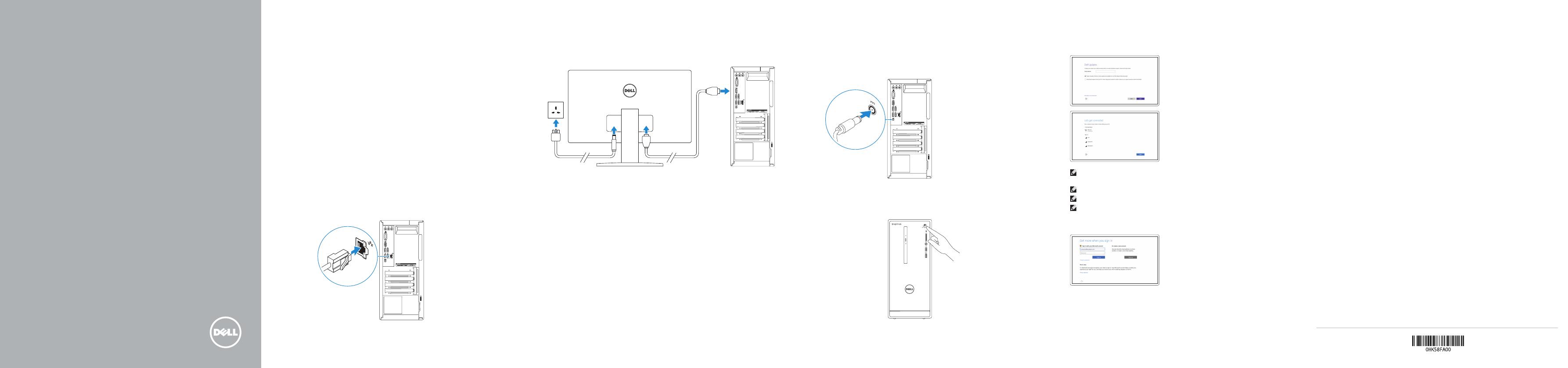
快速入门指南
快速入門指南
クイックスタートガイド
2015-06
Printed in China.
Connect the network cable — optional
连接网线 — 可选
連接網路纜線 — 可選
ネットワークケーブルを接続する ― オプション
1
2
Connect the display
连接显示器
連接顯示器
ディスプレイを接続する
3 Connect the power adapter and
press the power button
连接电源适配器并按下电源按钮
連接電源轉接器然後按下電源按鈕
電源アダプタを接続し、電源ボタンを押す
4
Set up the keyboard and mouse
设置键盘和鼠标
設定鍵盤和滑鼠
キーボードとマウスをセットアップする
See the documentation that shipped with the keyboard andmouse.
请参阅键盘和鼠标随附的文档。
請參閱鍵盤與滑鼠隨附的說明文件。
キーボードとマウスに付属のマニュアルを参照してください。
Quick Start Guide
Inspiron 3655
5 Finish Windows setup
完成 Windows 设置 | 完成 Windows 設定
Windows セットアップを終了する
Enable Dell updates
启用 Dell 更新
啟用 Dell 更新
Dell アップデートを有効にする
Connect to your network
连接到网络
連接網路
ネットワークに接続する
NOTE: If you are connecting to a secured wireless network, enter the
password for the wireless network access when prompted.
注:如果要连接到加密的无线网络,请在提示时输入密码以接入无线网络。
註:如果您要連線至安全的無線網路,請在提示下輸入存取無線網路的密碼。
メモ:セキュリティ保護されたワイヤレスネットワークに接続している場
合、プロンプトが表示されたらワイヤレスネットワークアクセスのパスワ
ードを入力します。
Sign in to your Microsoft account
orcreate alocal account
登录您的 Microsoft 帐户或创建本地帐户
登入您的 Microsoft 帳號或建立本機帳號
Microsoft アカウントにサインインする、
またはローカルアカウントを作成する
© 2015 Dell Inc.
© 2015 Microsoft Corporation.
Product support and manuals
产品支持和手册
產品支援與手冊
製品サポートとマニュアル
Dell.com/support
Dell.com/support/manuals
Dell.com/support/windows
Contact Dell
与 Dell 联络 | 與 Dell 公司聯絡
デルへのお問い合わせ
Dell.com/contactdell
Regulatory and safety
管制和安全 | 管制與安全
認可と安全性
Dell.com/regulatory_compliance
Regulatory model
管制型号 | 安規型號
認可モデル
D20M
Regulatory type
管制类型 | 安規類型
認可タイプ
D20M001
Computer model
计算机型号 | 電腦型號
コンピュータモデル
Inspiron 3655
Inspiron 3655 系列