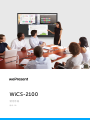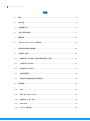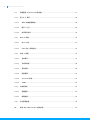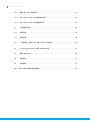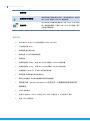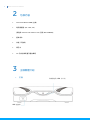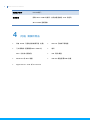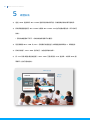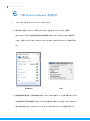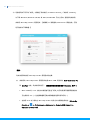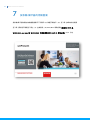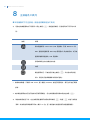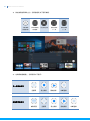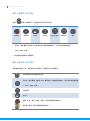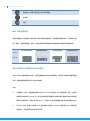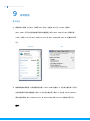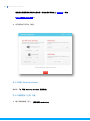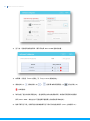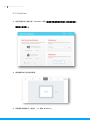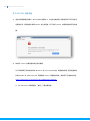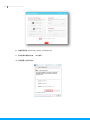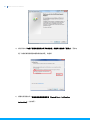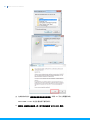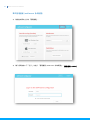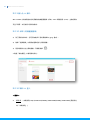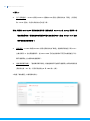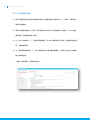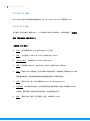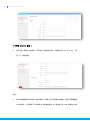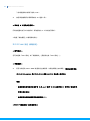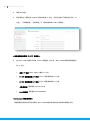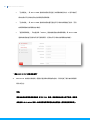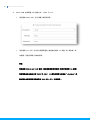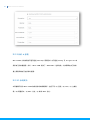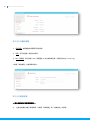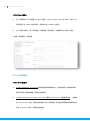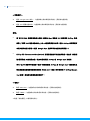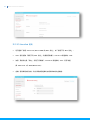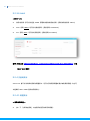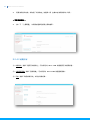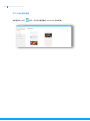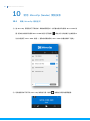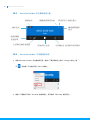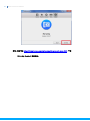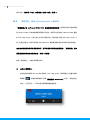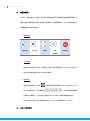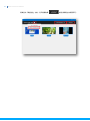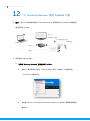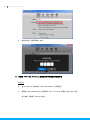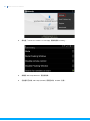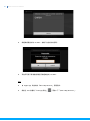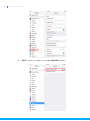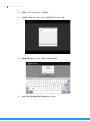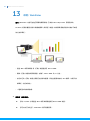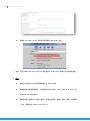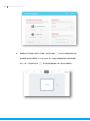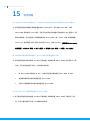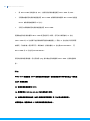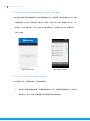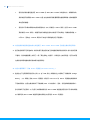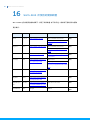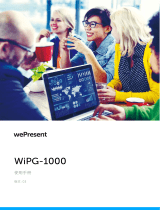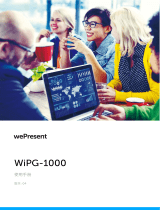WiCS-2100
使用手冊
版本
: 09

2
WiCS-2100 User’s Manual
目錄
1 概述................................................................................................................................................ 5
2 包裝內容 ........................................................................................................................................ 7
3 主機實體介紹 ................................................................................................................................ 7
4 (可能) 需要的物品 ....................................................................................................................... 9
5 硬體安裝 ...................................................................................................................................... 10
6 下載 MirrorOp (Sender) 應用程式 ........................................................................................ 11
7 投影機/顯示器的待機畫面 ........................................................................................................ 14
8 主按鈕及工具列 .......................................................................................................................... 15
8.1 待機模式下的主按鈕、使用者清單按鈕及工具列 ............................................................. 15
8.2 白板模式下的工具列 ............................................................................................................. 17
8.3 投影模式下的工具列 ............................................................................................................. 17
8.4 自動版面配置 ......................................................................................................................... 18
8.5 遠端控制/遠端觸控控制(多點觸控) ..................................................................................... 18
9 網頁管理 ...................................................................................................................................... 19
9.1 首頁 ......................................................................................................................................... 19
9.1.1 取得 MirrorOp (Sender)...................................................................................................... 20
9.1.2 會議控制 (主持) 功能 ........................................................................................................... 20
9.1.3 WebSlides .............................................................................................................................. 22
9.1.4 HTTPS 自簽憑證 .................................................................................................................. 23

3
WiCS-2100 User’s Manual
9.2 管理畫面 (wePresent 系統配置) ....................................................................................... 27
9.2.1 個人化 & 顯示 ...................................................................................................................... 28
9.2.1.1 桌布 (待機畫面圖像) ........................................................................................................ 28
9.2.1.2 顯示 & 登入 ..................................................................................................................... 28
9.2.1.3 能源節約程式 .................................................................................................................... 30
9.2.2 Wi-Fi & 網路 ......................................................................................................................... 31
9.2.2.1 Wi-Fi 設定 ........................................................................................................................ 31
9.2.2.2 LAN 設定 (網路設定) ...................................................................................................... 33
9.2.3 系統 & 服務 .......................................................................................................................... 37
9.2.3.1 系統資訊 ............................................................................................................................ 37
9.2.3.2 日期和時間 ........................................................................................................................ 38
9.2.3.3 更改密碼 ............................................................................................................................ 38
9.2.3.4 服務管理 ............................................................................................................................ 39
9.2.3.5 SharePod 配對 ................................................................................................................ 41
9.2.3.6 SNMP ................................................................................................................................. 42
9.2.4 支援與更新 ............................................................................................................................. 42
9.2.4.1 韌體更新 ............................................................................................................................ 42
9.2.4.2 疑難排解 ............................................................................................................................ 43
9.2.5 登出管理畫面 ......................................................................................................................... 44
10 使用 MirrorOp (Sender) 開始投影 .................................................................................... 45

4
WiCS-2100 User’s Manual
10.1 啟動 MirrorOp 應用程式 .................................................................................................... 45
10.2 MirrorOp (Sender) 的主要使用者介面 .............................................................................. 46
10.3 MirrorOp (Sender) 的完整使用手冊 .................................................................................. 46
11 主持預覽及控制 ..................................................................................................................... 48
11.1 螢幕控制: ................................................................................................................................ 48
11.2 網頁控制: ................................................................................................................................ 48
11.3 「課堂監控」(透過 MirrorOp Sender 介面控制): ........................................................... 49
12 以 MirrorOp Receiver 使用 SidePad 功能 .................................................................... 52
13 啟動 WebSlides .................................................................................................................... 58
14 壁掛套件 ................................................................................................................................. 61
15 常見問題 ................................................................................................................................. 62
16 WiCS-2100 所使用的開源軟體 ............................................................................................... 66

5
WiCS-2100 User’s Manual
1 概述
WiCS-2100 是一個前衛的無線投影產品,透過提供直覺性的解決方案為您帶來最佳的協作經驗。
在它所有的優異功能中,最為突出的是自動版面配置、更為強大的跨平台能力以及進階的 OSD (螢
幕顯示) 控制功能。
WiCS-2100 功能亮點:
圖示
功能
說明
MirrorOp
(Sender)
適用於
Windows
、
Mac
與
Chrome
的
MirrorOp
Sender
♦ Win: Windows 7/8/10
♦ Mac: macOS 10.9 及以上版本
♦
Chrome
作業系統
MirrorOp Presenter
透過
Android
和
iOS
裝置進行高品質的簡報投影
(Word、Excel、PPT、PDF、相片、螢幕快照)
MirrorOp Receiver
(SidePad 功能)
透過行動裝置控制正在投影的電腦
WebSlides
透過 WiFi 與網頁瀏覽器,將投影片廣播到觀眾的裝置上
♦ 觀眾可以觀看和儲存投影片來做筆記
♦
可用密碼保護
WebSlides
的存取權
自動版面配置
在顯示器螢幕上自動編排
(
最多四個
)
投影裝置的畫面佈
局
支援 AirPlay/
Google Cast
裝置畫面可直接透過 AirPlay 或 Google Cast 投影至顯
示器螢幕上
一對多投影
最多可將簡報同時投影到四個連接的接收器
(
顯示器
/
螢
幕)
[請參閱 MirrorOp Sender 使用手冊]
主持預覽及控制/會議控制/
♦
主持人可透過大螢幕、網頁瀏覽器以及
MirrorOp
Sender 介面來控制由誰投影
♦ 可在大螢幕及 MirrorOp Sender 介面上顯示所有
(
最多
32
位
)
登入使用者的裝置畫面縮圖

6
WiCS-2100 User’s Manual
基本功能:
WiFi 802.11 a/b/g/n/ac (切換式雙頻; 2.4GHz 或 5GHz)
乙太網路供電 (PoE)
無線螢幕/音訊投影功能
最多支援 32 位同時連線使用者
遠端控制
支援多點觸控 (UMT) - 支援 Win 7/8/10 相容的 USB HID 觸控裝置
支援多點觸控 (UoIP) - 支援 Win 7/8/10 相容的 USB HID 觸控裝置
支援適用於 Windows 及 Mac 的延伸桌面功能
網頁管理 (包括軟體下載及裝置設定)
客製化待機畫面: 以自選的畫面取代預設的待機畫面
提供登入碼、WiFi WPA PSK/WPA2 PSK 加密方式,以保護投影內容及辦公室
網路安全
HDMI 視訊輸出
支援 AP (基地台) / Station (工作站) /AP & Station (基地台 & 工作站並行) 模式
支援 SSDP 發現協定
課堂監控
遠端控制/多點觸控
透過網路進行遠端
(
觸控
)
控制。
(
免裝驅動程式
,
支援與
Win 7/8/10 相容的 USB HID 觸控裝置)
隨插即秀
您可製作個人專屬的隨插即秀
USB token (USB
隨身
碟)。無需安裝軟體,只需將 USB Token 插入電腦,便可
立即進行簡報投影。

7
WiCS-2100 User’s Manual
2 包裝內容
• wePresent WiCS-2100 (主機)
• 電源變壓器 (DC +12V, 2A)
[製造商: Asian Power Devices Inc./型號: WA-24Q12R]
• 壁掛套件
• 快速入門指南
• 保固卡
• CE 符合性聲明書及警告聲明
3 主機實體介紹
正面
待機按鈕與 LED 指示燈
USB
連接埠

8
WiCS-2100 User’s Manual
說明
待機按鈕與 LED 指示燈
待機按鈕:按下此按鈕可進入待機模式
LED 指示燈: 紅 - 系統載入中;藍 - 系統就緒;
藍色呼吸燈 - 待機模式
USB 連接埠 (正面)
USB 2.0 主機端連接埠,用於連接 USB 滑鼠/鍵盤/隨身碟/觸控裝置
背面
說明
USB 連接埠 (背面)
USB 2.0 主機端連接埠,用於連接 USB 滑鼠/鍵盤/隨身碟/觸控裝置
乙太網路連接埠
10/100/1000M RJ-45 連接埠
PoE (乙太網路供電)
HDMI 連接埠
Standard-A,HDMI 1.4b 輸出
音訊端子
3.5 mm 音訊端子、立體聲類比輸出
重置按鈕
乙太網路
連接埠
電源輸入端子
USB 連接埠
HDMI
連接埠
音訊端子

9
WiCS-2100 User’s Manual
電源輸入端子
DC 12V 輸入
重置按鈕
開啟 WiCS-2100 的電源,並長按重置按鈕 8~10 秒直到
WiCS-2100 重新開機
4 (可能) 需要的物品
• 具有 HDMI 介面的投影機/顯示器 (必要)
• 乙太網路線 (若要關閉 WiCS-2100 的
WiFi,則此為必要物品)
• Windows 或 Mac 電腦
• Apple iPhone、iPad 或 iPod touch
• Android 手機或平板電腦
• 喇叭
• USB 滑鼠/鍵盤
• USB HID 觸控螢幕/IWB 裝置

10
WiCS-2100 User’s Manual
5 硬體安裝
1) 透過 HDMI 連接埠將 WiCS-2100 連接到投影機/顯示器,然後開啟投影機/顯示器電源。
2) 將電源變壓器連接至 WiCS-2100 以開啟 WiCS-2100。LED 指示燈變成藍色時,表示系統已
就緒。
* 預設待機畫面如下所示,系統就緒後即會顯示此畫面。
3) 若您要關閉 WiCS-2100 的 WiFi,您需要將裝置透過乙太網路連接線與既有 IT 網路連接。
4) 將喇叭線插入 WiCS-2100 音訊端子,加強音訊輸出效果。
5) 將 USB 滑鼠/鍵盤/觸控裝置插入 WiCS-2100 正面/背面的 USB 連接埠,以實現 OSD (螢
幕顯示) 控制及遠端控制。
WiFi 網路名稱
主機名稱
IP 位址

11
WiCS-2100 User’s Manual
6 下載 MirrorOp (Sender) 應用程式
• MirrorOp 不支援 Windows Phone、Windows RT
1) 請確認個人電腦 (PC/Mac) 可啟用 WiFi 功能,並透過 WiFi 將 PC/Mac 連線到
WiCS-2100。您可以在投影機/顯示器的待機畫面上找到 WiCS-2100 的 WiFi 網路名稱
(SSID)。[預設 SSID 為 WiCS-2100-xxx (xxx 為 WiCS-2100 底部 MAC ID 的最後三個字
元)]
Windows Mac
2) 請開啟電腦的瀏覽器,在瀏覽器網址列輸入 WiCS-2100 裝置的 IP 位址或主機名稱。您可以
在投影機/顯示器的待機畫面上找到 IP 位址和主機名稱。[預設 IP 位址為 192.168.100.10;
預設主機名稱為 WiCS-2100-xxx (xxx 為 WiCS-2100 底部 MAC ID 的最後三個字元)]

12
WiCS-2100 User’s Manual
3) 您會看到如下所示的「首頁」。請點選「免安裝版 (Portable Software)」/「安裝版 (Installer)」
以下載 Windows (Windows 7/8/10) 或 Mac (macOS 10.9 及以上版本) 適用的免安裝版/
安裝版 MirrorOp (Sender) 應用程式。【請關閉 IE 瀏覽器的 SmartScreen 篩選功能,否則
您可能無法下載軟體。】
附註:
免安裝版和安裝版 MirrorOp Sender 應用程式的差異:
(a) 安裝版的 MirrorOp Sender 應用程式支援 WiCS-2100 所提供的
UoIP (USB over IP)
和
SidePad
功能,免安裝版的則否。
[前述這兩項差異僅適用於 Windows 用戶。]
• WiCS-2100 的 UoIP 功能允許使用者可透過「特殊」的手勢從顯示器螢幕遠端控制
正在投影的 PC。[一些遊戲軟體和互動白板軟體會運用到特殊手勢。]
• 在使用 UoIP 前,請 先 在 MirrorOp Sender 的設定中先開啟這項功能。
[MirrorOp
Sender -> -> Preferences -> Advanced -> Remote USB Support ->
Simulate as local USB]

13
WiCS-2100 User’s Manual
(b)
免安裝版的 MirrorOp Sender 會自動找到並連線至您要連接的 WiCS-2100 (如果您
的電腦與 WiCS-2100 處於同一內網)
。建議訪客下載免安裝版的版本,如此一來則他
們不需安裝軟體或搜尋裝置即可開始進行投影。
(c) 若公司/學校的整個網路中佈署了好幾台 WiCS-2100 裝置且內部使用者不時需要連接
至不同的 WiCS-2100 裝置,建議內部使用者下載安裝版的 MirrorOp Sender。若他們
下載免安裝版的 MirrorOp Sender,則 MirrorOp Sender 會自動搜尋到原始的
WiCS-2100 裝置 (當初透過此台裝置下載 MirrorOp Sender)。如此一來,他們可能會
需要手動搜尋真正想要連接的那台 WiCS-2100 裝置。
4) 若您已經將 MirrorOp Sender 安裝在電腦上,您可點選 “Download (Device Profile)”。由此
下載的 MOP 檔案將協助您快速連接到先前連接過的 WiCS-2100 裝置。使用者只要雙擊這
個 MOP 檔,它就會自動連接到該 WiCS-2100 裝置。

14
WiCS-2100 User’s Manual
7 投影機/顯示器的待機畫面
投影機/顯示器的開始/待機畫面會顯示下列資訊: (a) 軟體下載指示;(b) 登入碼 [如果有設定需要
登入碼 (預設是不需要登入碼)];(c) 主機名稱;(d) SSID (WiFi 網路名稱
)
[預設的 SSID 為
WiCS-2100-xxx (xxx 是 WiCS-2100 主機底部顯示的 MAC ID 最後三碼)]
; (e) IP 位址

15
WiCS-2100 User’s Manual
8 主按鈕及工具列
8.1 待機模式下的主按鈕、使用者清單按鈕及工具列
1) 您會在待機畫面的右下角看到一個主按鈕 ( )。點選這個按鈕,您會看到如下所示的工具
列。
按鈕 說明
製作隨插即秀 USB Token (USB 隨身碟): 可將 Windows 與
Mac 適用的隨插即秀 MirrorOp 應用程式 (免安裝版本) 以及裝
置資訊複製到連接的 USB 隨身碟*
停用或啟用主持/會議控制功能
白板
觸控螢幕校正: 只有當您長按主按鈕 ( ) 時才會出現此選
項.** 用您的手指準確觸擊出現的紅色點。
* 無需安裝軟體,只需將 USB Token 插入電腦 (PC/Mac) 並運行應用程序,便可立即進行簡報
投影。
** 由於觸控螢幕在校正前可能無法正確回應觸控,您也許需要使用滑鼠來長按主按鈕 ( )。
2) 每當有使用者登入時,在主按鈕旁邊會顯示使用者清單按鈕 。點選 以進入使用者
清單。此使用者清單會顯示所有 (最多 32 位) 登入使用者的裝置名稱及裝置畫面縮圖。

16
WiCS-2100 User’s Manual
3) 就在使用者清單的上方,您將會看見以下圖示按鈕:
打開/關閉
使用者清單
中斷所有使用
者的連線
停止所有投影
使用者清單
下一頁
使用者清單
上一頁
4) 在每個裝置縮圖上,您將看到以下圖示:
單一裝置投影時
全螢幕
停止投影
開始投影
中斷連線
數個裝置投影時
自動版面
全螢幕
停止投影
開始投影
中斷連線

17
WiCS-2100 User’s Manual
8.2 白板模式下的工具列
點選 以進入白板模式。您會看到如下所示的工具列。
畫筆顏色
畫筆粗細
橡皮擦
全部清除
儲存註記畫面
*
開啟檔案
**
離開
* 將註記 (目前畫面) 儲存為 JPG 檔案並存入連接的隨身碟中。(您必須先將隨身碟插入
WiCS-2100 主機。)
** 從連接的隨身碟中打開檔案。
8.3 投影模式下的工具列
每當有使用者登入時,系統會進入投影模式。您會看到以下按鈕圖示:
停用或啟用主持/會議控制功能
將註記 (目前畫面) 儲存為 JPG 檔案並存入連接的隨身碟中。(您必須先將隨身碟插
入 WiCS-2100 主機。)
全部清除
橡皮擦
畫筆 (紅色、黃色、綠色、藍色): 用不透明的顏色做註記。
螢光筆 (黃色): 用半透明的顏色做註記。

18
WiCS-2100 User’s Manual
遠端控制 (從顯示器遙控正在投影的電腦)
雷射筆
白板
8.4 自動版面配置
在顯示器螢幕上自動編排 (最多四個) 投影裝置的畫面佈局。當有數個裝置投影時,可啟用此項功
能。點選「自動版面配置」按鈕,則會依據投影裝置的數目自動編排顯示器螢幕的畫面佈局。
自動版
面配置
單一裝置投影時
兩個裝置投影時 三個裝置投影時 四個裝置投影時
8.5 遠端控制/遠端觸控控制(多點觸控)
WiCS-2100 支援遠端控制功能,包括遠端觸控控制功能(多點觸控)。使用者可從顯示器螢幕透過
滑鼠、鍵盤或觸控螢幕控制正在投影的電腦。
附註:
多點觸控 (UMT) 功能僅能支援與 Windows 7/8/10 相容的 HID 觸控裝置。因此,當投影
裝置的作業系統是 macOS 時,則在投影機/顯示器螢幕上的觸控動作會轉化為在投影裝置
螢幕上的滑鼠指令。[請注意 Windows 7 只能就一些特定的軟體提供有限的多點觸控功能]
在 WiCS-2100 主機上的每個 USB 連接埠最大供電為 5V/0.5A。若連接的 HID 裝置需要
更多電力,則需要添加其他的電源供應。

19
WiCS-2100 User’s Manual
9 網頁管理
9.1
首頁
1) 請確認個人電腦 (PC/Mac) 可啟用 WiFi 功能,並透過 WiFi 將 PC/Mac 連線到
WiCS-2100。您可以在投影機/顯示器的待機畫面上找到 WiCS-2100 的 WiFi 網路名稱
(SSID)。[預設 SSID 為 WiCS-2100-xxx (xxx 為 WiCS-2100 底部 MAC ID 的最後三個字
元)]
Windows Mac
2) 請開啟電腦的瀏覽器,在瀏覽器網址列輸入 WiCS-2100 裝置的 IP 位址或主機名稱。您可以
在投影機/顯示器的待機畫面上找到 IP 位址和主機名稱。[預設 IP 位址為 192.168.100.10;
預設主機名稱為 WiCS-2100-xxx (xxx 為 WiCS-2100 底部 MAC ID 的最後三個字元)]
附註:
ページが読み込まれています...
ページが読み込まれています...
ページが読み込まれています...
ページが読み込まれています...
ページが読み込まれています...
ページが読み込まれています...
ページが読み込まれています...
ページが読み込まれています...
ページが読み込まれています...
ページが読み込まれています...
ページが読み込まれています...
ページが読み込まれています...
ページが読み込まれています...
ページが読み込まれています...
ページが読み込まれています...
ページが読み込まれています...
ページが読み込まれています...
ページが読み込まれています...
ページが読み込まれています...
ページが読み込まれています...
ページが読み込まれています...
ページが読み込まれています...
ページが読み込まれています...
ページが読み込まれています...
ページが読み込まれています...
ページが読み込まれています...
ページが読み込まれています...
ページが読み込まれています...
ページが読み込まれています...
ページが読み込まれています...
ページが読み込まれています...
ページが読み込まれています...
ページが読み込まれています...
ページが読み込まれています...
ページが読み込まれています...
ページが読み込まれています...
ページが読み込まれています...
ページが読み込まれています...
ページが読み込まれています...
ページが読み込まれています...
ページが読み込まれています...
ページが読み込まれています...
ページが読み込まれています...
ページが読み込まれています...
ページが読み込まれています...
ページが読み込まれています...
-
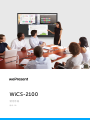 1
1
-
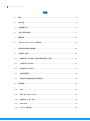 2
2
-
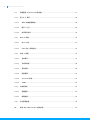 3
3
-
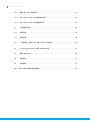 4
4
-
 5
5
-
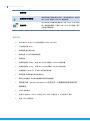 6
6
-
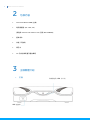 7
7
-
 8
8
-
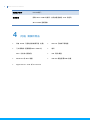 9
9
-
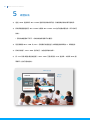 10
10
-
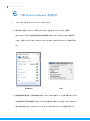 11
11
-
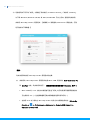 12
12
-
 13
13
-
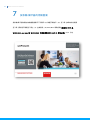 14
14
-
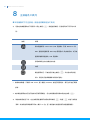 15
15
-
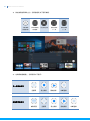 16
16
-
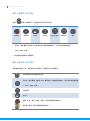 17
17
-
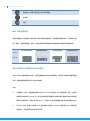 18
18
-
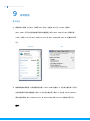 19
19
-
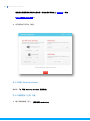 20
20
-
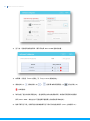 21
21
-
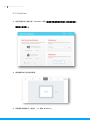 22
22
-
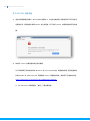 23
23
-
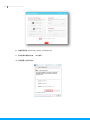 24
24
-
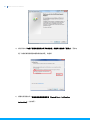 25
25
-
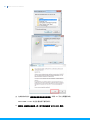 26
26
-
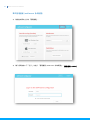 27
27
-
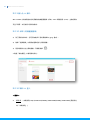 28
28
-
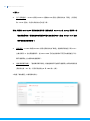 29
29
-
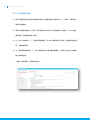 30
30
-
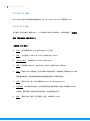 31
31
-
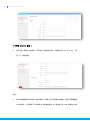 32
32
-
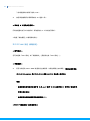 33
33
-
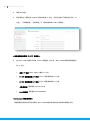 34
34
-
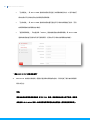 35
35
-
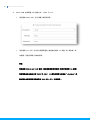 36
36
-
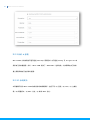 37
37
-
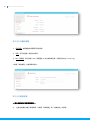 38
38
-
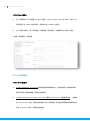 39
39
-
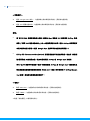 40
40
-
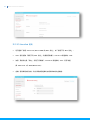 41
41
-
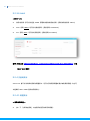 42
42
-
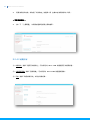 43
43
-
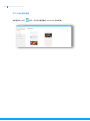 44
44
-
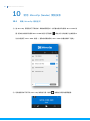 45
45
-
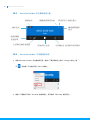 46
46
-
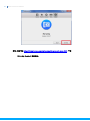 47
47
-
 48
48
-
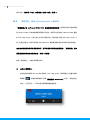 49
49
-
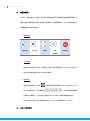 50
50
-
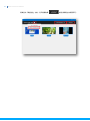 51
51
-
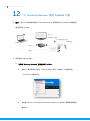 52
52
-
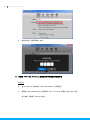 53
53
-
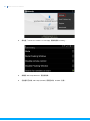 54
54
-
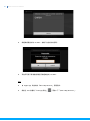 55
55
-
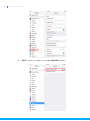 56
56
-
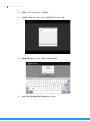 57
57
-
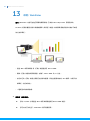 58
58
-
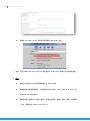 59
59
-
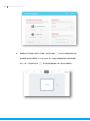 60
60
-
 61
61
-
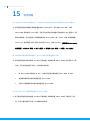 62
62
-
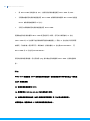 63
63
-
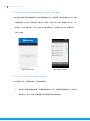 64
64
-
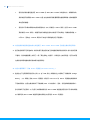 65
65
-
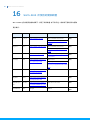 66
66
WePresent WiCS-2100 ユーザーガイド
- タイプ
- ユーザーガイド
- このマニュアルも適しています
関連論文
-
WePresent wePresent WiCS-2100 ユーザーガイド
-
WePresent wePresent WiPG-1600 ユーザーガイド
-
WePresent wePresent WiPG-1600 ユーザーガイド
-
WePresent wePresent WiPG-1600 ユーザーガイド
-
WePresent wePresent WiPG-1600 ユーザーガイド
-
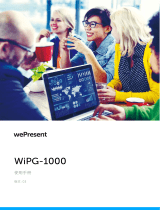 WePresent WIPG-1000 ユーザーガイド
WePresent WIPG-1000 ユーザーガイド
-
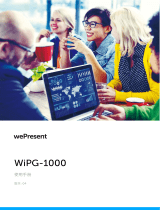 WePresent WIPG-1000 ユーザーガイド
WePresent WIPG-1000 ユーザーガイド
-
WePresent wePresent WiPG-1600W ユーザーガイド
-
WePresent wePresent WiPG-1600W ユーザーガイド