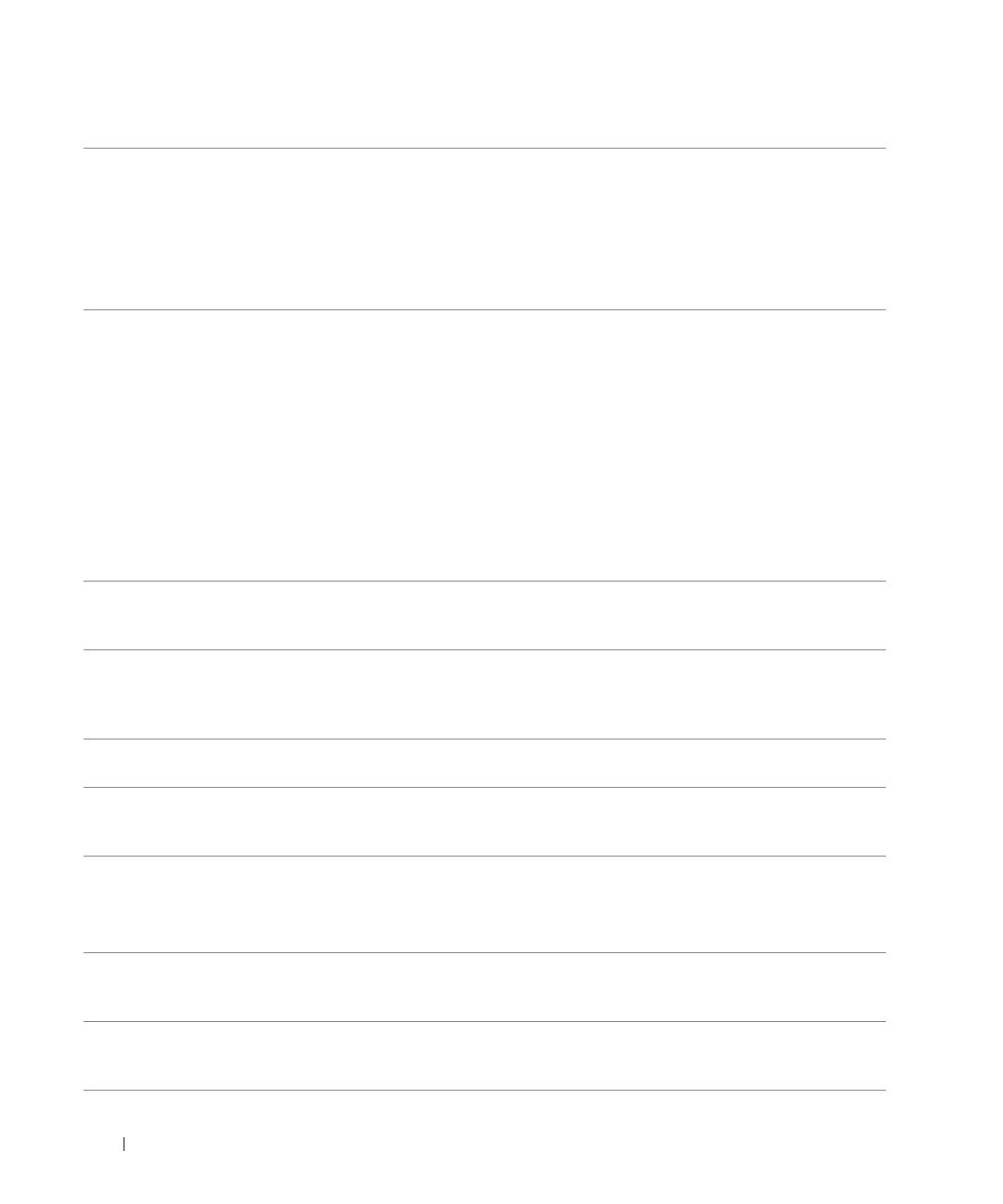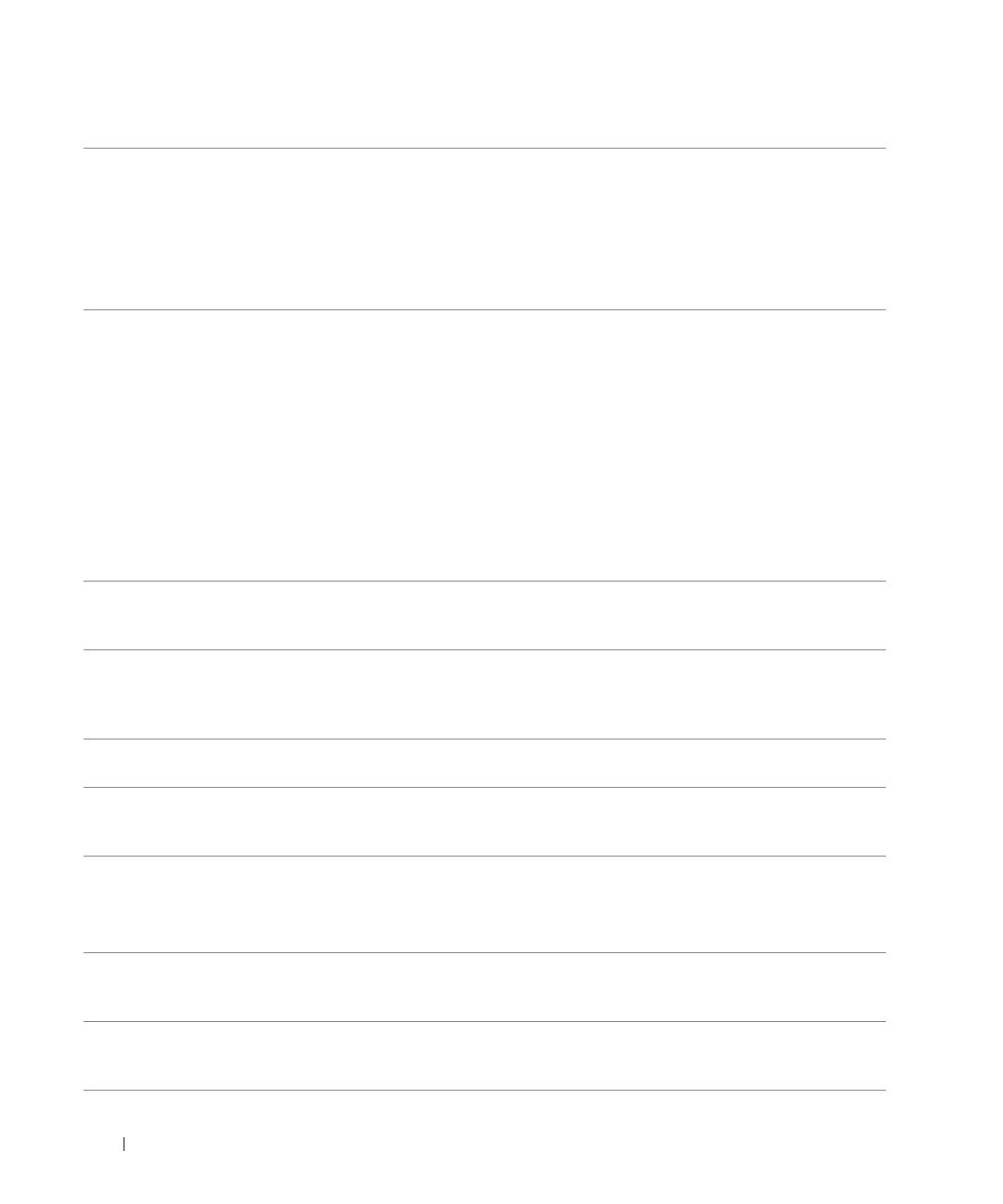
104 クイックリファレンスガイド
5
リンク保全ライト
•
緑色
―
10 Mbps
のネットワークとコンピュータが正しく接続されているこ
とを示します。
•
橙色
―
100 Mbps
のネットワークとコンピュータが正しく接続されている
ことを示します。
•
黄色
―
1000 Mbps
(
1 Gbps
)のネットワークとコンピュータが正しく接続
されていることを示します。
•
消灯
―
ネットワークとの物理的な接続が検知されていません。
6
ネットワークアダプタ
コネクタ
コンピュータをネットワークやブロードバンドデバイスに接続するには、
ネットワークケーブルの一方の端をネットワークジャックやブロードバン
ドデバイスに接続します。ネットワークケーブルのもう一方の端をコン
ピュータのネットワークアダプタコネクタに接続します。カチッという音
がすれば、ネットワークケーブルはしっかり接続されています。
メモ: ネットワークコネクタにモデムケーブルを接続しないでください。
追加のネットワークコネクタカードが搭載されたコンピュータで、イントラネ
ットとエクストラネットを別々にするなど、複数のネットワーク接続を設定す
る場合は、カードのコネクタとコンピュータ背面のコネクタを使用します。
ネットワークには、カテゴリ 5 の配線とコネクタを使用することをお勧めし
ます。カテゴリ 3 の配線を使用する必要がある場合、信頼性のあるオペレー
ションを保証するために、ネットワーク速度を 10 Mbps に設定してください。
7
ネットワーク動作
ライト
黄色のライトは、コンピュータがネットワークデータを送信、または受信
している際に点滅します。ネットワークトラフィックが多い場合、このラ
イトが「点灯」の状態に見えることがあります。
8
USB 2.0 コネクタ(2) フラッシュメモリキー、カメラ、または起動可能な USB デバイスなど、時々
接続するデバイスには、正面 USB コネクタを使用することをお勧めします。
プリンタやキーボードなど、通常接続したままのデバイスには背面 USB コ
ネクタを使用します。
9
IEEE 1394 コネクタ IEEE 1394 コネクタは、デジタルビデオカメラや外部ストレージデバイスな
どの高速データデバイスに使用します。
10
キーボードコネクタ 標準のキーボードをお使いの場合は、紫色のキーボードコネクタにキーボー
ドケーブルを差し込みます。USB キーボードをお使いの場合は、USB コネ
クタに差し込みます。
11
ライン入力コネクタ 青色のライン入力コネクタにカセットプレーヤー、CD プレーヤー、または
VCR(ビデオカセットレコーダー)などの録音 / 再生デバイスを接続します。
サウンドカードが搭載されたコンピュータの場合は、カードのコネクタを
使用します。
12
シリアルコネクタ ハンドヘルドデバイスなどのシリアルデバイスをシリアルポートに接続しま
す。必要に応じて、このポートのアドレスはセットアップユーティリティで変
更できます(詳細については、『ユーザーズガイド』を参照してください)。
13
シリアルコネクタ ハンドヘルドデバイスなどのシリアルデバイスをシリアルポートに接続しま
す。必要に応じて、このポートのアドレスはセットアップユーティリティで変
更できます(詳細については、『ユーザーズガイド』を参照してください)。