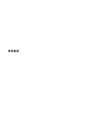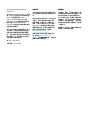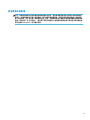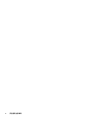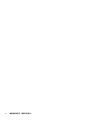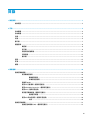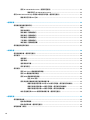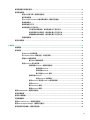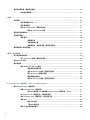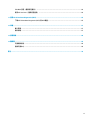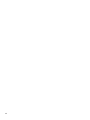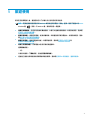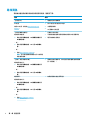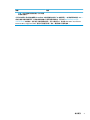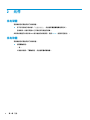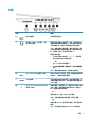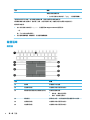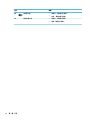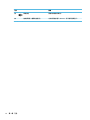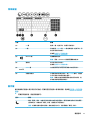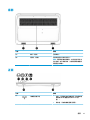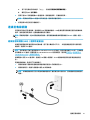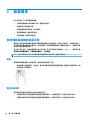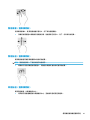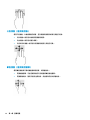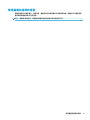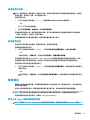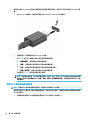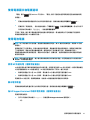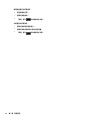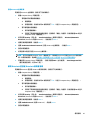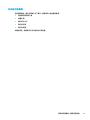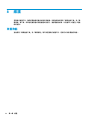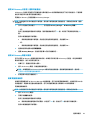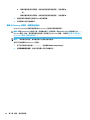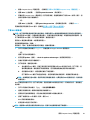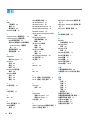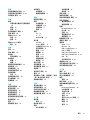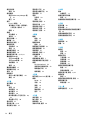使用指南

© Copyright 2017 HP Development
Company, L.P.
AMD 是 Advanced Micro Devices, Inc. 的商
標。Bluetooth 是其所有人擁有的商標,
HP Inc. 已取得授權使用。Intel、
Celeron、Pentium 和 Thunderbolt 是
Intel Corporation 在美國和其他國家/地
區的商標。
Windows 是 Microsoft
Corporation 在美國和/或其他國家/地區
的商標或註冊商標。
本文件包含的資訊可能有所變更,恕不
另行通知。HP 產品與服務的保固僅列
於隨產品及服務隨附的明確保固聲明
中。本文件的任何部份都不可構成任何
額外的保固。
HP 不負責本文件在技術
上或編輯上的錯誤或疏失。
第一版: 2017 年 3 月
文件編號: 915576-AB1
產品聲明
本使用指南說明大部分機型最常用的功
能。有些功能可能無法在您的電腦上使
用。
並非所有功能在所有 Windows 版本中皆
可使用。系統可能需要升級和
/或另外
購買的硬體、驅動程式、軟體或 BIOS
更新,才能充分利用 Windows 的功能。
Windows 10 一律會啟用自動更新功能。
隨著時間的推移,更新可能會收取
ISP
費用並可能有其他要求。請參閱
http://www.microsoft.com。
若要存取您產品的最新使用指南或手
冊,請前往 http://www.hp.com/
support。選取搜尋您的產品,然後依照
螢幕上的指示繼續執行。
軟體條款
透過安裝、複製、下載或以其他方式使
用本電腦預先安裝的任何軟體產品,即
表示您同意接受 HP 使用者授權合約
(EULA) 條款之約束。如果您不接受這些
授權條款,可於 14 天內退回完整未使
用的產品(含硬體與軟體),並依據銷
售商的退款原則取得全額退款,此為唯
一補償形式。
欲瞭解進一步資訊,或要求該電腦的全
額退款,請與銷售商連絡。

安全警告注意事項
警告!若要降低因熱所造成的損害或電腦過熱的可能性,請勿將電腦直接放在您的腿上或遮住電腦的
通風口。請僅在穩固的平面上使用電腦。請不要讓其他堅硬表面(例如旁邊的選用印表機)或柔軟表
面(例如枕頭、毯子或衣服)阻礙空氣流通。此外,作業期間也請不要讓 AC 變壓器接觸到皮膚或柔軟
表面(例如枕頭、毯子或衣服)。使用者可存取的電腦與 AC 變壓器的表面溫度符合資訊技術設備的國
際安全標準 (IEC 60950-1) 所定義的限制。
iii

iv
安全警告注意事項

處理器組態設定(僅限特定產品)
重要:特定電腦產品配置了 Intel® Pentium® N35xx/N37xx 系列或 Celeron® N28xx/N29xx/N30xx/N31xx 系
列處理器和 Windows® 作業系統。如果您的電腦如上述配置,請勿變更 mscong.exe 中的處理器組態設
定(從 4 個或 2 個處理器變更為 1 個處理器)。 如果您進行變更,則您的電腦將不會重新啟動。您將必
須執行出廠重設以還原原始設定。
v

vi
處理器組態設定(僅限特定產品)

目錄
1 歡迎使用 ...................................................................................................................................................... 1
尋找資訊 ................................................................................................................................................................ 2
2 元件 ............................................................................................................................................................. 4
找出硬體 ................................................................................................................................................................ 4
找出軟體 ................................................................................................................................................................ 4
右側 ........................................................................................................................................................................ 5
左側 ........................................................................................................................................................................ 6
顯示器 .................................................................................................................................................................... 7
鍵盤區域 ................................................................................................................................................................ 8
觸控板 ................................................................................................................................................. 8
指示燈 ................................................................................................................................................. 9
按鈕和指紋讀取器 ........................................................................................................................... 11
特殊按鍵 ........................................................................................................................................... 13
動作鍵 ............................................................................................................................................... 13
底部 ..................................................................................................................................................................... 15
正面 ..................................................................................................................................................................... 15
標籤 ..................................................................................................................................................................... 16
3 網路連線 .................................................................................................................................................... 18
連線至無線網路 ................................................................................................................................................. 18
使用無線控制項 ............................................................................................................................... 18
無線通訊按鈕 ................................................................................................................. 18
作業系統控制項 ............................................................................................................. 18
連線至 WLAN ..................................................................................................................................... 18
使用 HP 行動寬頻(僅限特定產品) ............................................................................................. 19
使用 HP Mobile Connect Pro(僅限特定產品) ............................................................................. 19
使用 GPS(僅限特定產品) ............................................................................................................ 20
使用藍牙無線裝置(僅限特定產品) ........................................................................................... 20
連接藍牙裝置 ................................................................................................................. 20
使用 NFC 來共用資訊(僅限特定產品) ....................................................................................... 20
共用 ................................................................................................................................. 20
連線至有線網路 ................................................................................................................................................. 21
連線至區域網路 (LAN)(僅限特定產品) ..................................................................................... 21
vii

使用 HP LAN-WLAN Protection(僅限特定產品) ......................................................................... 22
開啟並自訂 HP LAN-WLAN Protection ........................................................................... 22
使用 HP MAC Address Manager 在網路上識別您的電腦(僅限特定產品) .................................................. 22
開啟與自訂系統 MAC 位址 .............................................................................................................. 22
4 螢幕導覽 .................................................................................................................................................... 24
使用觸控板與觸控螢幕手勢 ............................................................................................................................. 24
點選 ................................................................................................................................................... 24
雙指收縮縮放 ................................................................................................................................... 24
雙指捲動(僅限觸控板) ............................................................................................................... 25
雙指點選(僅限觸控板) ............................................................................................................... 25
四指點選(僅限觸控板) ............................................................................................................... 25
三指滑動(僅限觸控板) ............................................................................................................... 26
單指滑動(僅限觸控螢幕) ........................................................................................................... 26
使用鍵盤和選用的滑鼠 ..................................................................................................................................... 27
5 娛樂功能 .................................................................................................................................................... 28
使用網路攝影機(僅限特定產品) ................................................................................................................. 28
使用音訊 ............................................................................................................................................................. 28
連接喇叭 ........................................................................................................................................... 28
連接耳機 ........................................................................................................................................... 28
連接頭戴式耳機 ............................................................................................................................... 29
使用音效設定 ................................................................................................................................... 29
使用視訊 ............................................................................................................................................................. 29
使用 USB Type-C 纜線連接視訊裝置 .............................................................................................. 29
使用 VGA 纜線連接視訊裝置 ........................................................................................................... 30
使用 HDMI 纜線連接視訊裝置 ......................................................................................................... 31
設定 HDMI 音訊 .............................................................................................................. 32
使用多重串流傳輸來發現並連接有線顯示器 ............................................................................... 32
將顯示器連接至具有 AMD 或 Nvidia 圖形的電腦(使用選用的集線器) ................ 33
將顯示器連接至配備 Intel 圖形的電腦(使用選用的集線器) ................................ 33
將顯示器連接至具有 Intel 圖形的電腦(使用內建集線器) .................................... 33
尋找並連線至與 Miracast 相容的無線顯示器(僅限特定產品) ................................................ 34
6 管理電源 .................................................................................................................................................... 35
使用睡眠或休眠 .................................................................................................................................................. 35
起始和結束睡眠 ............................................................................................................................... 35
起始和結束休眠(僅限特定產品) ............................................................................................... 35
將電腦關機(關閉) ......................................................................................................................................... 36
viii

使用電源圖示和電源選項 ................................................................................................................................. 37
使用電池電源 ..................................................................................................................................................... 37
使用 HP 快速充電(僅限特定產品) ............................................................................................. 37
顯示電池電量 ................................................................................................................................... 37
在 HP Support Assistant 中尋找電池資訊(僅限特定產品) ....................................................... 37
節省電池電力 ................................................................................................................................... 38
識別電池電力不足 ........................................................................................................................... 38
解決電池電力不足的方法 ............................................................................................................... 38
可以使用外部電源時,解決電池電力不足的方法 ..................................................... 38
當沒有電源可以使用時,解決電池電力不足的方法 ................................................. 39
當電腦無法結束休眠時,解決電池電力不足的方法 ................................................. 39
原廠封簽電池 ................................................................................................................................... 39
使用外部電源 ..................................................................................................................................................... 39
7 安全性 ........................................................................................................................................................ 41
保護電腦 ............................................................................................................................................................. 41
使用密碼 ............................................................................................................................................................. 41
在 Windows 中設定密碼 ................................................................................................................... 42
在 Computer Setup(電腦設定)中設定密碼 ................................................................................ 42
管理 BIOS 管理員密碼 ...................................................................................................................... 43
輸入 BIOS 管理員密碼 ................................................................................................... 45
使用 DriveLock 安全性選項 ............................................................................................................. 45
選取自動 DriveLock(僅限特定產品) ........................................................................ 45
啟用自動 DriveLock ..................................................................................... 45
停用自動 DriveLock ..................................................................................... 46
輸入自動 DriveLock 密碼 ............................................................................. 46
選取手動 DriveLock ........................................................................................................ 46
設定 DriveLock 主要密碼 ............................................................................. 47
啟用 DriveLock 並設定 DriveLock 使用者密碼 ............................................................. 47
停用 DriveLock ................................................................................................................ 48
輸入 DriveLock 密碼 ....................................................................................................... 48
變更 DriveLock 密碼 ....................................................................................................... 49
使用 Windows Hello(僅限特定產品) ............................................................................................................. 49
使用防毒軟體 ..................................................................................................................................................... 49
使用防火牆軟體 ................................................................................................................................................. 49
安裝軟體更新 ..................................................................................................................................................... 50
使用 HP Client Security(僅限特定產品) ........................................................................................................ 50
使用 HP Touchpoint Manager(僅限特定產品) .............................................................................................. 50
使用選用的安全纜線(僅限特定產品) ......................................................................................................... 50
ix

使用指紋讀取器(僅限特定產品) ................................................................................................................. 50
找出指紋讀取器 ............................................................................................................................... 51
8 維護 ........................................................................................................................................................... 52
改善效能 ............................................................................................................................................................. 52
使用磁碟重組工具 ........................................................................................................................... 53
使用磁碟清理 ................................................................................................................................... 53
使用 HP 3D DriveGuard(僅限特定產品) ..................................................................................... 53
識別 HP 3D DriveGuard 狀態 .......................................................................................... 53
更新程式和驅動程式 ......................................................................................................................................... 53
清潔您的電腦 ..................................................................................................................................................... 54
清潔程序 ........................................................................................................................................... 54
清潔顯示器 ..................................................................................................................... 54
清潔側邊或外蓋 ............................................................................................................. 54
清潔觸控板、鍵盤或滑鼠(僅限特定產品) ............................................................. 55
攜帶電腦旅行或運送電腦 ................................................................................................................................. 55
9 備份、還原和復原 ....................................................................................................................................... 56
建立復原媒體和備份 ......................................................................................................................................... 56
建立 HP Recovery 媒體(僅限特定產品) ..................................................................................... 56
使用 Windows 工具 ............................................................................................................................................. 57
還原與復原 ......................................................................................................................................................... 57
使用 HP Recovery Manager 復原 ...................................................................................................... 58
開始使用前重要須知 ..................................................................................................... 58
使用 HP Recovery 分割區(僅限特定產品) ............................................................... 59
使用 HP Recovery 媒體以復原 ....................................................................................... 59
變更電腦開機順序 ......................................................................................................... 59
移除 HP Recovery 分割區(僅限特定產品) ............................................................... 60
10 Computer Setup(電腦設定)(BIOS)、TPM 與 HP Sure Start ......................................................................... 61
使用 Computer Setup(電腦設定) .................................................................................................................. 61
啟動 Computer Setup(電腦設定) ................................................................................................ 61
使用 USB 鍵盤或 USB 滑鼠啟動 Computer Setup(電腦設定)(BIOS) ....................... 61
在 Computer Setup(電腦設定)中瀏覽和選取 ............................................................................ 61
還原 Computer Setup(電腦設定)中的原廠設定 ........................................................................ 62
更新 BIOS ........................................................................................................................................... 62
確定 BIOS 版本 ............................................................................................................... 62
下載 BIOS 更新檔 ........................................................................................................... 63
使用 f9 提示變更開機順序 .............................................................................................................. 64
x

TPM BIOS 設定(僅限特定產品) ..................................................................................................................... 64
使用 HP Sure Start(僅限特定產品) ............................................................................................................... 64
11 使用 HP PC Hardware Diagnostics (UEFI) ...................................................................................................... 65
下載 HP PC Hardware Diagnostics (UEFI) 到 USB 裝置 ....................................................................................... 65
12 規格 ......................................................................................................................................................... 67
輸入電源 ............................................................................................................................................................. 67
操作環境 ............................................................................................................................................................. 67
13 靜電釋放 ................................................................................................................................................... 68
14 無障礙 ...................................................................................................................................................... 69
支援輔具技術 ..................................................................................................................................................... 69
連絡支援中心 ..................................................................................................................................................... 69
索引 ............................................................................................................................................................... 70
xi

xii

1
歡迎使用
在設定並註冊電腦之後,建議您執行以下步驟以充分利用您的明智投資:
●
提示:若要從開啟的應用程式或 Windows 桌面快速回到電腦「開始」畫面,請按下鍵盤上的
Windows 鍵 。再按一次 Windows 鍵,將會回到前一個畫面。
●
連線至網際網路 — 設定您的有線或無線網路,以便可以連線到網際網路。如需詳細資訊,請參閱
位於第 18 頁的網路連線。
●
更新防毒軟體 — 保護您的電腦,避免病毒破壞。本軟體預先安裝在電腦中。如需詳細資訊,請參
閱位於第 49 頁的使用防毒軟體。
●
瞭解您的電腦 — 瞭解您電腦的功能。如需其他資訊,請參閱位於第 4 頁的元件和
位於第 24 頁的螢幕導覽。
●
尋找已安裝的軟體 — 存取電腦上預先安裝的軟體清單。
選取開始按鈕。
- 或 -
以滑鼠右鍵按一下開始按鈕,然後選取程式和功能。
●
透過建立復原光碟或復原快閃磁碟機來備份硬碟。請參閱位於第 56 頁的備份、還原和復原。
1

尋找資訊
若要尋找產品詳細資料和操作說明資訊等資源,請使用下表。
資源 內容
《設定指示》
●
電腦設定及功能概觀
HP 支援
如需 HP 支援,請造訪 http://www.hp.com/
support。
●
與 HP 技術人員進行線上交談
●
支援電話號碼
●
HP 服務中心的位置
《安全舒適操作指南》
若要存取本指南:
▲ 請依序選取開始按鈕、HP 說明及支援以及
HP 說明文件。
- 或 -
▲ 請依序選取開始按鈕、HP 以及 HP 說明文
件。
- 或 -
▲ 造訪 http://www.hp.com/ergo。
重要:您必須連接到網際網路才可以存取最
新版使用指南。
●
正確的工作站設定
●
可提高舒適度並降低受傷風險的姿勢與工作習慣準則
●
電子和機械安全資訊
《法規、安全與環境公告》
若要存取此文件:
▲ 請依序選取開始按鈕、HP 說明及支援以及
HP 說明文件。
- 或 -
▲ 請依序選取開始按鈕、HP 以及 HP 說明文
件。
●
重要的法規注意事項,其中包括妥善棄置電池的相關資
訊(若需要)。
有限保固*
若要存取此文件:
▲ 請依序選取開始按鈕、HP 說明及支援以及
HP 說明文件。
- 或 -
▲ 請依序選取開始按鈕、HP 以及 HP 說明文
件
。
- 或 -
▲ 造訪 http://www.hp.com/go/
orderdocuments。
●
有關此電腦的特定保固資訊
2
第 1 章 歡迎使用

2
元件
找出硬體
若要瞭解您的電腦安裝了哪些硬體:
▲
在工作列搜尋方塊中輸入「裝置管理員」,然後選取裝置管理員應用程式。
您會看到一份顯示電腦上已安裝的所有裝置的清單。
如需系統硬體元件和系統 BIOS 版本編號的相關資訊,請按 fn+esc(僅限特定產品)。
找出軟體
若要瞭解您的電腦安裝了哪些軟體:
▲
選取開始按鈕。
- 或 -
以滑鼠右鍵按一下開始按鈕,然後選取程式和功能。
4
第 2 章 元件

右側
元件 說明
(1)
智慧卡讀取器 支援選用的智慧卡。
(2)
音訊輸出(耳機)/音訊輸入(麥克
風)複合式插孔
連接選用的供電式立體聲喇叭、耳機、耳塞式耳機、
頭戴式耳機或電視音訊纜線,也可以連接選用的頭戴
式耳機麥克風。此插孔不支援選用的獨立麥克風。
警告!為降低傷害人體的風險,請在戴上耳機、耳塞
式耳機或頭戴式耳機前先調整音量。如需其他安全資
訊,請參閱《法規、安全與環境公告》。
若要存取本指南:
1. 在工作列搜尋方塊中輸入 support,然後選取
HP Support Assistant 應用程式。
- 或 -
按一下工作列中的問號圖示。
2. 依序選取我的電腦、規格標籤,然後選取使用指
南。
附註:當裝置連接到插孔時,電腦喇叭會停用。
(3)
USB 3.x SuperSpeed 連接埠(兩個) 連接 USB 裝置(例如手機、相機、運動追蹤器或智慧
型手錶),並提供高速資料傳輸。
(4)
HDMI 連接埠 可連接選用的視訊或音訊裝置,例如高畫質電視、任
何相容的數位或音訊元件,或高速高畫質多媒體介面
(HDMI) 裝置。
(5)
USB Type-C SuperSpeed 和 Thunderbolt
連接埠(兩個)
電腦開啟時,連接配備 Type-C 接頭的 USB 裝置(例如
手機、相機、運動追蹤器或智慧型手錶)並進行充
電,同時提供高速資料傳輸。
- 或 -
連接各種 USB、視訊、HDMI 及 LAN 裝置。
附註:可能需要纜線和/或變壓器(需另外購買)。
- 或 -
連接配備 USB Type-C 接頭的顯示裝置,即可提供顯示
輸出。
附註:您的電腦可能也支援 Thunderbolt 銜接基座。
右側
5

元件 說明
- 或 -
連接配備 USB Type-C 接頭的 DisplayPort 裝置,即可提
供顯示輸出。
(6)
電源接頭 連接 AC 變壓器。
(7)
電池指示燈 連接 AC 電源時:
●
白色: 電池電量大於 90%。
●
琥珀色: 電池電量介於 0% 到 90% 之間。
●
熄滅: 電池未充電。
AC 電源已中斷連線(電池未充電):
●
閃爍琥珀色: 電池電力不足。當電池電力嚴重不
足時,電池指示燈會快速閃爍。
●
熄滅: 電池未充電。
左側
元件
說明
(1)
安全纜線鎖孔 將選用的安全纜線接到電腦。
附註:安全纜線的目的在於遏阻,但是無法避免電腦
遭受不當處理或失竊。
(2)
RJ-45(網路)插孔/狀態指示燈 連接網路線。
●
綠色(右側): 已連接網路。
●
閃爍琥珀色(左側): 網路上正有活動發生。
(3)
外接式顯示器連接埠 連接外接式 VGA 顯示器或投影機。
6
第 2 章 元件

元件 說明
(4)
USB 3.x 充電埠 電腦開啟時,連接 USB 裝置(例如手機、相機、運動
追蹤器或智慧型手錶)並進行充電,同時提供高速資
料傳輸。
(5)
記憶卡讀卡機(僅限特定產品) 讀取可以儲存、管理、分享或存取資訊的選用記憶
卡。
若要插入卡片:
1. 將記憶卡的標籤朝上,同時將接頭朝向電腦。
2. 將卡插入記憶卡讀卡機,然後推入卡,直到卡牢
固安插。
若要取出卡片:
▲ 按壓記憶卡,然後從記憶卡讀卡機中取出。
顯示器
元件 說明
(1)
WLAN 天線*(兩條)(僅限特定產品) 傳送及接收無線訊號,以和無線區域網路 (WLAN) 通訊。
(2)
WWAN 天線*(兩條)(僅限特定產品) 傳送及接收無線訊號,以和無線廣域網路 (WWAN) 通訊。
(3)
內建麥克風(兩個)(僅限特定產品) 錄製聲音。
(4)
網路攝影機指示燈(僅限特定產品) 亮起:網路攝影機使用中。
(5)
網路攝影機(僅限特定產品) 錄製視訊並擷取相片。某些機型允許您透過串流視訊的方
式進行視訊會議和線上交談。
顯示器
7

元件 說明
若要使用網路攝影機:
▲ 在工作列搜尋方塊中輸入「相機」,然後選取相機。
*從電腦外部看不到天線。為發揮最佳傳輸效果,請將天線周圍的障礙物移開。
如需瞭解無線法規注意事項,請參閱《法規、安全與環境公告》中適用於您所在國家/地區的部分。
若要存取本指南:
1. 在工作列搜尋方塊中輸入 support,然後選取 HP Support Assistant 應用程式。
- 或 -
按一下工作列中的問號圖示。
2. 依序選取我的電腦、規格標籤,然後選取使用指南。
鍵盤區域
觸控板
元件 說明
(1)
指標桿 移動螢幕上的指標。
(2)
左指標桿按鈕 功能類似外接式滑鼠的左鍵。
(3)
觸控板開啟/關閉按鈕/觸控板指示燈 開啟及關閉觸控板。
●
琥珀色: 觸控板已關閉。
●
熄滅: 觸控板已開啟。
(4)
觸控板區 讀取手指手勢,以移動指標或是啟動螢幕上的項目。
(5)
左觸控板按鈕 功能類似外接式滑鼠的左鍵。
(6)
右指標桿按鈕 功能類似外接式滑鼠的右鍵。
8
第 2 章 元件
ページが読み込まれています...
ページが読み込まれています...
ページが読み込まれています...
ページが読み込まれています...
ページが読み込まれています...
ページが読み込まれています...
ページが読み込まれています...
ページが読み込まれています...
ページが読み込まれています...
ページが読み込まれています...
ページが読み込まれています...
ページが読み込まれています...
ページが読み込まれています...
ページが読み込まれています...
ページが読み込まれています...
ページが読み込まれています...
ページが読み込まれています...
ページが読み込まれています...
ページが読み込まれています...
ページが読み込まれています...
ページが読み込まれています...
ページが読み込まれています...
ページが読み込まれています...
ページが読み込まれています...
ページが読み込まれています...
ページが読み込まれています...
ページが読み込まれています...
ページが読み込まれています...
ページが読み込まれています...
ページが読み込まれています...
ページが読み込まれています...
ページが読み込まれています...
ページが読み込まれています...
ページが読み込まれています...
ページが読み込まれています...
ページが読み込まれています...
ページが読み込まれています...
ページが読み込まれています...
ページが読み込まれています...
ページが読み込まれています...
ページが読み込まれています...
ページが読み込まれています...
ページが読み込まれています...
ページが読み込まれています...
ページが読み込まれています...
ページが読み込まれています...
ページが読み込まれています...
ページが読み込まれています...
ページが読み込まれています...
ページが読み込まれています...
ページが読み込まれています...
ページが読み込まれています...
ページが読み込まれています...
ページが読み込まれています...
ページが読み込まれています...
ページが読み込まれています...
ページが読み込まれています...
ページが読み込まれています...
ページが読み込まれています...
ページが読み込まれています...
ページが読み込まれています...
ページが読み込まれています...
ページが読み込まれています...
ページが読み込まれています...
-
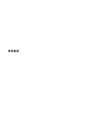 1
1
-
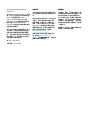 2
2
-
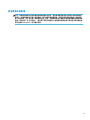 3
3
-
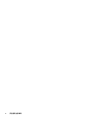 4
4
-
 5
5
-
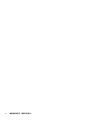 6
6
-
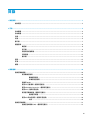 7
7
-
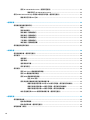 8
8
-
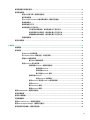 9
9
-
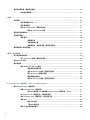 10
10
-
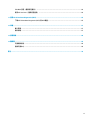 11
11
-
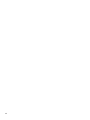 12
12
-
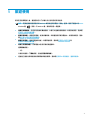 13
13
-
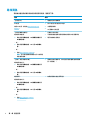 14
14
-
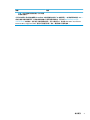 15
15
-
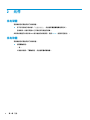 16
16
-
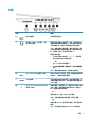 17
17
-
 18
18
-
 19
19
-
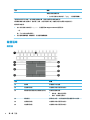 20
20
-
 21
21
-
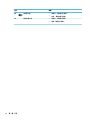 22
22
-
 23
23
-
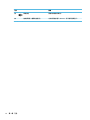 24
24
-
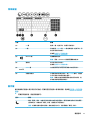 25
25
-
 26
26
-
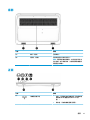 27
27
-
 28
28
-
 29
29
-
 30
30
-
 31
31
-
 32
32
-
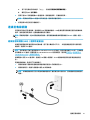 33
33
-
 34
34
-
 35
35
-
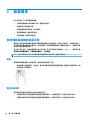 36
36
-
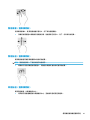 37
37
-
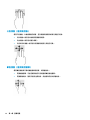 38
38
-
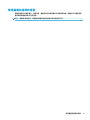 39
39
-
 40
40
-
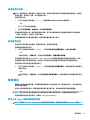 41
41
-
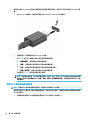 42
42
-
 43
43
-
 44
44
-
 45
45
-
 46
46
-
 47
47
-
 48
48
-
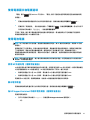 49
49
-
 50
50
-
 51
51
-
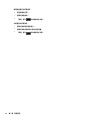 52
52
-
 53
53
-
 54
54
-
 55
55
-
 56
56
-
 57
57
-
 58
58
-
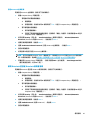 59
59
-
 60
60
-
 61
61
-
 62
62
-
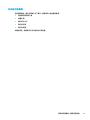 63
63
-
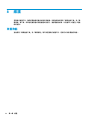 64
64
-
 65
65
-
 66
66
-
 67
67
-
 68
68
-
 69
69
-
 70
70
-
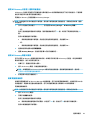 71
71
-
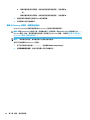 72
72
-
 73
73
-
 74
74
-
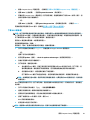 75
75
-
 76
76
-
 77
77
-
 78
78
-
 79
79
-
 80
80
-
 81
81
-
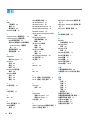 82
82
-
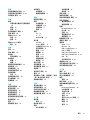 83
83
-
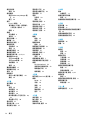 84
84
HP ZBook 15 G4 Mobile Workstation (ENERGY STAR) ユーザーガイド
- タイプ
- ユーザーガイド
関連論文
-
HP ZBook 15 G4 Mobile Workstation (ENERGY STAR) ユーザーガイド
-
HP ZBook 17 G2 Mobile Workstation Bundle ユーザーガイド
-
HP ZBook 17 G5 Base Model Mobile Workstation 取扱説明書
-
HP ZBook 17 G5 Base Model Mobile Workstation ユーザーガイド
-
HP ZBook 15 G5 Mobile Workstation ユーザーガイド
-
HP ZBook 15 G5 Mobile Workstation 取扱説明書
-
HP EliteBook Folio 9480m Base Model Notebook PC ユーザーガイド
-
HP ZBook 14u G5 Mobile Workstation ユーザーガイド
-
HP ZBook 14u G5 Mobile Workstation ユーザーガイド
-
HP EliteBook 840 G5 Notebook PC ユーザーガイド