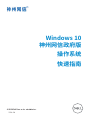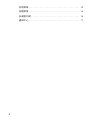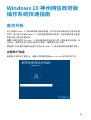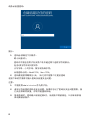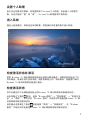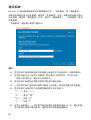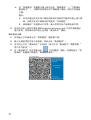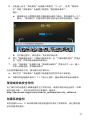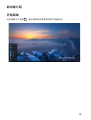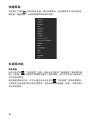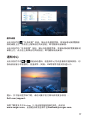Dell Latitude 3490 は、ビジネスおよび教育用に設計された 14 インチのノートパソコンです。わずか 3.65 ポンドの軽量設計で、13.3 インチのフル HD ディスプレイ、第 8 世代 Intel Core プロセッサー、最大 16 GB のメモリ、最大 1 TB のストレージを搭載しています。
Latitude 3490 は、Windows 10 Pro を搭載しており、ビジネスに必要なすべての機能を備えています。Microsoft Office 365、Microsoft Teams、Zoom などの生産性アプリを簡単にインストールして使用できます。また、内蔵のウェブカメラとマイクを備えており、ビデオ会議やオンライン授業に最適です。
Latitude 3490 は、堅牢なセキュリティ機能も備えています。TPM 2.0 チップを搭載し、データとパスワードを暗号化して保護します。また、指紋リーダーをオプションで搭載しており、パスワードを入力
Dell Latitude 3490 は、ビジネスおよび教育用に設計された 14 インチのノートパソコンです。わずか 3.65 ポンドの軽量設計で、13.3 インチのフル HD ディスプレイ、第 8 世代 Intel Core プロセッサー、最大 16 GB のメモリ、最大 1 TB のストレージを搭載しています。
Latitude 3490 は、Windows 10 Pro を搭載しており、ビジネスに必要なすべての機能を備えています。Microsoft Office 365、Microsoft Teams、Zoom などの生産性アプリを簡単にインストールして使用できます。また、内蔵のウェブカメラとマイクを備えており、ビデオ会議やオンライン授業に最適です。
Latitude 3490 は、堅牢なセキュリティ機能も備えています。TPM 2.0 チップを搭載し、データとパスワードを暗号化して保護します。また、指紋リーダーをオプションで搭載しており、パスワードを入力
















-
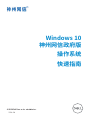 1
1
-
 2
2
-
 3
3
-
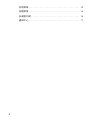 4
4
-
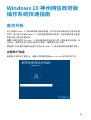 5
5
-
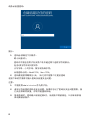 6
6
-
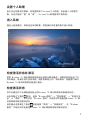 7
7
-
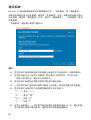 8
8
-
 9
9
-
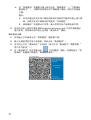 10
10
-
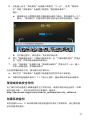 11
11
-
 12
12
-
 13
13
-
 14
14
-
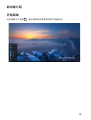 15
15
-
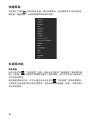 16
16
-
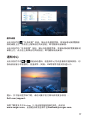 17
17
Dell Latitude 3490 は、ビジネスおよび教育用に設計された 14 インチのノートパソコンです。わずか 3.65 ポンドの軽量設計で、13.3 インチのフル HD ディスプレイ、第 8 世代 Intel Core プロセッサー、最大 16 GB のメモリ、最大 1 TB のストレージを搭載しています。
Latitude 3490 は、Windows 10 Pro を搭載しており、ビジネスに必要なすべての機能を備えています。Microsoft Office 365、Microsoft Teams、Zoom などの生産性アプリを簡単にインストールして使用できます。また、内蔵のウェブカメラとマイクを備えており、ビデオ会議やオンライン授業に最適です。
Latitude 3490 は、堅牢なセキュリティ機能も備えています。TPM 2.0 チップを搭載し、データとパスワードを暗号化して保護します。また、指紋リーダーをオプションで搭載しており、パスワードを入力