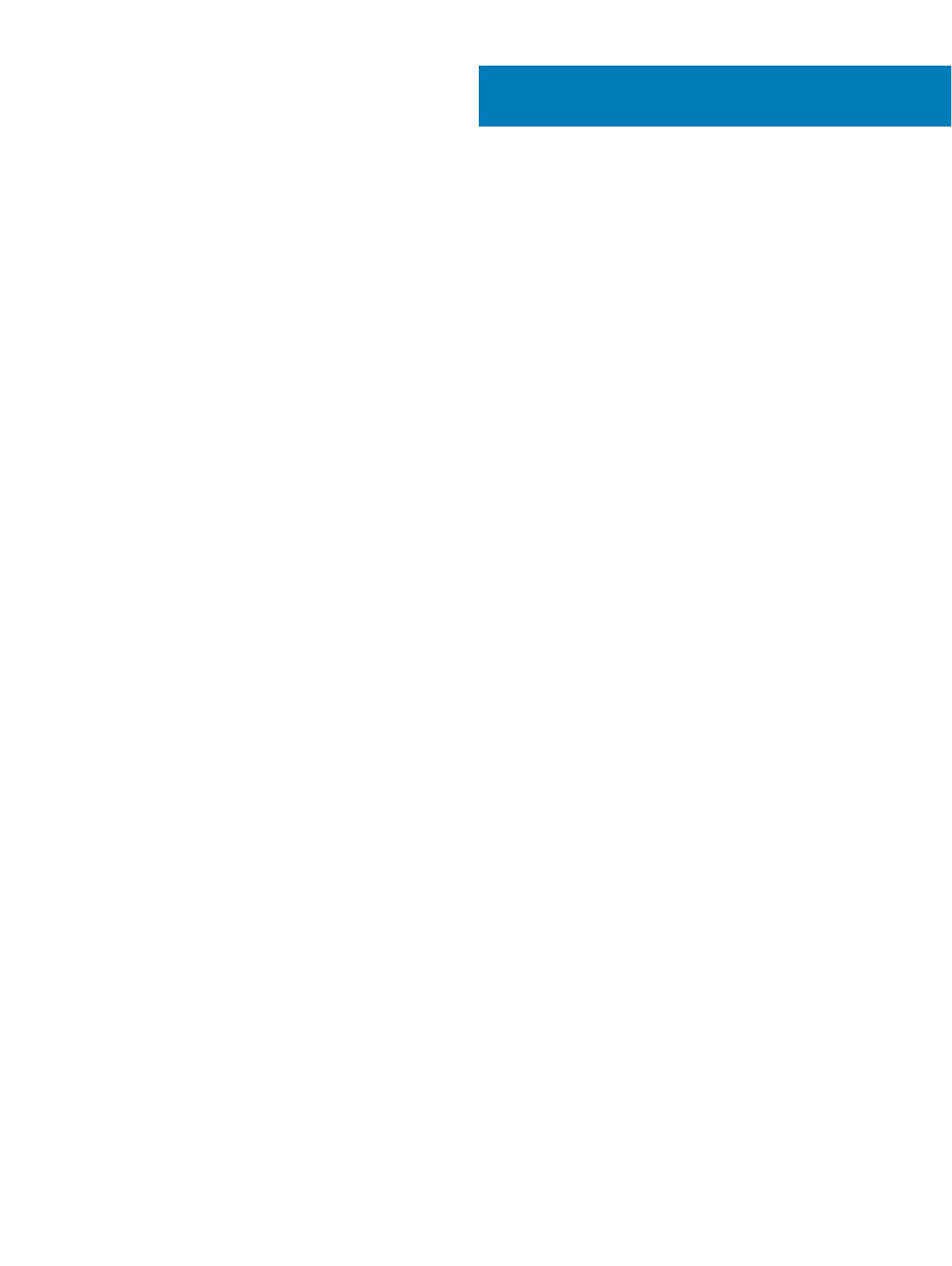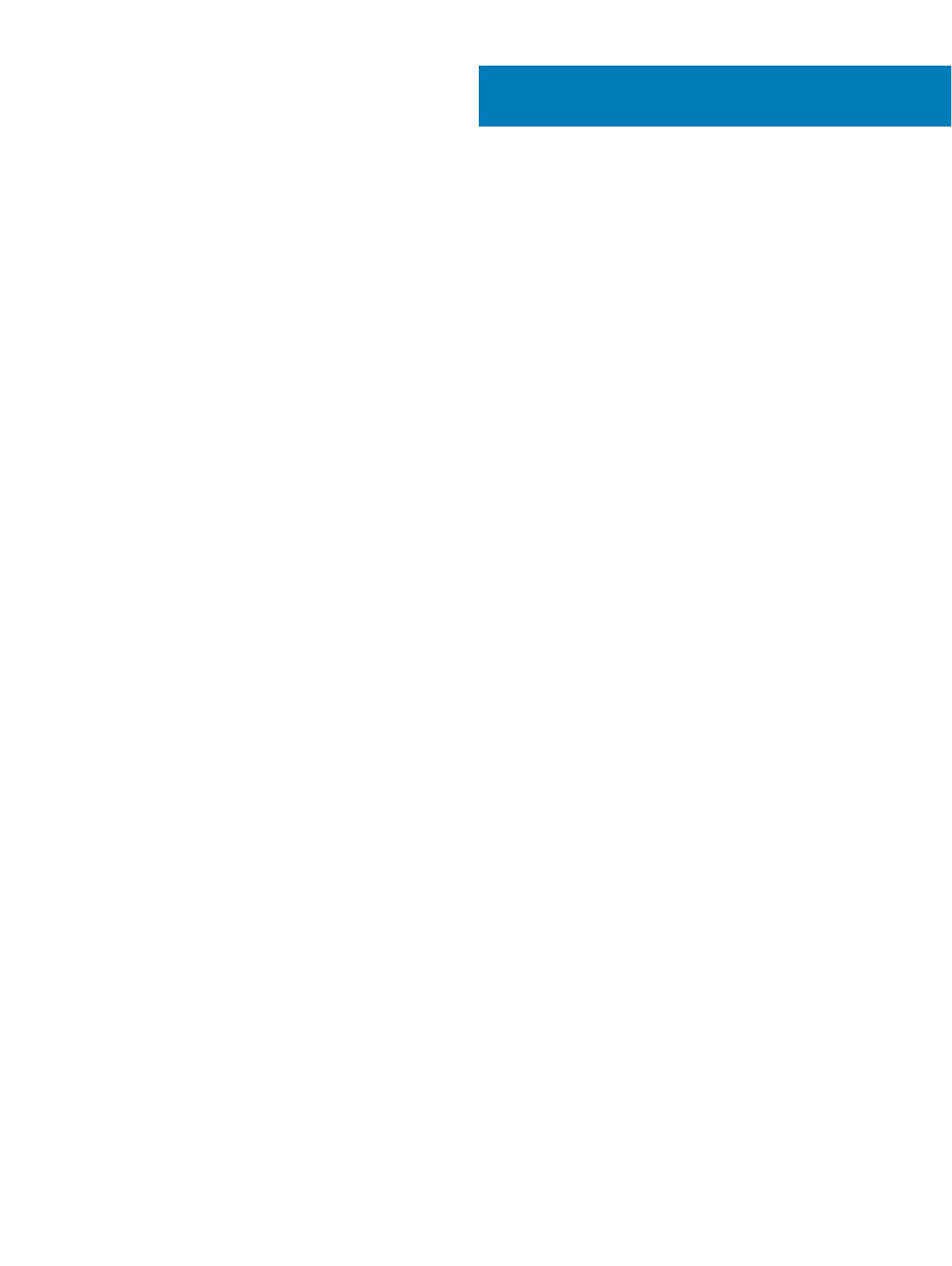
目次
1 はじめに...........................................................................................................................................................5
移行の概要..........................................................................................................................................................................5
2 移行の前提条件............................................................................................................................................. 7
Wyse Management Suite のライセンス要件......................................................................................................................7
Wyse Device Manager のサポート環境.............................................................................................................................8
Wyse Management Suite のサポート環境........................................................................................................................ 8
データインポートのサポート対象環境...................................................................................................................................8
デバイス移行のサポート環境............................................................................................................................................... 9
3 Wyse Management Suite インポートツールの使用方法....................................................................................10
主な機能............................................................................................................................................................................ 10
Wyse Management Suite インポートツールをインストールするための前提条件.............................................................. 10
Wyse Management Suite インポートツールの制限事項...................................................................................................11
Wyse Management Suite インポートツールのインストール................................................................................................ 11
Wyse Management Suite インポートツールの使用開始...................................................................................................11
4 データのインベントリのインポート...................................................................................................................... 13
RSP パッケージのインポート................................................................................................................................................ 13
RSP パッケージのインポートステータスの表示...............................................................................................................14
制限..............................................................................................................................................................................14
Windows ベース WCM リソースのインポート..................................................................................................................... 14
Windows ベース WCM リソースのインポートステータスの表示....................................................................................15
ビューおよび Windows ベースプロファイルのインポート........................................................................................................15
既存の WDM ビューの使用方法................................................................................................................................. 16
WDM デフォルトグループタイプの使用方法................................................................................................................. 16
ビューおよび Windos ベースプロファイルのインポートステータスの表示..........................................................................17
ロールバックの機能........................................................................................................................................................18
5 Wyse Device Manager から Wyse Management Suite へのデバイスの切り替え................................................ 19
対応オペレーティングシステム..............................................................................................................................................19
RSP パッケージの ThinLinux デバイスへの導入................................................................................................................ 20
RSP パッケージの SUSE Linux デバイスへの導入............................................................................................................ 20
RSP パッケージの Windows ベースデバイスへの導入.......................................................................................................20
INI パラメータの ThinOS デバイスへの導入........................................................................................................................ 21
6 移行後の処理...............................................................................................................................................22
7 Wyse Management Suite インポートツールのアンインストール.......................................................................... 23
8 トラブルシューティング.....................................................................................................................................24
データのインポートの失敗...................................................................................................................................................24
目次
3