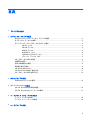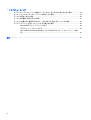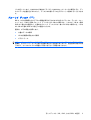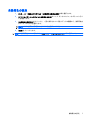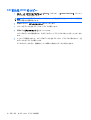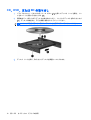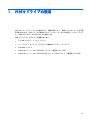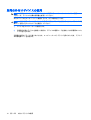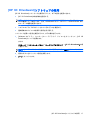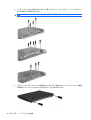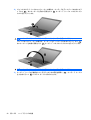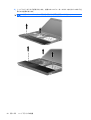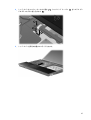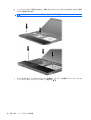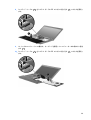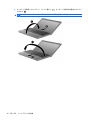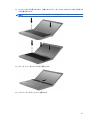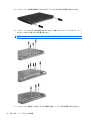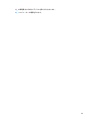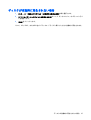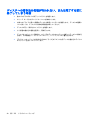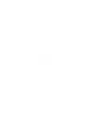ドライブ
ユーザー ガイド

© Copyright 2009 Hewlett-Packard
Development Company, L.P.
Windows は米国 Microsoft Corporation の米
国およびその他の国における登録商標です。
本書の内容は、将来予告なしに変更される
ことがあります。HP 製品およびサービスに
関する保証は、当該製品およびサービスに
付属の保証規定に明示的に記載されている
ものに限られます。本書のいかなる内容
も、当該保証に新たに保証を追加するもの
ではありません。本書に記載されている製
品情報は、日本国内で販売されていないも
のも含まれている場合があります。本書の
内容につきましては万全を期しております
が、本書の技術的あるいは校正上の誤り、
省略に対して責任を負いかねますのでご了
承ください。
改訂第 2 版:2009 年 10 月
初版:2009 年 4 月
製品番号: 539924-293
製品についての注意事項
このユーザー ガイドでは、ほとんどのモデ
ルに共通の機能について説明します。一部
の機能は、お使いのコンピューターで対応
していない場合もあります。

目次
1 ドライブの取り扱い
2 オプティカル ドライブの使用
取り付けられているオプティカル ドライブの確認 ............................................................................ 2
オプティカル ディスクの使用 ............................................................................................................. 3
正しいディスク(CD、DVD、および BD)の選択 ............................................................................. 4
CD-R ディスク ..................................................................................................................... 4
CD-RW ディスク ................................................................................................................. 4
DVD±R ディスク ................................................................................................................. 4
DVD±RW ディスク .............................................................................................................. 4
LightScribe DVD+R ディスク ............................................................................................. 4
ブルーレイ ディスク(BD) .............................................................................................. 5
CD、DVD、または BD の再生 ............................................................................................................. 6
自動再生の設定 .................................................................................................................................... 7
DVD の地域設定の変更 ........................................................................................................................ 8
著作権に関する警告 ............................................................................................................................. 9
CD または DVD のコピー ................................................................................................................... 10
CD および DVD の作成(書き込み) ................................................................................................. 11
CD、DVD、または BD の取り出し .................................................................................................... 12
3 外付けドライブの使用
別売の外付けデバイスの使用 ............................................................................................................. 14
4 [HP 3D DriveGuard]の使用
[HP 3D DriveGuard]の状態の確認 .................................................................................................... 16
[HP 3D DriveGuard]ソフトウェアの使用 ......................................................................................... 17
5 ハードドライブ パフォーマンスの向上
ディスク デフラグの使用 .................................................................................................................. 18
ディスク クリーンアップの使用
....................................................................................................... 18
6 ハードドライブの交換
iii

7 トラブルシューティング
オプティカル ディスク トレイが開かず、CD、DVD、または BD を取り出せない場合 ................. 34
コンピューターがオプティカル ドライブを検出しない場合 ............................................................ 35
ディスクが再生できない場合 ............................................................................................................. 36
ディスクが自動的に再生されない場合 .............................................................................................. 37
ディスクへの書き込み処理が行われない、または完了する前に終了してしまう場合 ...................... 38
デバイス ドライバーを再インストールする必要がある場合 ............................................................ 39
Microsoft®デバイス ドライバーの入手 ............................................................................. 39
HP デバイス ドライバーの入手 ........................................................................................ 39
[HP SoftPaq Download Manager](HP SoftPaq ダウンロード マネージャー)の使
用 ....................................................................................................................................... 40
索引 ..................................................................................................................................................................... 41
iv

1
ドライブの取り扱い
ドライブは壊れやすいコンピューター部品ですので、取り扱いには注意が必要です。ドライブの取り
扱いについては、以下の注意事項を参照してください。必要に応じて、追加の注意事項および関連手
順を示します。
注意: コンピューターやドライブの損傷、または情報の損失を防ぐため、以下の点に注意してくだ
さい。
外付けハードドライブに接続したコンピューターをある場所から別の場所へ移動させるような場合
は、事前にスリープを開始して画面表示が消えるまで待つか、外付けハードドライブを適切に取り外
してください。
ドライブを取り扱う前に、塗装されていない金属面に触れるなどして、静電気を放電してください。
リムーバブル ドライブまたはコンピューターのコネクタ ピンに触れないでください。
ドライブは慎重に取り扱い、絶対に落としたり上に物を置いたりしないでください。
ドライブの着脱を行う前に、コンピューターの電源を切ります。コンピューターの電源が切れている
か、スリープ状態なのか、ハイバネーション状態なのかわからない場合は、まずコンピューターの電
源を入れ、次にオペレーティング システムの通常の手順でシャットダウンします。
ドライブをドライブ ベイに挿入するときは、無理な力を加えないでください。
オプティカル ドライブ(一部のモデルのみ)内のディスクへの書き込みが行われているときは、キー
ボードから入力したり、コンピューターを移動したりしないでください。書き込み処理は振動の影響
を受けやすい動作です。
バッテリのみを電源として使用している場合は、メディアに書き込む前にバッテリが十分に充電され
ていることを確認してください。
高温または多湿の場所にドライブを放置しないでください。
ドライブに洗剤などの液体を垂らさないでください。また、ドライブに直接、液体クリーナーなどを
吹きかけないでください。
ドライブ ベイからのドライブの取り外し、ドライブの持ち運び、郵送、保管などを行う前に、ドラ
イブからメディアを取り出してください。
ドライブを郵送するときは、発泡ビニール シートなどの緩衝材で適切に梱包し、梱包箱の表面に
「コワレモノ―取り扱い注意」と明記してください。
ドライブを磁気に近づけないようにしてください。磁気を発するセキュリティ装置には、空港の金属
探知器や金属探知棒が含まれます。空港の機内持ち込み手荷物をチェックするベルト コンベアなど
のセキュリティ装置は、磁気ではなく X 線を使用してチェックを行うので、ドライブには影響しませ
ん。
1

2
オプティカル ドライブの使用
お使いのコンピューターには、コンピューターの機能を拡張するオプティカル ドライブが搭載され
ています。コンピューターに搭載されているデバイスの種類を確認して、機能を調べてください。オ
プティカル ドライブを使用すると、データ ディスクの読み取り、音楽の再生、映画の鑑賞ができま
す。お使いのコンピューターにブルーレイ ディスク(BD とも呼ばれます)ドライブが搭載されてい
る場合は、ディスクから HD 対応ビデオを再生することもできます。
取り付けられているオプティカル ドライブの確認
▲
[スタート]→[コンピューター]の順に選択します。
オプティカル ドライブなどの、お使いのコンピューターに搭載されているデバイスの一覧が表示さ
れます。以下のどれかのドライブが搭載されている場合があります。
●
DVD-ROM ドライブ
●
LightScribe スーパーマルチ DVD±RW ドライブ(2 層記録(DL)対応)
●
LightScribe スーパーマルチ DVD±RW 対応ブルーレイ ROM ドライブ(2 層記録(DL)対応)
注記: コンピューターによっては、上記の一部のドライブがサポートされていない場合がありま
す。
2
第 2 章 オプティカル ドライブの使用

オプティカル ディスクの使用
DVD-ROM などのオプティカル ドライブは、オプティカル ディスク(CD および DVD)に対応して
います。これらのディスクには、音楽、写真、および動画などの情報を保存します。DVD の方が、
CD より大きい容量を扱うことができます。
オプティカル ドライブでは、標準的な CD や DVD ディスクの読み取りができます。オプティカル
ドライブがブルーレイ ディスク ROM ドライブである場合、ブルーレイ ディスク(BD)を読み取る
こともできます。
注記: 一覧には、お使いのコンピューターでサポートされていないドライブが含まれている場合も
あります。また、サポートされているオプティカル ドライブすべてが下記の一覧に記載されている
わけではありません。
以下の表に示すように、オプティカル ドライブによっては、オプティカル ディスクに書き込みがで
きるものもあります。
オプティカル ドライブの種類 CD-RW への書き込
み
DVD±RW/R への書
き込み
DVD±RW DL への
書き込み
LightScribe CD ま
たは DVD±RW/R へ
のラベルの書き込み
LightScribe スーパーマルチ DVD
±RW ドライブ(2 層記録(DL)
対応)*†
可 可 可 可
LightScribe スーパーマルチ DVD
±RW 対応ブルーレイ ROM ドラ
イブ(2 層記録(DL)対応)*†
可 可 可 可
*2 層記録ディスクには、1 層式のディスクよりも多くのデータを保存できます。ただし、このドライブで作成された 2 層記
録ディスクは、多くの 1 層式の DVD ドライブおよびプレーヤーに対応していない場合があります。
†LightScribe ディスクは別途購入する必要があります。LightScribe は白黒写真のようなグレースケールの画像を作成しま
す。
注意: オーディオまたはビデオの劣化や、情報または再生機能の損失を防ぐため、CD、DVD、BD
の読み取り、CD または DVD への書き込みをしているときにスリープまたはハイバネーションを開始
しないでください。
オプティカル ディスクの使用
3

正しいディスク(CD、DVD、および BD)の選択
オプティカル ドライブは、オプティカル ディスク(CD、DVD、および BD)に対応しています。デ
ジタル データの保存に使用される CD は商用の録音にも使用されますが、個人的に保存する必要があ
る場合にも便利です。DVD および BD は、主に動画やソフトウェア、データのバックアップのために
使用します。DVD および BD は CD と同じ形態ですが、CD よりはるかに大きい容量を扱うことがで
きます。
注記: お使いのコンピューターに取り付けられているオプティカル ドライブによっては、この項
目で説明している一部のオプティカル ディスクに対応していない場合もあります。
CD-R ディスク
CD-R ディスク(一度だけ書き込み可能な CD)は、恒久的なアーカイブを作成したり、仮想的にあら
ゆるユーザーとファイルを共有したりするときに使用します。一般的な用途は以下のとおりです。
●
サイズの大きいプレゼンテーションの配布
●
スキャンした写真やデジタル写真、ビデオ クリップ、および書き込みデータの共有
●
独自の音楽 CD の作成
●
コンピューターのファイルやスキャンした記録資料などの恒久的なアーカイブの保存
●
ディスク領域を増やすためのハードドライブからのファイルのオフロード(移動)
データを記録した後は、データを削除したり追加で書き込んだりすることはできません。
CD-RW ディスク
CD-RW ディスク(再書き込み可能な CD)を使用すると、頻繁に更新する必要のある大きなプロジェ
クトを保存できます。一般的な用途は以下のとおりです。
●
サイズの大きいドキュメントやプロジェクト ファイルの開発および管理
●
作業ファイルの転送
●
ハードドライブ ファイルの毎週のバックアップの作成
●
写真、動画、オーディオ、およびデータの継続的な更新
DVD±R ディスク
DVD±R ディスクは、大量の情報を恒久的に保存するときに使用します。データを記録した後は、デー
タを削除したり追加で書き込んだりすることはできません。
DVD±RW ディスク
前に保存したデータを削除または上書きしたい場合は、DVD±RW ディスクを使用します。この種類
のディスクは、変更できない CD または DVD に書き込む前にオーディオや動画の記録テストをする
のに最も適しています。
LightScribe DVD+R ディスク
LightScribe DVD+R ディスクは、データ、ホーム ビデオ、および写真を共有または保存するときに
使用します。このディスクは、ほとんどの DVD-ROM ドライブや DVD ビデオ プレーヤーでの読み取
4
第 2 章 オプティカル ドライブの使用

りに対応しています。LightScribe が有効なドライブと LightScribe ソフトウェアを使用すると、ディ
スクにデータを書き込むのみでなく、ディスクの外側にラベルをデザインして追加することもできま
す。
ブルーレイ ディスク(BD)
BD は、HD 対応動画などのデジタル情報を保存するための HD 対応オプティカル ディスク フォー
マットです。1 枚の 1 層式ブルーレイ ディスクで 25 GB まで保存でき、これは 4.7 GB の 1 層式
DVD の 5 倍以上の容量です。2 層式のブルーレイ ディスクでは 1 枚で 50 GB まで保存でき、これは
8.5 GB の 2 層式 DVD の 6 倍近くの容量になります。
通常は、以下の用途で使用します。
●
大量のデータの保存
●
HD 対応動画の再生および保存
●
ビデオ ゲーム
注記: ブルーレイは新しい技術を採用した新しいフォーマットのため、ディスク、デジタル接続、
互換性、およびパフォーマンスに関する問題が発生する可能性がありますが、製品自体の欠陥ではあ
りません。すべてのシステムで問題なく再生できるという保証はありません。
正しいディスク(CD、DVD、および BD)の選択
5

CD、DVD、または BD の再生
1. コンピューターの電源を入れます。
2. ドライブのフロント パネルにあるリリース ボタン(1)を押して、ディスク トレイが少し押し
出された状態にします。
3. トレイを引き出します(2)。
4. ディスクは平らな表面に触れないように縁を持ち、ディスクのラベル面を上にしてトレイの回転
軸の上に置きます。
注記: ディスク トレイが完全に開かない場合は、ディスクを注意深く傾けて回転軸の上に置
いてください。
5. 確実に収まるまでディスクをゆっくり押し下げます(3)。
6. ディスク トレイを閉じます。
自動再生の動作を設定していない場合は、以下の項目で説明しているように、[自動再生]ダイアログ
ボックスが開きます。メディアのコンテンツ(内容)をどのように扱うかについての選択を求められ
ます。
注記: 最適な状態で使用するためには、BD の再生中は AC アダプターを外部電源に接続している
ことを確認してください。
6
第 2 章 オプティカル ドライブの使用

自動再生の設定
1. [スタート]→[既定のプログラム]→[自動再生の設定の変更]の順に選択します。
2. [すべてのメディアとデバイスで自動再生を使う]チェック ボックスにチェックが入っているこ
とを確認します。
3. [初期設定を選択する]をクリックし、一覧に表示されている各メディアの種類から、使用可能な
オプションのどれかを選択します。
注記: DVD を再生する場合は、[WinDVD]を選択してください。
4. [保存]をクリックします。
注記: [自動再生]について詳しくは、[スタート]→[ヘルプとサポート]の順に選択します。
自動再生の設定
7

DVD の地域設定の変更
著作権で保護されているファイルを使用する多くの DVD には地域コードがあります。地域コードに
よって著作権は国際的に保護されます。
地域コードがある DVD を再生するには、DVD の地域コードが DVD ドライブの地域の設定と一致し
ている必要があります。
注意: DVD ドライブの地域設定は、5 回までしか変更できません。
5 回目に選択した地域設定が、DVD ドライブの最終的な地域設定になります。
ドライブで地域設定を変更できる残りの回数が、[DVD 地域]タブに表示されます。
オペレーティング システムで設定を変更するには、以下の操作を行います。
1. [スタート]→[コントロール パネル]→[システムとセキュリティ]の順に選択します。次に、[シ
ステム]領域で[デバイス マネージャー]をクリックします。
注記: Windows®には、コンピューターのセキュリティを高めるためのユーザー アカウント
制御機能が含まれています。ソフトウェアのインストール、ユーティリティの実行、Windows
の設定変更などを行うときに、ユーザーのアクセス権やパスワードの入力を求められる場合があ
ります。詳しくは、[ヘルプとサポート]を参照してください。
2. [DVD/CD-ROM ドライブ]の横の矢印をクリックして一覧を展開し、取り付けられているすべて
のドライブを表示します。
3. 地域設定を変更する DVD ドライブを右クリックして、次に[プロパティ]をクリックします。
4. [DVD 地域]タブをクリックして、設定を変更します。
5. [OK]をクリックします。
8
第 2 章 オプティカル ドライブの使用

著作権に関する警告
コンピューター プログラム、映画や映像、放送内容、録音内容などの著作権によって保護されたも
のを許可なしにコピーすることは、著作権法に違反する行為です。コンピューターをそのような目的
に使用しないでください。
注意: 情報の損失やディスクの損傷を防ぐため、以下のガイドラインを参考にしてください。
ディスクに書き込む前に、コンピューターを安定した外部電源に接続します。コンピューターがバッ
テリ電源で動作しているときは、ディスクに書き込まないでください。
ディスクに書き込む前に、使用しているディスク ソフトウェア以外は、開いているすべてのプログ
ラムを閉じてください。
コピー元のディスクからコピー先のディスクへ、またはネットワーク ドライブからコピー先のディ
スクへ直接コピーしないでください。その情報をハードドライブに保存し、次にハードドライブから
コピー先のディスクに書き込みます。
ディスクへの書き込み中にキーボードを使用したり、コンピューターを移動したりしないでくださ
い。書き込み処理は振動の影響を受けやすい動作です。
注記: コンピューターに付属しているソフトウェアの使用について詳しくは、ソフトウェアの製造
元の説明書を参照してください。これらの説明書は、ディスクに収録されていたり、ソフトウェアの
ヘルプに含まれていたり、または製造元の Web サイトで提供されていたりする場合があります。
著作権に関する警告
9

CD または DVD のコピー
1. [スタート]→[すべてのプログラム]→[Roxio](ロキシオ)→[Creator Business](クリエイ
タ ビジネス)の順に選択します。
注記: [Roxio]を使用するのが初めての場合は、この処理を完了する前にプログラムの使用許諾
契約に同意する必要があります。
2. 右側のパネルで、[ディスクのコピー]をクリックします。
3. コピーするディスクをオプティカル ドライブに挿入します。
4. 画面右下の[ディスクのコピー]をクリックします。
コピー元のディスクが読み取られ、そのデータがハードドライブの一時フォルダーにコピーされ
ます。
5. メッセージが表示されたら、コピー元のディスクをオプティカル ドライブから取り出して、空
のディスクをドライブに挿入します。
データがコピーされると、自動的にトレイが開いて作成したディスクが出てきます。
10
第 2 章 オプティカル ドライブの使用
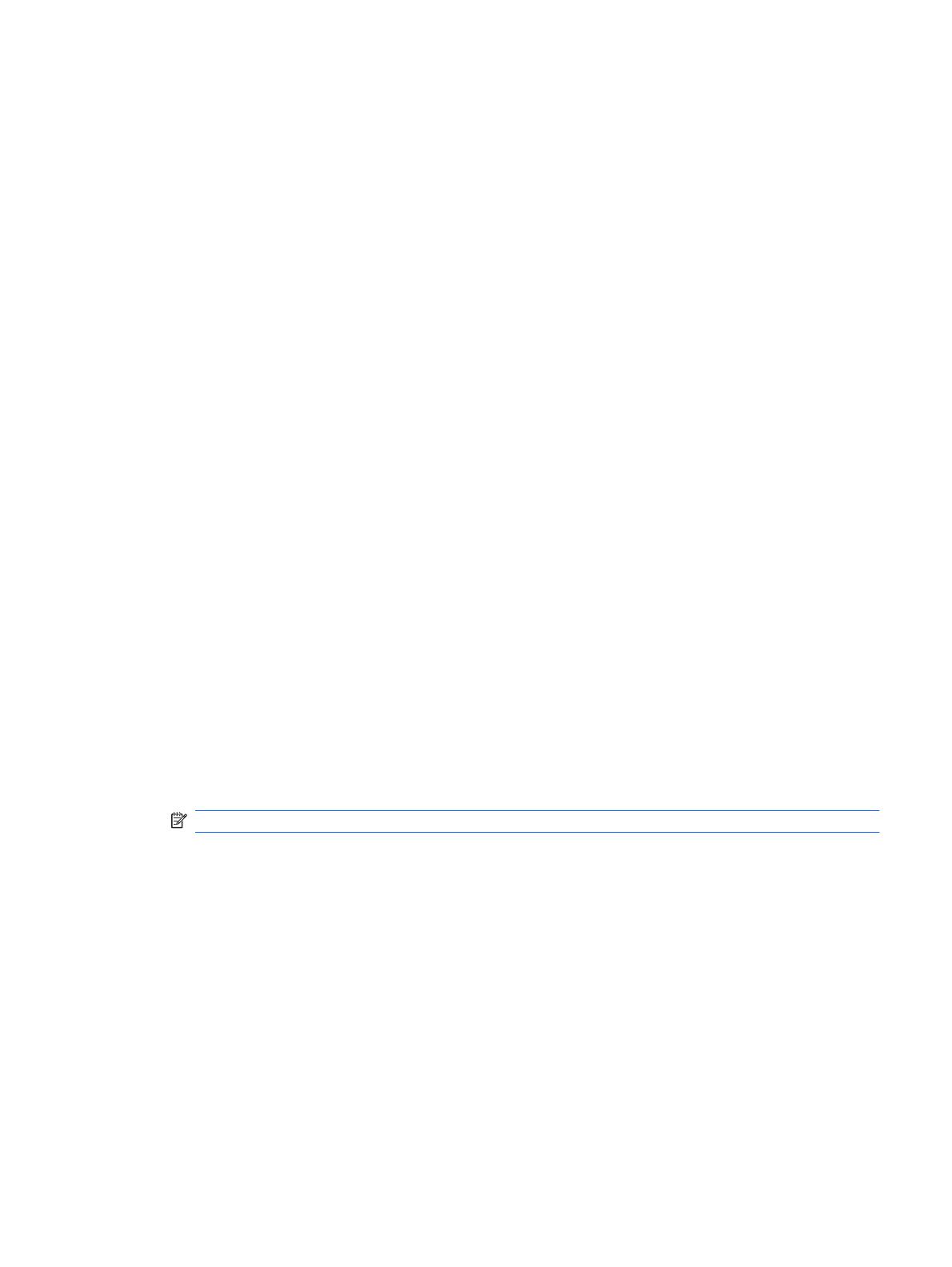
CD および DVD の作成(書き込み)
お使いのコンピューターに CD-RW、DVD-RW、または DVD±RW のオプティカル ドライブが搭載さ
れている場合は、[Windows Media Player]または[Roxio Creator Business]などのソフトウェアを使
用して、MP3 や WAV 音楽ファイルなどのデータやオーディオ ファイルを書き込むことができます。
CD または DVD に書き込むときは、以下のガイドラインを参考にしてください。
●
著作権に関する警告に従ってください。コンピューター プログラム、映画や映像、放送内容、
録音内容など、著作権によって保護されたものを許可なしにコピーすることは、著作権法に違反
する行為です。コンピューターをそのような目的に使用しないでください。
●
ディスクに書き込む前に、開いているファイルをすべて終了し、すべてのプログラムを閉じま
す。
●
通常、オーディオ ファイルの書き込みには CD-R または DVD-R が最適です。これはデータがコ
ピーされた後、変更ができないためです。
●
ホーム ステレオやカー ステレオによっては CD-RW を再生できないものもあるため、音楽 CD
の書き込みには CD-R を使用します。
●
通常、CD-RW または DVD-RW は、データ ファイルの書き込みや、変更できない CD または
DVD に書き込む前のオーディオまたはビデオ録画のテストに最適です。
●
ホーム システムで使用される DVD プレーヤーは、通常、すべての DVD フォーマットに対応し
ているわけではありません。対応しているフォーマットの一覧については、DVD プレーヤーに
付属の説明書を参照してください。
●
MP3 ファイルは他の音楽ファイル形式よりファイルのサイズが小さく、MP3 ディスクを作成す
るプロセスはデータ ファイルを作成するプロセスと同じです。MP3 ファイルは、MP3 プレー
ヤーまたは MP3 ソフトウェアがインストールされているコンピューターでのみ再生できます。
CD または DVD にデータを書き込むには、以下の操作を行います。
1. 元のファイルを、ハードドライブのフォルダーにダウンロードまたはコピーします。
2. 空の CD または DVD をオプティカル ドライブに挿入します。
3. [スタート]
→[すべてのプログラム]の順に選択し、使用するソフトウェアの名前を選択します。
注記: サブフォルダーに含まれているプログラムもあります。
4. 作成するディスクの種類(データ、オーディオ、またはビデオ)を選択します。
5. [スタート]を右クリックしてから[エクスプローラーを開く]をクリックし、元のファイルを保存
したフォルダーに移動します。
6. フォルダーを開き、空のオプティカル ディスクのあるドライブにファイルをドラッグします。
7. 選択したプログラムの説明に沿って書き込み処理を開始します。
手順について詳しくは、それぞれのソフトウェアの製造元の説明書を参照してください。これらの説
明書は、ソフトウェアに含まれていたり、ディスクに収録されていたり、または製造元の Web サイ
トで提供されていたりする場合があります。
CD および DVD の作成(書き込み)
11

CD、DVD、または BD の取り出し
1. ドライブのフロント パネルにあるリリース ボタン(1)を押してディスク トレイを開き、トレ
イをゆっくりと完全に引き出します(2)。
2. 回転軸をそっと押しながらディスクの端を持ち上げて、トレイからディスクを取り出します
(3)。ディスクは縁を持ち、平らな表面に触れないようにしてください。
注記: トレイが完全に開かない場合は、ディスクを注意深く傾けて取り出してください。
3. ディスク トレイを閉じ、取り出したディスクを保護ケースに入れます。
12
第 2 章 オプティカル ドライブの使用

3
外付けドライブの使用
外付けのリムーバブル ドライブを使用すると、情報を保存したり、情報にアクセスしたりできる場
所が拡大されます。USB ドライブを追加するには、コンピューターまたは別売のドッキング デバイ
ス(一部のモデルのみ)の USB コネクタに接続します。
USB ドライブには、以下のような種類があります。
●
1.44 MB フロッピー ディスク ドライブ
●
ハードドライブ モジュール(アダプターが装備されているハードドライブ)
●
DVD-ROM ドライブ
●
LightScribe スーパーマルチ DVD±RW ドライブ(2 層記録(DL)対応)
●
LightScribe スーパーマルチ DVD±RW 対応ブルーレイ ROM ドライブ(2 層記録(DL)対応)
13

別売の外付けデバイスの使用
注記: 必要なソフトウェアやドライバー、および使用するコンピューターのコネクタの種類につい
て詳しくは、デバイスに付属の説明書を参照してください。
外付けデバイスをコンピューターに接続するには、以下の操作を行います。
注意: 装置が損傷することを防ぐため、別電源が必要なドライブを接続するときは、ドライブの電
源コードを差し込んでいないことを確認してください。
1. デバイスをコンピューターに接続します。
2. 別電源が必要なデバイスを接続した場合は、デバイスの電源コードを接地した外部電源のコンセ
ントに差し込みます。
別電源が必要なドライブを取り外すときは、コンピューターからドライブを取り外した後、ドライブ
の外部電源コードを抜きます。
14
第 3 章 外付けドライブの使用

4
[HP 3D DriveGuard]の使用
[HP 3D DriveGuard]は、以下のどちらかの場合にドライブおよび入出力要求を停止することによっ
て、ハードドライブを保護します。
●
バッテリ電源で動作しているときにコンピューターを落下させた場合
●
バッテリ電源で動作しているときにディスプレイを閉じた状態でコンピューターを移動した場合
これらの動作の実行後は[HP 3D DriveGuard]によって、短時間でハードドライブが通常の動作に戻り
ます。
注記: オプションのドッキング ステーション内のハードドライブや USB コネクタで接続されてい
るハードドライブは、[HP 3D DriveGuard]では保護されません。
詳しくは、[HP 3D DriveGuard]ソフトウェアのヘルプを参照してください。
15

[HP 3D DriveGuard]の状態の確認
コンピューターのドライブ ランプがオレンジ色に変化して、ドライブが停止していることを示しま
す。ドライブが現在保護されているか、または停止しているかを確認するには、[スタート]→[コン
トロール パネル]→[ハードウェアとサウンド]→[Windows モビリティ センター]の順に選択しま
す。
●
ソフトウェアが有効の場合、緑色のチェック マークがハードドライブ アイコンに重なって表示
されます。
●
ソフトウェアが無効の場合、白い斜線がハードドライブ アイコンに重なって表示されます。
●
ドライブが停止している場合、黄色の月型マークがハードドライブ アイコンに重なって表示さ
れます。
注記: [Windows モビリティ センター]のアイコンは、ドライブの最新の状態を示していない場合が
あります。状態が変更されたらすぐに表示に反映されるようにするには、通知領域のアイコンを有効
にする必要があります。
通知領域のアイコンを有効にするには、以下の操作を行います。
1. [スタート]→[コントロール パネル]→[ハードウェアとサウンド]→[HP 3D DriveGuard]の順
に選択します。
注記: [ユーザー アカウント制御]のウィンドウが表示されたら、[はい]をクリックします。
2. [システム トレイのアイコン]で、[表示]をクリックします。
3. [OK]をクリックします。
[HP 3D DriveGuard]によってドライブを停止された場合、コンピューターは以下のような状態になり
ます。
●
シャットダウンができない
●
次の注記に示す場合を除いて、スリープまたはハイバネーションを開始できない
注記: [HP 3D DriveGuard]によってドライブが停止された場合でも、コンピューターがバッ
テリ電源で動作しているときに完全なロー バッテリ状態になると、ハイバネーションを開始で
きるようになります。
コンピューターを移動する前に、完全にシャットダウンするか、スリープまたはハイバネーションを
開始します。
16
第 4 章 [HP 3D DriveGuard]の使用
ページが読み込まれています...
ページが読み込まれています...
ページが読み込まれています...
ページが読み込まれています...
ページが読み込まれています...
ページが読み込まれています...
ページが読み込まれています...
ページが読み込まれています...
ページが読み込まれています...
ページが読み込まれています...
ページが読み込まれています...
ページが読み込まれています...
ページが読み込まれています...
ページが読み込まれています...
ページが読み込まれています...
ページが読み込まれています...
ページが読み込まれています...
ページが読み込まれています...
ページが読み込まれています...
ページが読み込まれています...
ページが読み込まれています...
ページが読み込まれています...
ページが読み込まれています...
ページが読み込まれています...
ページが読み込まれています...
ページが読み込まれています...
-
 1
1
-
 2
2
-
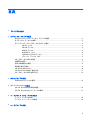 3
3
-
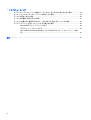 4
4
-
 5
5
-
 6
6
-
 7
7
-
 8
8
-
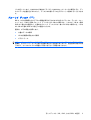 9
9
-
 10
10
-
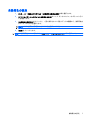 11
11
-
 12
12
-
 13
13
-
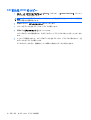 14
14
-
 15
15
-
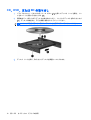 16
16
-
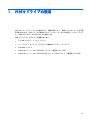 17
17
-
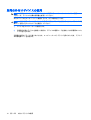 18
18
-
 19
19
-
 20
20
-
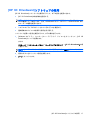 21
21
-
 22
22
-
 23
23
-
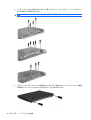 24
24
-
 25
25
-
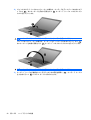 26
26
-
 27
27
-
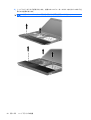 28
28
-
 29
29
-
 30
30
-
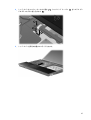 31
31
-
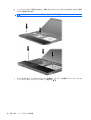 32
32
-
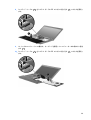 33
33
-
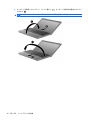 34
34
-
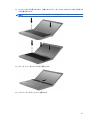 35
35
-
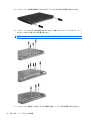 36
36
-
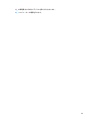 37
37
-
 38
38
-
 39
39
-
 40
40
-
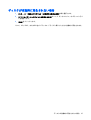 41
41
-
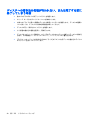 42
42
-
 43
43
-
 44
44
-
 45
45
-
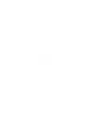 46
46
HP ProBook 4515s Notebook PC 取扱説明書
- タイプ
- 取扱説明書
- このマニュアルも適しています