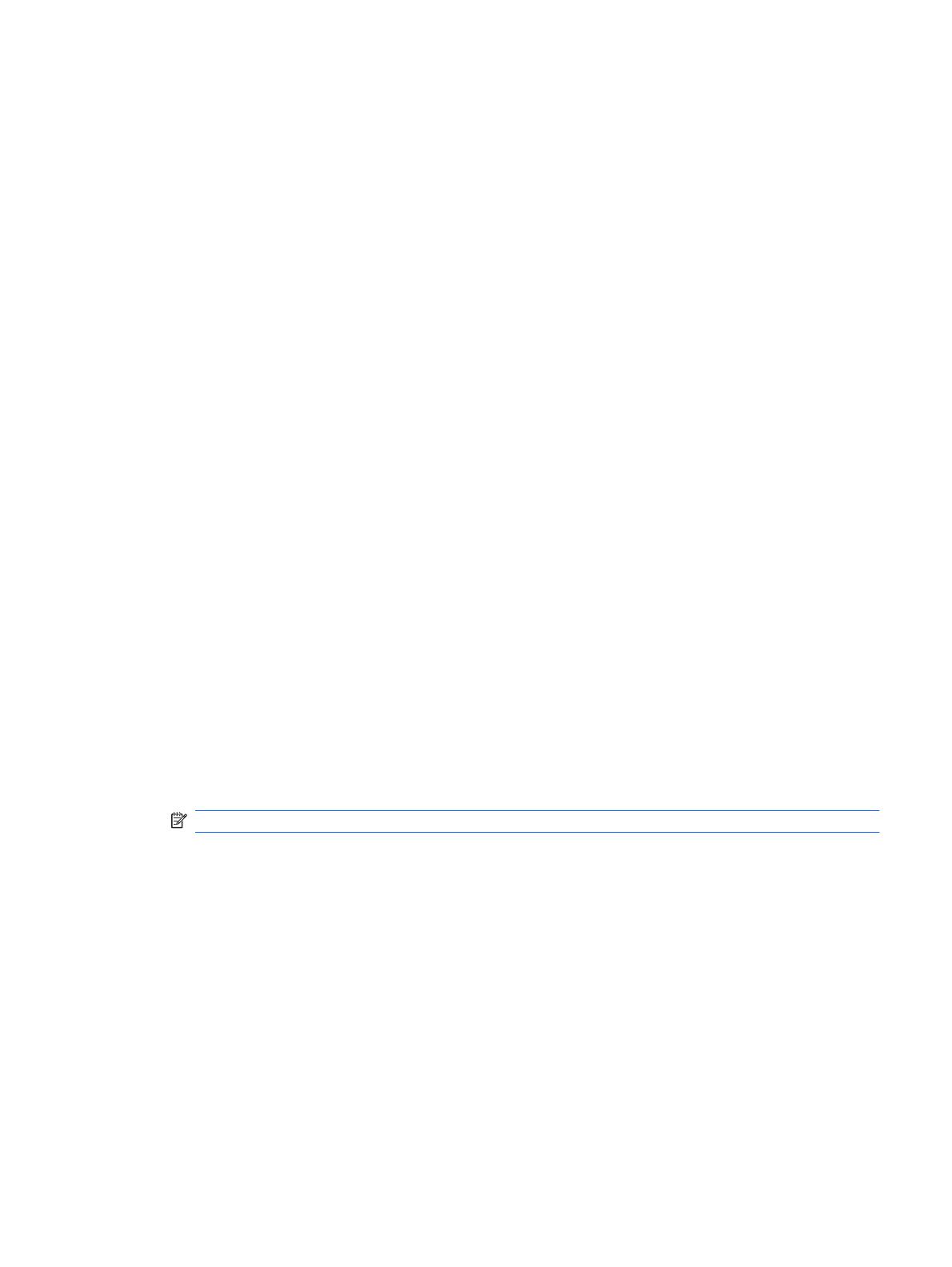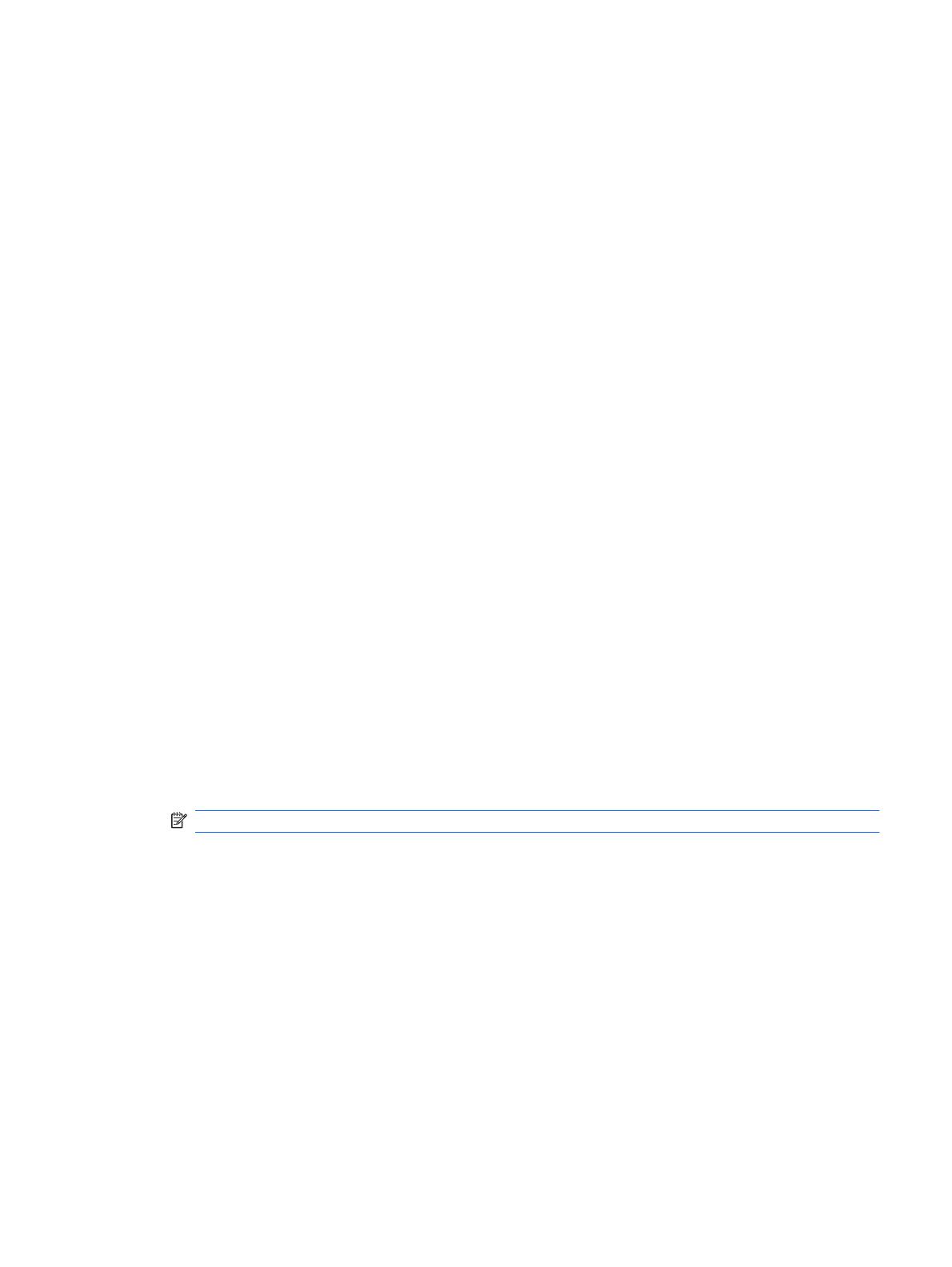
CD および DVD の作成(書き込み)
お使いのコンピューターに CD-RW、DVD-RW、または DVD±RW のオプティカル ドライブが搭載さ
れている場合は、[Windows Media Player]または[Roxio Creator Business]などのソフトウェアを使
用して、MP3 や WAV 音楽ファイルなどのデータやオーディオ ファイルを書き込むことができます。
CD または DVD に書き込むときは、以下のガイドラインを参考にしてください。
●
著作権に関する警告に従ってください。コンピューター プログラム、映画や映像、放送内容、
録音内容など、著作権によって保護されたものを許可なしにコピーすることは、著作権法に違反
する行為です。コンピューターをそのような目的に使用しないでください。
●
ディスクに書き込む前に、開いているファイルをすべて終了し、すべてのプログラムを閉じま
す。
●
通常、オーディオ ファイルの書き込みには CD-R または DVD-R が最適です。これはデータがコ
ピーされた後、変更ができないためです。
●
ホーム ステレオやカー ステレオによっては CD-RW を再生できないものもあるため、音楽 CD
の書き込みには CD-R を使用します。
●
通常、CD-RW または DVD-RW は、データ ファイルの書き込みや、変更できない CD または
DVD に書き込む前のオーディオまたはビデオ録画のテストに最適です。
●
ホーム システムで使用される DVD プレーヤーは、通常、すべての DVD フォーマットに対応し
ているわけではありません。対応しているフォーマットの一覧については、DVD プレーヤーに
付属の説明書を参照してください。
●
MP3 ファイルは他の音楽ファイル形式よりファイルのサイズが小さく、MP3 ディスクを作成す
るプロセスはデータ ファイルを作成するプロセスと同じです。MP3 ファイルは、MP3 プレー
ヤーまたは MP3 ソフトウェアがインストールされているコンピューターでのみ再生できます。
CD または DVD にデータを書き込むには、以下の操作を行います。
1. 元のファイルを、ハードドライブのフォルダーにダウンロードまたはコピーします。
2. 空の CD または DVD をオプティカル ドライブに挿入します。
3. [スタート]
→[すべてのプログラム]の順に選択し、使用するソフトウェアの名前を選択します。
注記: サブフォルダーに含まれているプログラムもあります。
4. 作成するディスクの種類(データ、オーディオ、またはビデオ)を選択します。
5. [スタート]を右クリックしてから[エクスプローラーを開く]をクリックし、元のファイルを保存
したフォルダーに移動します。
6. フォルダーを開き、空のオプティカル ディスクのあるドライブにファイルをドラッグします。
7. 選択したプログラムの説明に沿って書き込み処理を開始します。
手順について詳しくは、それぞれのソフトウェアの製造元の説明書を参照してください。これらの説
明書は、ソフトウェアに含まれていたり、ディスクに収録されていたり、または製造元の Web サイ
トで提供されていたりする場合があります。
CD および DVD の作成(書き込み)
11