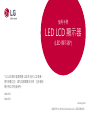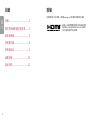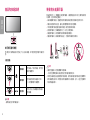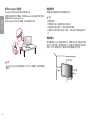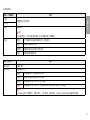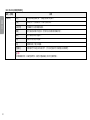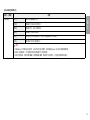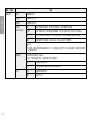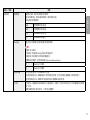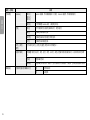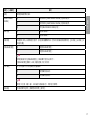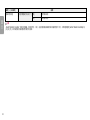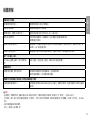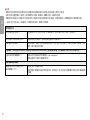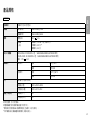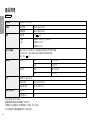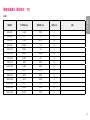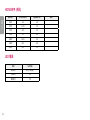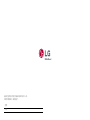LG 34WL500-B は、34 インチのワイド画面ウルトラワイドモニターです。3440 x 1440 ピクセルの解像度と 21:9 のアスペクト比を備え、ゲームや映画鑑賞に最適です。また、AMD FreeSyncテクノロジーに対応しており、ゲーム中の画面のちらつきやカクつきを軽減します。
LG 34WL500-B は、人間工学に基づいたデザインを採用しており、画面の高さと角度を調整することができます。また、ブルーライト低減機能を搭載しており、長時間使用しても目の疲れを軽減します。
LG 34WL500-B は、ゲームや映画鑑賞に最適なモニターです。ワイド画面ウルトラワイドモニターと AMD FreeSyncテクノロジーにより、臨場感あふれる映像を楽しむことができます。また、人間工学に基づいたデザインとブルーライト低減機能により、
LG 34WL500-B は、34 インチのワイド画面ウルトラワイドモニターです。3440 x 1440 ピクセルの解像度と 21:9 のアスペクト比を備え、ゲームや映画鑑賞に最適です。また、AMD FreeSyncテクノロジーに対応しており、ゲーム中の画面のちらつきやカクつきを軽減します。
LG 34WL500-B は、人間工学に基づいたデザインを採用しており、画面の高さと角度を調整することができます。また、ブルーライト低減機能を搭載しており、長時間使用しても目の疲れを軽減します。
LG 34WL500-B は、ゲームや映画鑑賞に最適なモニターです。ワイド画面ウルトラワイドモニターと AMD FreeSyncテクノロジーにより、臨場感あふれる映像を楽しむことができます。また、人間工学に基づいたデザインとブルーライト低減機能により、




















-
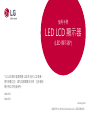 1
1
-
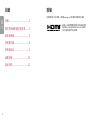 2
2
-
 3
3
-
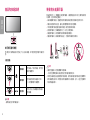 4
4
-
 5
5
-
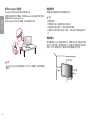 6
6
-
 7
7
-
 8
8
-
 9
9
-
 10
10
-
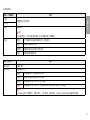 11
11
-
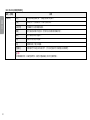 12
12
-
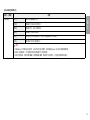 13
13
-
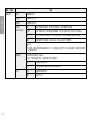 14
14
-
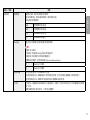 15
15
-
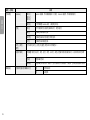 16
16
-
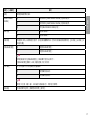 17
17
-
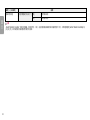 18
18
-
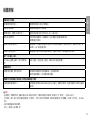 19
19
-
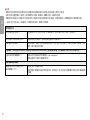 20
20
-
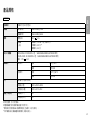 21
21
-
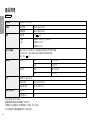 22
22
-
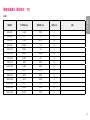 23
23
-
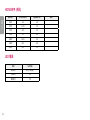 24
24
-
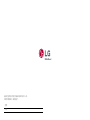 25
25
LG 34WL500-B は、34 インチのワイド画面ウルトラワイドモニターです。3440 x 1440 ピクセルの解像度と 21:9 のアスペクト比を備え、ゲームや映画鑑賞に最適です。また、AMD FreeSyncテクノロジーに対応しており、ゲーム中の画面のちらつきやカクつきを軽減します。
LG 34WL500-B は、人間工学に基づいたデザインを採用しており、画面の高さと角度を調整することができます。また、ブルーライト低減機能を搭載しており、長時間使用しても目の疲れを軽減します。
LG 34WL500-B は、ゲームや映画鑑賞に最適なモニターです。ワイド画面ウルトラワイドモニターと AMD FreeSyncテクノロジーにより、臨場感あふれる映像を楽しむことができます。また、人間工学に基づいたデザインとブルーライト低減機能により、