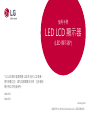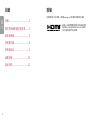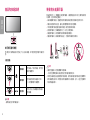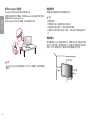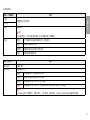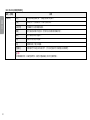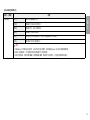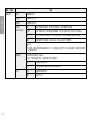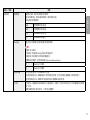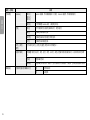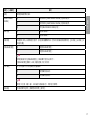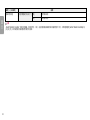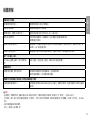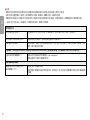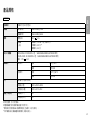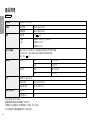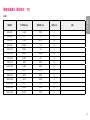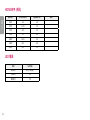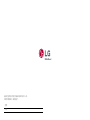* LG LED 顯示器是具備 LED 背光的 LCD 螢幕。
操作裝置之前,請先詳細閱讀本手冊,並妥善保
管手冊以供日後參考。
29WL500
34WL500
使用手冊
LED LCD 顯示器
(LED 顯示器*)
www.lg.com
版權所有 © 2019 LG Electronics Inc. 保留所有權利。

2
繁體中文
授權
每個型號具有不同的授權。請瀏覽 www.lg.com 以取得關於授權的更多資訊。
HDMI、HDMI高畫質多媒體介面及HDMI 標誌
為HDMI Licensing Administrator, Inc.在美國
及其他國家的商標或註冊商標。
目錄
授權 ............................................... 2
開放原始碼軟體注意事項 ........ 3
組裝與準備 .................................. 3
使用顯示器 .................................. 8
使用者設定 .................................. 9
疑難排解 ....................................19
產品規格 ....................................21

3
繁體中文
開放原始碼軟體注意事項
若要依 GPL、LGPL、MPL 及其他開放原始碼授權取得對應的原始碼,請造訪
http://opensource.lge.com。
除了開放原始碼外,所有提及的授權條款、免責聲明和版權通知均可供下載。
LG Electronics 也可應您要求,在由您支付相關費用(例如:媒體成本、運費
及處理費)的條件下以 CD-ROM 方式提供開放原始碼,如有需要請寄送電子
郵件至 [email protected]om。
此服務提供的有效期限為本產品最後裝運日起算的三年內。此服務提供的有效
對象為收到此資訊的任何人。
組裝與準備
警示
• 請務必使用原廠元件,以確保安全性與產品效能。
• 使用仿冒元件所造成的任何損壞或傷害並不在保固範圍內。
• 建議使用隨附的元件。
• 若您使用未經 LG 認證的一般傳輸線,螢幕可能不會顯示畫面或影像可能會
有雜訊。
• 本文件中的圖例呈現的是一般程序,因此圖例可能會與實際產品的外觀有所
不同。
• 組裝產品時,請勿將外來物質 (油、潤滑劑等) 塗擦在螺絲零件上。(否則可能
會損壞產品。)
• 若在固定螺絲時過度用力,可能會導致顯示器受損。這麼做所造成的損害不
在產品保固範圍內。
• 請勿以僅握住底板、上下顛倒的方式搬運本顯示器。這可能會造成顯示器掉
出底座,並導致人員受傷。
• 抬起或移動顯示器時,請勿碰觸顯示器螢幕。對顯示器螢幕施力可能會損壞
顯示器螢幕。
注意
• 元件外觀可能與此處顯示的不同。
• 為提升產品效能,本手冊包含的所有產品資訊和規格可能變更,恕不事先通
知。
• 若要購買選購配件,請瀏覽電子用品商店或線上購物網站,或連絡您當初購
買產品的零售商店。
• 隨附的電源線可能因地區而異。
支援的驅動程式和軟體
您可以從LGE 網站 (www.lg.com) 下載並安裝最新版本。
驅動程式和軟體 安裝優先性
顯示器驅動程式 建議
OnScreen Control 建議
Dual Controller 選用

4
繁體中文
產品和按鈕說明
如何使用搖桿按鈕
您只要按下搖桿按鈕或用手指上下左右加以移動,即可輕鬆地控制顯示器的功
能。
基本功能
電源開啟
用手指按一下搖桿按鈕,即可開
啟顯示器電源。
關閉電源
用手指按住搖桿按鈕達 5 秒以
上,即可關閉顯示器電源。
/
音量控制
您可以向左/向右移動搖桿按鈕以
控制音量。
注意
• 搖桿按鈕位於顯示器底部。
移動和抬起顯示器
無論形狀與大小,要移動或抬起顯示器時,請遵照這些指示以防止顯示器刮傷
或損壞,並且確保安全搬運。
• 嘗試移動顯示器前,建議您將顯示器裝在最初隨附的紙箱或包裝材料中。
• 移動或抬起顯示器之前,請先拔除電源線與所有其他纜線。
• 牢牢握住顯示器邊框的底部與側邊。請勿抓握面板本身。
• 抓握顯示器時,螢幕應背對自己,以防止刮傷螢幕。
• 搬運顯示器時,請勿讓顯示器受顛簸或過度震動。
• 移動顯示器時,請維持顯示器直立,勿將顯示器轉向或傾斜。
29WL500 34WL500
警示
• 請盡可能遠離,避免碰觸顯示器螢幕。
- 否則可能導致螢幕或某些用於產生影像的像素受損。
• 如果您未搭配底座底板使用顯示器面板,顯示器面板的搖桿按鈕可能會導致
顯示器搖晃並掉落,因而造成顯示器損壞或人身傷害。此外,這也可能會導
致搖桿按鈕故障。

5
繁體中文
安裝於桌面上
• 提起顯示器,並以直立方式將顯示器放在桌面上。放置在離牆壁至少 100 公
釐,確保有足夠的通風。
100 公釐
100 公釐
100 公釐
100 公釐
警示
• 請先拔下電源線,再移動或安裝顯示器。這會存在觸電危險。
• 請務必使用產品包裝隨附的電源線,並將其連接至接地電源插座。
• 如果您需要其他電源線,請聯絡您當地的經銷商或最近的零售商店。
調整角度
1 將安裝至底座底板的顯示器以直立方式放置。
2 調整螢幕的角度。
您可以向前或向後 -5° 至 15° 調整螢幕角度,以獲得舒適的觀賞體驗。
警告
• 調整螢幕時,為了避免手指受傷,請勿持握顯示器外框的下半部,如下圖所
示。
• 調整顯示器的角度時,請小心不要碰觸或按壓螢幕區域。
34WL500
29WL500

6
繁體中文
使用 Kensington 防盜鎖
Kensington 防盜安全系統的接頭位於顯示器底部。
如需更多安裝與使用的相關資訊,請參閱 Kensington 防盜鎖的使用者手冊或
瀏覽網站 http://www.kensington.com。
使用 Kensington 防盜安全系統纜線,將顯示器安裝至桌面。
注意
• Kensington 防盜安全系統為選購配件。您可以向大多數電子用品商店購買選
購配件。
安裝壁掛板
這部顯示器支援壁掛板或其他相容裝置的規格。
注意
• 壁掛板須另購。
• 如需更多安裝資訊,請參閱壁掛板的安裝指南。
• 安裝壁掛板時請勿過度施力,這麼做可能會損壞螢幕。
• 在壁掛板上安裝顯示器之前請先拆下底座,只要以相反方向轉動底座附件即
可。
安裝到牆上
請於距離牆壁至少 100 公釐處安裝顯示器,並讓顯示器的每一側與牆壁之間保
留約 100 公釐的空間,確保足夠的通風。您可從當地的零售商店取得詳細的安
裝指示。或者,請參閱手冊以了解如何安裝和設置傾斜的壁掛支架。
100 公釐
100 公釐
100 公釐
100 公釐

7
繁體中文
警示
• 請先拔下電源線,再移動或安裝顯示器以避免觸電。
• 在天花板或傾斜的牆上安裝顯示器可能會導致顯示器掉落,進而導致受傷。
請使用經過授權的 LG 壁掛架,並洽詢當地經銷商或合格的人員。
• 若在固定螺絲時過度用力,可能會導致顯示器受損。這麼做所造成的損害不
在產品保固範圍內。
• 請使用符合 VESA 標準的壁掛支架和螺絲。使用或誤用不當元件所造成的損
害不在產品保固範圍內。
• 從顯示器背面測量時,每個安裝螺絲的長度必須為 8 公釐以下。
若要將顯示器安裝在牆上,請將壁掛支架 (選購) 裝到顯示器的背面。
請確定壁掛支架已牢牢固定至顯示器及牆壁。
壁掛式 (公釐) 100 x 100
標準螺絲 M4 x L10
螺絲數量 4
壁掛板 (選購) LSW 149
注意
• 非 VESA 標準螺絲可能損傷產品並導致顯示器掉落。使用非標準螺絲而造成
的任何意外事故,LG Electronics 概不負責。
• 壁掛組件包括安裝指南與所有必要零件。
• 壁掛支架為選購配件。您可以向當地經銷商購買選購配件。
• 對於各個壁掛支架,其螺絲的長度可能不同。若使用超過標準長度的螺絲,
產品內部可能因而損壞。
• 如需更多資訊,請參閱壁掛支架的使用者手冊。

8
繁體中文
使用顯示器
• 本手冊中的圖例可能與實際的產品有所差異。
按下搖桿按鈕,移至 [設定]
[輸入],然後選擇輸入選項。
警示
• 請勿長時間按壓螢幕。這可能會導致影像扭曲。
• 請勿在螢幕上長時間顯示靜態影像。否則可能會產生殘影。可能的話,請使
用電腦的螢幕保護程式。
• 將電源線連接至插座時,請使用接地 (3 孔) 的多孔插座或接地的電源插座。
• 在低溫地區開啟顯示器時,顯示器可能會閃爍。此為正常現象。
• 畫面上有時可能出現一些紅點、綠點或藍點。此為正常現象。
連接到電腦
• 本顯示器支援 *Plug and Play (隨插即用)功能。
* Plug and Play (隨插即用):可讓您將裝置新增至電腦,而不必重新設定任何
項目,或手動安裝任何驅動程式。
HDMI 連線
將數位視訊和音訊訊號從電腦傳輸至顯示器。
警示
• 使用 DVI 轉 HDMI / DP (DisplayPort) 轉HDMI 傳輸線可能會導致相容性問
題。
• 使用具有 HDMI 標誌的認證傳輸線。如果您不是使用經過認證的 HDMI 傳輸
線,畫面可能無法顯示,或可能出現連線錯誤。
• 建議 HDMI 傳輸線類型
- 高速 HDMI
®
/
TM
傳輸線
- 配備乙太網路的高速 HDMI
®
/
TM
傳輸線
連接至 AV 裝置
HDMI 連線
HDMI 會將數位視訊和音訊訊號從 AV 裝置傳輸至顯示器。
注意
• 使用 DVI 轉 HDMI / DP (DisplayPort) 轉HDMI 傳輸線可能會導致相容性問
題。
• 使用具有 HDMI 標誌的認證傳輸線。如果您不是使用經過認證的 HDMI 傳輸
線,畫面可能無法顯示,或可能出現連線錯誤。
• 建議 HDMI 傳輸線類型
- 高速 HDMI
®
/
TM
傳輸線
- 配備乙太網路的高速 HDMI
®
/
TM
傳輸線
連接周邊設備
耳機連接
透過耳機連接埠將周邊設備連接至顯示器。
注意
• 周邊裝置另購。
• 依據電腦和外部裝置的音效設定,耳機和喇叭的功能可能受限。
• 若您使用角式插頭耳機,將另一個外部裝置連接至顯示器時可能會發生問
題。因此,建議您使用直式插頭耳機。
角式 直式
(建議)

9
繁體中文
使用者設定
注意
• 顯示器的 OSD (畫面顯示 ) 可能與本手冊上的內容稍有差異。
啟動主選單
1 按下顯示器底部的搖桿按鈕。
2 將搖桿向上/ 下 以及向左/ 向右 移動來設定選項。
3 再按一次搖桿按鈕即可離開主選單。
搖桿按鈕
按鈕 選單狀態 說明
主選單已停用 啟用主選單。
主選單已啟用
離開主選單。
(按住按鈕超過 5 秒即可關閉顯示器。您可以隨時使用此方法關閉顯示器,包括 OSD 為開啟狀態時也適用。)
主選單已停用 調整顯示器的音量大小。
主選單已啟用 進入 [輸入] 功能。
主選單已停用 調整顯示器的音量大小。
主選單已啟用 進入 [設定] 功能。
主選單已停用 顯示目前輸入的相關資訊。
主選單已啟用 關閉顯示器。
主選單已停用 顯示目前輸入的相關資訊。
主選單已啟用 進入 [影像模式] 功能。

10
繁體中文
主選單功能
關閉電源
輸入
設定
影像模式
離開
主選單 說明
[輸入] 設定輸入模式。
[關閉電源] 關閉顯示器。
[設定] 設定螢幕設定。
[影像模式] 設定影像模式。
[離開] 離開主選單。
使用者設定
選單設定
1 若要檢視設定選單,請按下顯示器底部的搖桿按鈕,然後進入 [設定]。
2 將搖桿按鈕往上、下、左、右移動,藉以設定選項。
3 若要回到上層設定或設定其他設定項目,請將搖桿向 移動或按下 ( )。
4 若要離開設定選單,請將搖桿向 移動,直到離開為止。
[快速設定] [輸入] [影像] [一般設定]
警示
• 顯示器的 OSD (畫面顯示 ) 可能與本手冊上的內容稍有差異。

11
繁體中文
各選項說明如下。
[設定] > [快速設定] 說明
[亮度]
調整畫面的對比度與亮度。
[對比度]
[音量] 調整音量大小。
注意
• 在 [音量] 選單中,您可以移動搖桿按鈕至
,即可調整 [靜音] / [恢復聲音]。
[色溫] [自訂] 用戶可通過個性化設置將它調節為紅色、綠色或藍色
[暖色] 將螢幕色彩設為偏紅色調。
[自然色] 將螢幕色彩設為紅色與藍色之間的色調。
[冷色] 將螢幕色彩設為偏藍色調。
[設定] > [輸入] 說明
[輸入列表] 選擇輸入模式。
[寬高比率] 調整螢幕畫面比例。
[全寬] 顯示寬螢幕視訊,不論視訊訊號輸入為何。
[原始] 根據輸入視訊訊號的畫面比率來顯示視訊。
[電影 1] 將螢幕的畫面比率放大為 21:9。(在 1080p)
[電影 2] 將螢幕的畫面比率放大為 21:9,包含底部用來顯示字幕的黑色方塊區域。(在1080p)
注意
• 在[FreeSync] 模式下無[電影1]、 [電影2] 設定。(進入[影像] → [遊戲調校] → [FreeSync], 將[FreeSync]設置成[開]或[關])

12
繁體中文
[SDR (非 HDR) 訊號的[影像模式]]
[設定] > [影像] 說明
[影像模式] [自訂] 允許使用者調整每個元素。 可調整主選單的顏色模式。
[生動] 提高對比度、亮度和銳利度,以顯示生動的影像。
[HDR效果] 將螢幕最佳化為適合高動態範圍。
[閱讀] 最佳化為適合觀看文件的畫面。您可使用 設定 選單提高螢幕的亮度。
[電影] 最佳化為適合看影片的畫面。
[FPS] 這種方式用來優化FPS遊戲。
[RTS] 這種模式是為了優化RTS遊戲。
[色弱模式] 該模式適用于無法區分紅和綠的用戶。它可以使色弱的用戶很容易區分這兩種顏色。
注意
• 如果圖像模式更改,屏幕可能會閃爍,或者您的電腦屏幕的分辨率可能會受影響。

13
繁體中文
[HDR 訊號的[影像模式]]
[設定] > [影像] 說明
[影像模式] [自訂] 允許使用者調整每個元素。
[生動] 將螢幕最佳化為 HDR 生動色彩。
[標準] 將畫面最佳化,符合 HDR 標準。
[電影] 將螢幕最佳化為 HDR 視訊。
[FPS] 此模式會針對 FPS 遊戲最佳化。適合用於畫面較暗的 FPS 遊戲。
[RTS] 此模式會針對 RTS 遊戲最佳化。
注意
• 依 Windows 10 作業系統設定而定,HDR 內容不會正常顯示,請檢查 Windows 中的 HDR 開啟/關閉設定。
• 當 HDR 功能開啟時,字元或影像品質可能根據顯示卡效能而變差。
• HDR 功能開啟時,若變更顯示器輸入或電源開啟/關閉,根據顯示卡效能而定,可能發生螢幕閃爍或裂化。

14
繁體中文
[設定] > [影像] 說明
[畫面調校] [亮度] 調整屏幕的亮度。
[對比度] 調整屏幕的對比度。
[銳利度] 調整畫面的銳利度。
[SUPER
RESOLUTION+]
[高] 當用戶想要清晰的圖像時,顯示優化的畫面品質。適用於優質影像或遊戲。
[中間] 當用戶想要高低模式之間的圖像供舒適觀看時,顯示優化的畫面品質。適用於UCC或SD影像。
[低] 在用戶想要流暢自然的圖像時,顯示優化的畫面品質。適用於緩慢移動的畫面或靜止圖像。
[關] 選擇該選項用於日常觀看。SUPER RESOLUTION+在該模式下是關閉的。
注意
• 因為這是一種增加低分辨率圖像清晰度的功能,所以不建議將該功能用于正常文本或桌面圖標。這樣做可能會導致
不必要的高清晰度。
[亮度基準] 設定位移等級 (僅適用於 HDMI)。
• 位移:作為視訊訊號的參考,這是顯示器可顯示的最暗色彩。
[高] 保持目前的螢幕對比度。
[低] 從目前的螢幕對比度調低黑色色階並調高白色色階。
[DFC] [開] 依據畫面自動調整亮度。
[關] 停用 DFC 功能。

15
繁體中文
[設定] > [影像] 說明
[遊戲調校] [反應時間] 根據畫面的速度,為顯示的影像設定反應時間。
若為正常環境[快速]。若為快速移動的影像,建議您使用[加速]。
設定為[加速]可能導致殘影。
[加速] 將反應時間設定為 [加速]。
[快速] 將反應時間設定為 [快速]。
[正常] 將反應時間設定為 [正常]。
[關] 將反應時間設定為 [關]。
[FreeSync] 通過同步輸入信號和輸出信號的幀頻提供無縫自然圖像。
警示
• 支援的介面: HDMI。
• 支持的顯卡: 支援AMD FreeSync技術的顯卡是必需的。
• 支援的版本 : 確保將顯卡升級到最新的驅動程式。
• 有關更多資訊和要求,請參見AMD網站 http://www.amd.com/FreeSync。
[開] [FreeSync] 功能開啟。
[關] [FreeSync] 功能關閉。
[黑色穩定器] 您可以控制黑色對比度,提升黑暗場景的可見度。
增加 [黑色穩定器] 的值,就會提高畫面上低灰色階區域的亮度。(您可以在較暗的遊戲畫面上輕易辨別物體。)
降低 [黑色穩定器] 的值,就會降低灰色階區域的亮度並提高畫面的動態對比度。
[十字線] 十字線在第一人稱射擊(FPS)游戲屏幕的中心位置處提供了一個標記。用戶可在四種不同的十字線中選擇適合其游戲環
境的十字線。
• 當顯示器關閉或進入節能模式時,十字線功能自動關閉。

16
繁體中文
[設定] > [影像] 說明
[色彩調教] [Gamma] [模式 1]、
[模式 2]、
[模式 3]
Gamma 值越高,影像會變得越暗。同樣地,Gamma 值越低,影像會變得越亮。
[模式 4] 若不需要調整 Gamma 設定,請選擇 [模式 4]。
[色溫] [自訂] 用戶可通過個性化設置將它調節為紅色、綠色或藍色
[暖色] 將螢幕色彩設為偏紅色調。
[自然色] 將螢幕色彩設為紅色與藍色之間的色調。
[冷色] 將螢幕色彩設為偏藍色調。
[紅色]、[綠色]、
[藍色]
您可以使用 [紅色]、[綠色] 和 [藍色] 等色彩來自訂影像色彩。
[6色顯示調校] 透過調整六種色彩 (紅色、綠色、藍色、青色、品紅色、黃色) 的色調及飽和度並儲存設定,以符合使用者的色彩需
求。
[色調] 調整螢幕的色調。
[飽和度] 調整螢幕色彩的飽和度。值越低,色彩的飽和度及亮度就越低。值越高,色彩就變得越飽和及越暗。
[圖像重設] [您是否要重設您的圖像設定?] [是] 返回預設設定。
[否] 取消選擇。

17
繁體中文
[設定] > [一般設定] 說明
[語言] 將選單畫面設為想要的語言。
[SMART ENERGY
SAVING]
[高] 使用高效率的 [SMART ENERGY SAVING] 功能來節省能源。
[低] 使用低效率的 [SMART ENERGY SAVING] 功能來節省能源。
[關] 停用 [SMART ENERGY SAVING] 功能。
[LED 電源] [開] 電源指示燈開啟。
[關] 電源指示燈關閉。
[自動待機] 顯示器畫面上如有一段時間沒有任何動作,此功能會自動關閉顯示器。您可以對定時器設定自動關閉功能。([8小時後]、[6小時後]、[4
小時後] 和 [關])
[相容HDMI的機型 ] [開] 啟用[相容HDMI的機型 ]。
[關] 禁用[相容HDMI的機型 ]。
注意
• 如果連接設備不支持[相容HDMI的機型 ],屏幕或聲卡可能無法正常工作。
• [相容HDMI的機型 ]開啟時,HDR(高動態范圍)功能不被支持。
[OSD 鎖定] 使用了該功能就不可以對功能表進行配置和調節。
[開] 啟用螢幕功能表鎖定。
[關] 禁用螢幕功能表鎖定。
注意
• 除亮度、對比度、音量、輸入、OSD 鎖定 和 產品資訊之外,所有功能均被禁用。
[產品資訊] 顯示資訊將顯示為[序號]、[開啟電源總計時間]、[解析度]。

18
繁體中文
[設定] > [一般設定] 說明
[重設為預設值] [您是否要重設您的設定?] [是] 返回預設設定。
[否] 取消重新設定。
注意
• SMART ENERGY SAVING「智能節能數據」視面板而定。 因此,這些值應隨每個面板和面板廠商而有所不同。 如果選擇選項 [SMART ENERGY SAVING] 為
[高] 或 [低],顯示器亮度根據具體信號源變低或變高。

19
繁體中文
疑難排解
螢幕未顯示任何資訊。
顯示器電源線是否已插入? • 檢查電源線是否已正確插入電源插座。
電源 LED 是否開啟? • 檢查電源線連接並按下電源按鈕。
電源是否開啟,且電源 LED 顯示白色? • 檢查所連接的輸入是否已啟用 (設定 > 输入 >輸入列表)。
電源 LED 是否閃爍? • 若顯示器處於省電模式,請移動滑鼠,或按下鍵盤的任意鍵以開啟顯示器。
• 檢查電腦是否已開啟。
是否顯示 [超出範圍] 訊息? • 當電腦 (顯示卡) 傳輸的訊號超出顯示器的水平或垂直頻率範圍時,便會發生此情況。 請參閱本手冊的〈產
品規格〉一節,設定適當的頻率。
是否顯示 [無信號] 訊息? • 當電腦與顯示器之間的訊號線遺失或斷線時,便會顯示此訊息。 請檢查纜線並重新連接。
顯示「OSD 鎖定」訊息。
按下 [Menu] (選單) 按鈕時,某些功能無法使
用?
• OSD 已鎖定。 移至 [設定]> [通用]),然後將 [OSD 鎖定]設定[關]。
螢幕殘留影像。
即使顯示器已關閉,殘影仍會出現? • 長時間顯示靜態影像可能會使螢幕受損,並造成影像殘留。
• 請使用螢幕保護程式,以延長顯示器使用壽命。
畫面顯示不穩定或晃動以及顯示器上出現靜態影像都會留下殘影。
您是否選擇適當的解析度? • 如果選擇的解析度是 HDMI 1080i 60/50 Hz (交錯式),螢幕可能會閃爍。 將解析度變更為 1080P 或建議的
解析度。
注意
• [垂直頻率]:若要顯示影像,螢幕必須像日光燈一般每秒更新多次。螢幕每秒更新的次數稱為「垂直頻率」或「更新率」,並且以 Hz 表示。
• [水平頻率]:顯示一條水平線所花費的時間稱為「水平週期」。 若將 1 除以水平間隔時間,結果即為每秒顯示的水平線數量。 此即為「水平頻率」,並以 kHz
表示。
• LED可通過設置OSD菜單來點亮。
設定 – 一般設定– LED 電源 – 開

20
繁體中文
注意
• 檢查顯卡的解析度或頻率是否在顯示幕允許的範圍並將其設置為控制面板>顯示器>設定的推薦的(最佳的)解析度。
• 如若不將顯卡設置到推薦的(最佳的)解析度會導致文本模糊,螢幕變暗,截斷顯示區域,或者顯示的偏差。
• 根據機型和作業系統的不同設置方式可能會有所差異,根據顯卡的性能某些解析度可能無法適用。如果是這樣的話,聯繫電腦或顯卡的製造商尋求幫助。
• 一些顯卡可能不支持2560 × 1080解析度。如果解析度無法顯示,聯繫顯卡的製造商。
顯示色彩不正常。
顯示色彩是否變色 (16 色)? • 將色彩設為 24 位元 (全彩) 或更高。 在 Windows 中,前往控制台 > 顯示 > 設定 > 色彩品質。
顯示色彩是否不穩定或以單色顯示? • 檢查訊號線是否正確連接。 重新連接纜線或重新插入電腦的顯示卡。
螢幕上是否出現亮暗點? • 使用顯示器時,螢幕上可能出現亮暗像素點 (紅色、綠色、藍色、白色或黑色)。 這是 LCD 螢幕的正常現象。 此非
錯誤,與顯示器的效能亦無關。
您是否看到「Unrecognized monitor, Plug&Play (VESA DDC) monitor found」(無法辨識的顯示器,找到隨插即用 (VESA DDC) 顯示器) 訊息?
您是否已安裝顯示器驅動程式? • 請務必從我們的網站安裝顯示驅動程序:http://www.lg.com。
• 請務必檢查顯示卡是否支援隨插即用功能。
耳機口或揚聲器沒有聲音。
圖像顯示是否使用了DisplayPort或
HDMI無聲輸入方式?
• 使用顯示幕上的按鈕調大聲音。
• 把個人電腦的音頻輸出設置成所使用的顯示幕。在作業系統,進入控制面板>硬體和聲音>聲音>把顯示幕設置為默
認設備。
ページが読み込まれています...
ページが読み込まれています...
ページが読み込まれています...
ページが読み込まれています...
ページが読み込まれています...
-
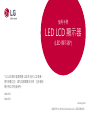 1
1
-
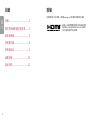 2
2
-
 3
3
-
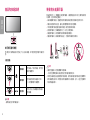 4
4
-
 5
5
-
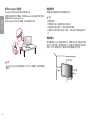 6
6
-
 7
7
-
 8
8
-
 9
9
-
 10
10
-
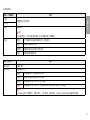 11
11
-
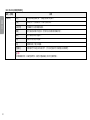 12
12
-
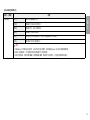 13
13
-
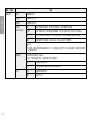 14
14
-
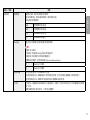 15
15
-
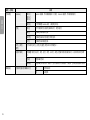 16
16
-
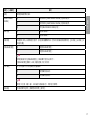 17
17
-
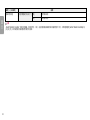 18
18
-
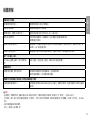 19
19
-
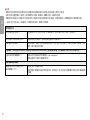 20
20
-
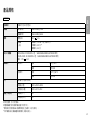 21
21
-
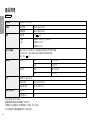 22
22
-
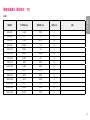 23
23
-
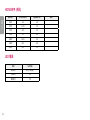 24
24
-
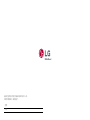 25
25