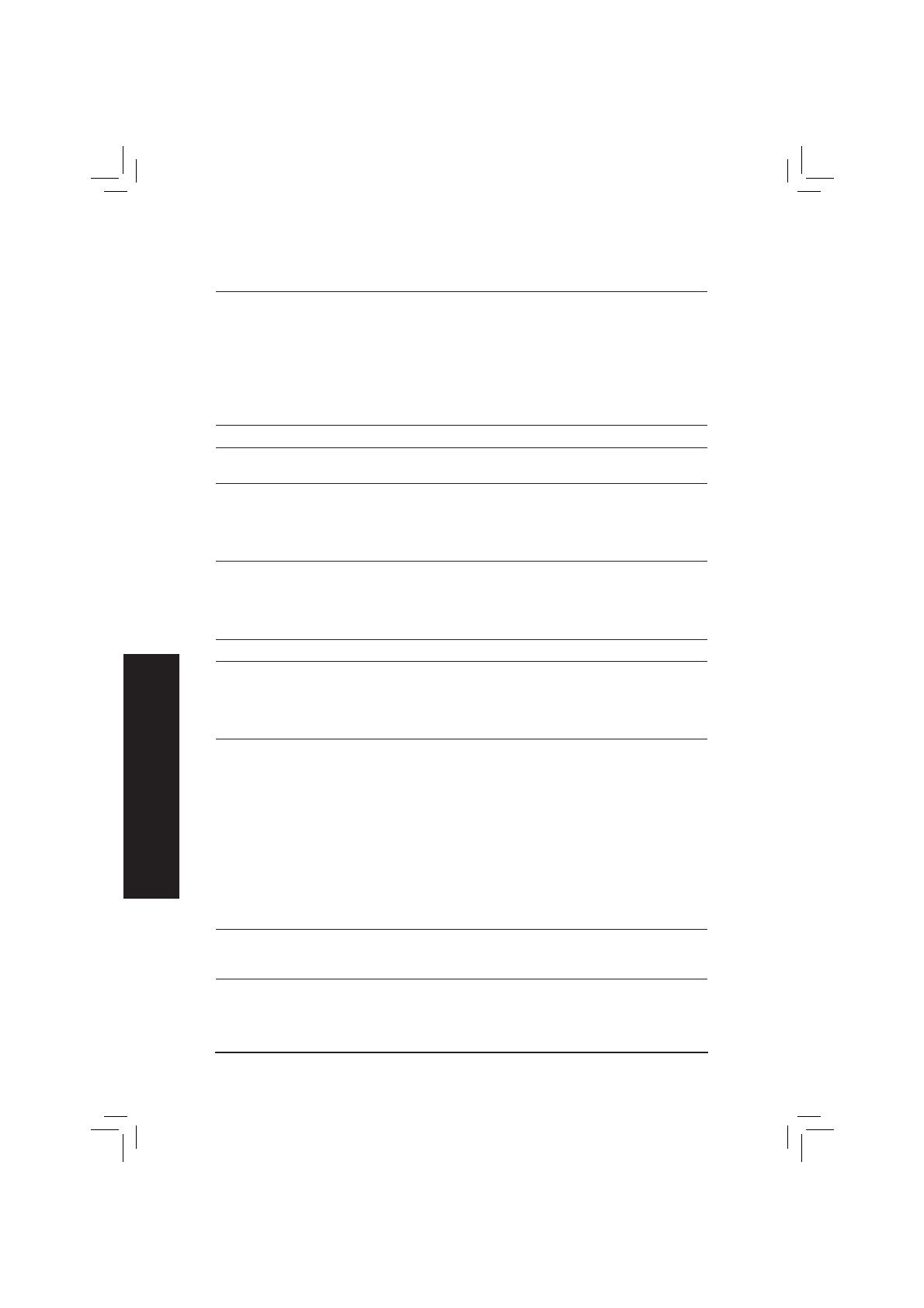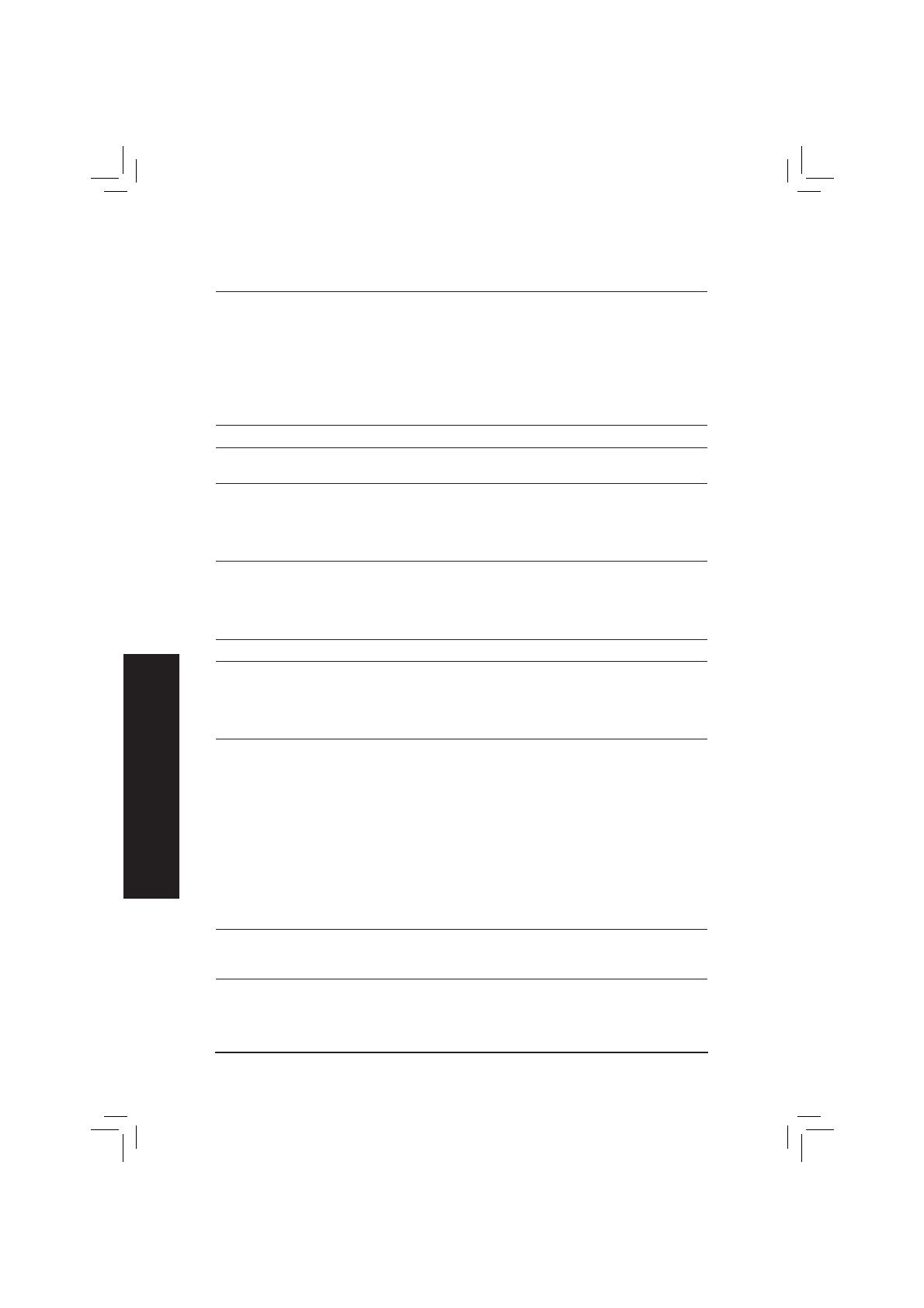
GA-P35-DS3P マザーボード - 4 -
1-2
製品の仕様
CPU 以下のプロセッサをサポート: Intel® CoreTM 2 Extreme プロセッサ/
Intel® Core™ 2 Quad プロセッサ/Intel® CoreTM 2 Duo プロセッサ/
Intel® Pentium® プロセッサ Extreme Edition/Intel® Pentium® D プロセッサ/
Intel® Pentium® 4 プロセッサ Extreme Edition/Intel® Pentium® 4 プロセッサ/
Intel® Celeron® プロセッサ (LGA 775 パッケージ)
(最新の CPU サポートリストについては、GIGABYTE の Web サイトにアク
セスしてください)。
Intel® ハイパースレッディングテクノロジをサポート
L2 キャッシュは CPU で異なります
フロントサイドバス 1333/1066/800 MHz FSB
チップセット ノースブリッジ: Intel® P35 Express チップセット
サウスブリッジ: Intel® ICH9R
メモリ 最大 8 GB のシステムメモリをサポートする 1.8V DDR2 DIMM ソケット (x4) (注 1)
デュアルチャンネルメモリアーキテクチャ
DDR2 1066/800/667 MHz メモリモジュールのサポート
(最新のメモリサポートリストについては、GIGABYTE の Web サイトにアクセ
スしてください)。
オーディオ Realtek ALC889A コーデック
ハイディフィニションオーディオ
2/4/5.1/7.1 チャンネル
S/PDIF イン/アウトのサポート
CD インのサポート
LAN Realtek 8111B チップ (10/100/1000 Mbit)
拡張スロット PCI Express x16 スロット (x2)
(PCIE_16_1 スロットは x16 をサポートし、PCIE_16_2 は x4 をサポートしま
す)。
PCI Express x1 スロット (x3) (PCIE_16_2 スロットと共有) (注 2)
PCI スロット (x2)
ストレージインターフ サウスブリッジ:
ェイス - 最大 6 つの SATA 3Gb/s デバイスをサポートする SATA 3Gb/s コネクタ
(SATAII0、SATAII1、SATAII2、SATAII3、SATAII4、SATAII5)
- SATA RAID 0、RAID 1、RAID 5、および RAID 10 をサポート
GIGABYTE SATA2 チップ:
- ATA-133/100/66/33 および 2 つの IDE デバイスをサポートする IDE コネク
タ (x1)
- 最大 2 つの SATA 3Gb/s デバイスをサポートする SATA 3Gb/s コネクタ
(GSATAII0、GSATAII1) (x2)
- SATA RAID 0、RAID 1、および JBOD のサポート
iTE IT8718 チップ:
- 最大 1 つのフロッピーディスクドライブをサポートするフロッピーディスクドラ
イブコネクタ (x1)
IEEE 1394 T.I. TSB43AB23 チップ
最大 3 つの IEEE 1394a ポート (背面パネルに 2 つ、内部 IEEE 1394 ヘッ
ダに接続された IEEE 1394 ブラケットを介して 1 つ)
日本語