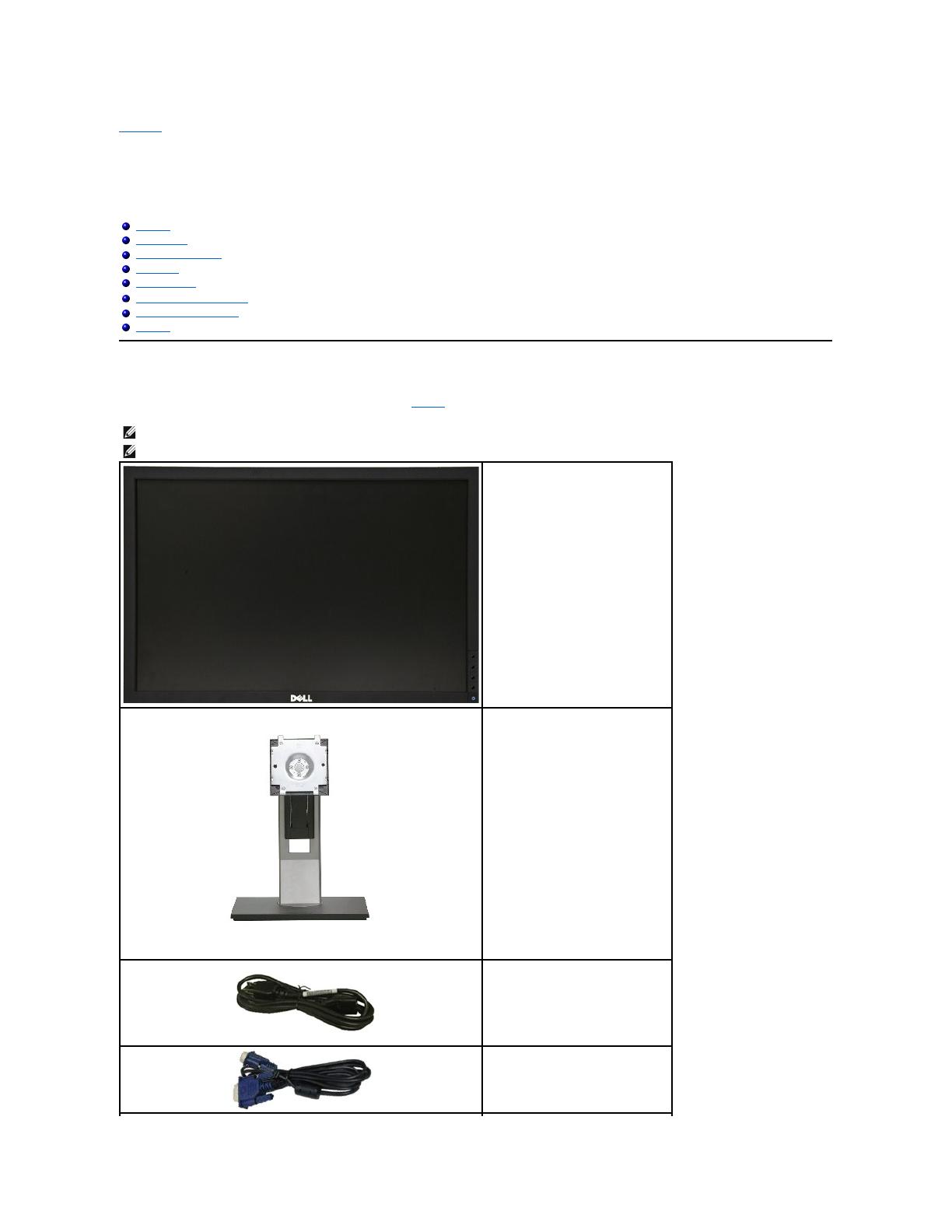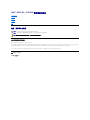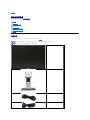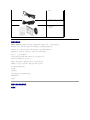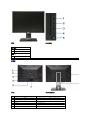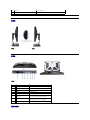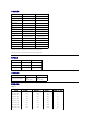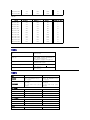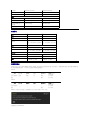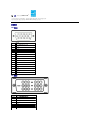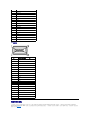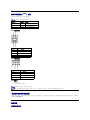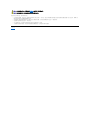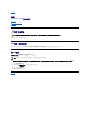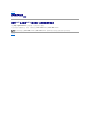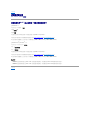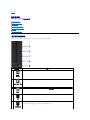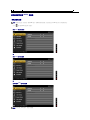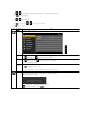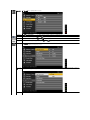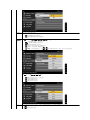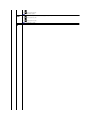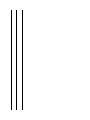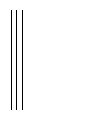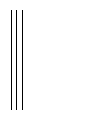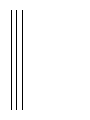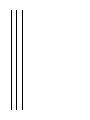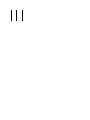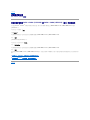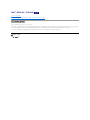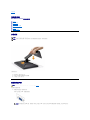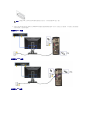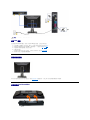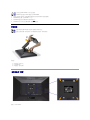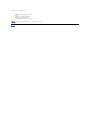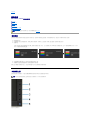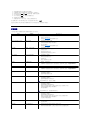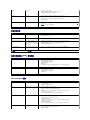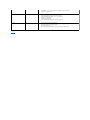Dell U2311H は、ご自宅やオフィスでのあらゆる用途に最適な、スタイリッシュで高性能な23インチワイドスクリーンモニターです。
フル HD (1920 x 1080) 解像度と 8 ミリ秒の高速応答時間で、写真、ビデオ、ゲームなど、あらゆるコンテンツを鮮明で滑らかに表示します。視野角が広く、上下左右どこから見ても色やコントラストが鮮やかです。また、チルト、スイベル、高さ調整機能を備えているので、最適な視聴位置に調整することができます。
Dell U2311H は、HDMI、DVI、VGA の入力端子を備えているので、パソコンやゲーム機、DVDプレーヤーなど、さまざまな機器に接続することができます。また、USB ハブを内蔵しているので、周辺機器を簡単に接続することができます。
Dell U2311H は、そのスタイリッシュなデザインと高性能

Dell™U2211H / U2311H 顯示器使用指南
注意、通知與小心訊息
此文件中的資訊如有變更,恕不另行通知。
©2010 Dell Inc. All rights reserved.
嚴格禁止在未獲得Dell Inc.書面同意的情況下以任何方式重製任何部分。
本文中使用的商标: Dell 和 DELL 標誌是 Dell Inc. 的商標; Microsoft 和 Windows 是 Microsoft Corporation 在美國及/或其他國家的商標或注冊商標; Intel 是 Intel Corporation 在美國及其他國家的注冊商標;
ATI 是 Advanced Micro Devices, Inc. 的商標; ENERGY STAR 是美國環保署的注冊商標。作為 ENERGY STAR 合作夥伴,Dell Inc. 認定本產品符合 ENERGY STAR 能效方面的標準。
此文件中可能會使用其他商標與商品名稱來參照聲稱的標誌與名稱或其產品的實體。 Dell Inc.放棄除了其自己的商標與商品名稱以外的任何商標與商品名稱的所有利益。
型號 U2211Ht / U2311Hb
2010 年 5 月 版本 A01
關於您的顯示器
設定顯示器
操作顯示器
疑難排解
附錄
注意:"注意"會指出可幫助您更妥善使用電腦的重要資訊的注意事項。
小心:小心標誌意指可能會損害硬體或造成資料遺失,並告知您如何避免發生這些問題的標誌。
警告: 警告標誌意指可能會造成財產損害、人體傷害或導致死亡的標誌。
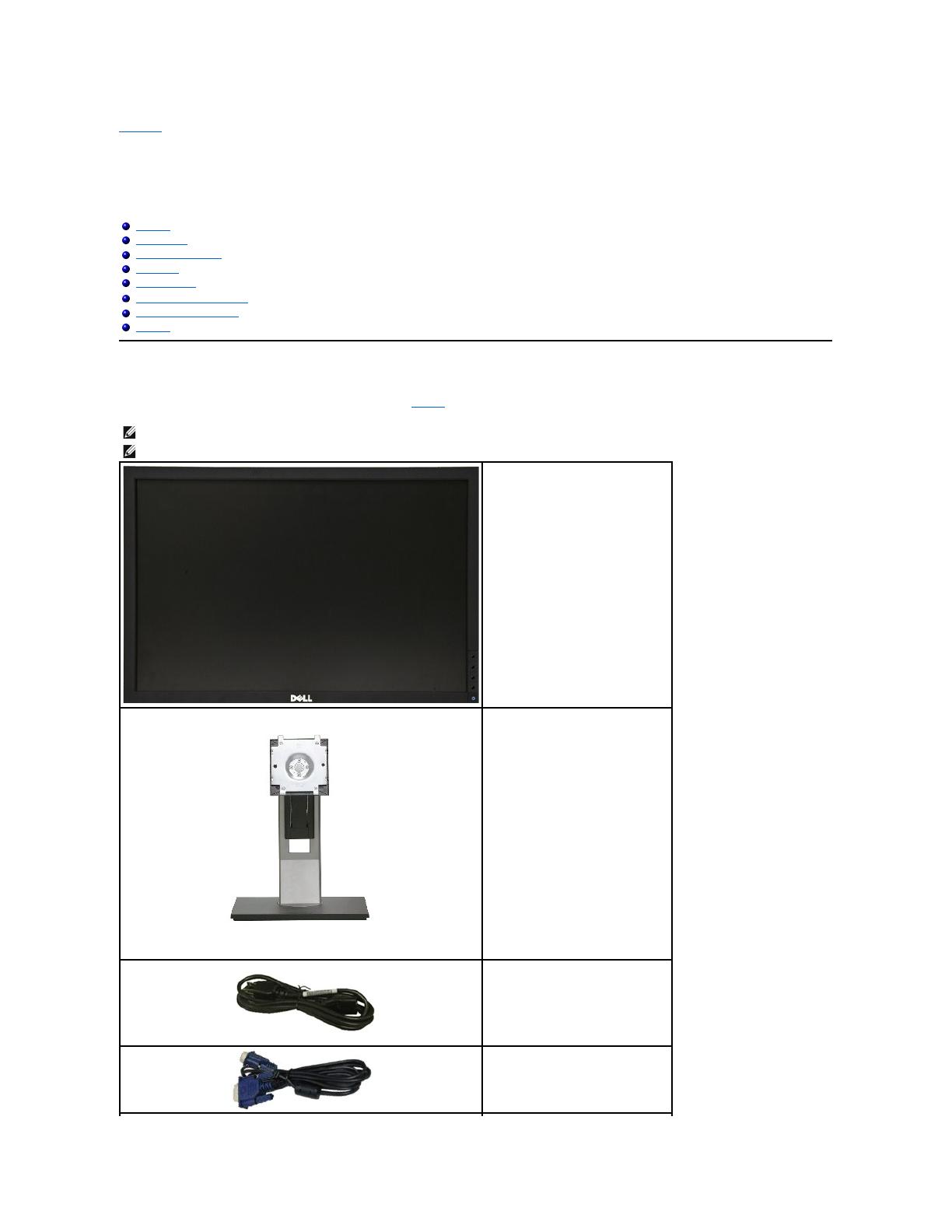
回到內容頁
關於您的顯示器
Dell™U2211H/U2311H顯示器使用手冊
包裝內容
您的顯示器包裝中包含以下元件。 請確認您收到所有元件,如缺少任何物品請聯絡Dell。
注意: 某些物件可能為選購配件,因此不會隨您的顯示器而提供。 某些功能或媒體在某些國家中可能無法使用。
注意: 若要安裝其他腳座,請參閱腳座安裝指南,以瞭解安裝說明。
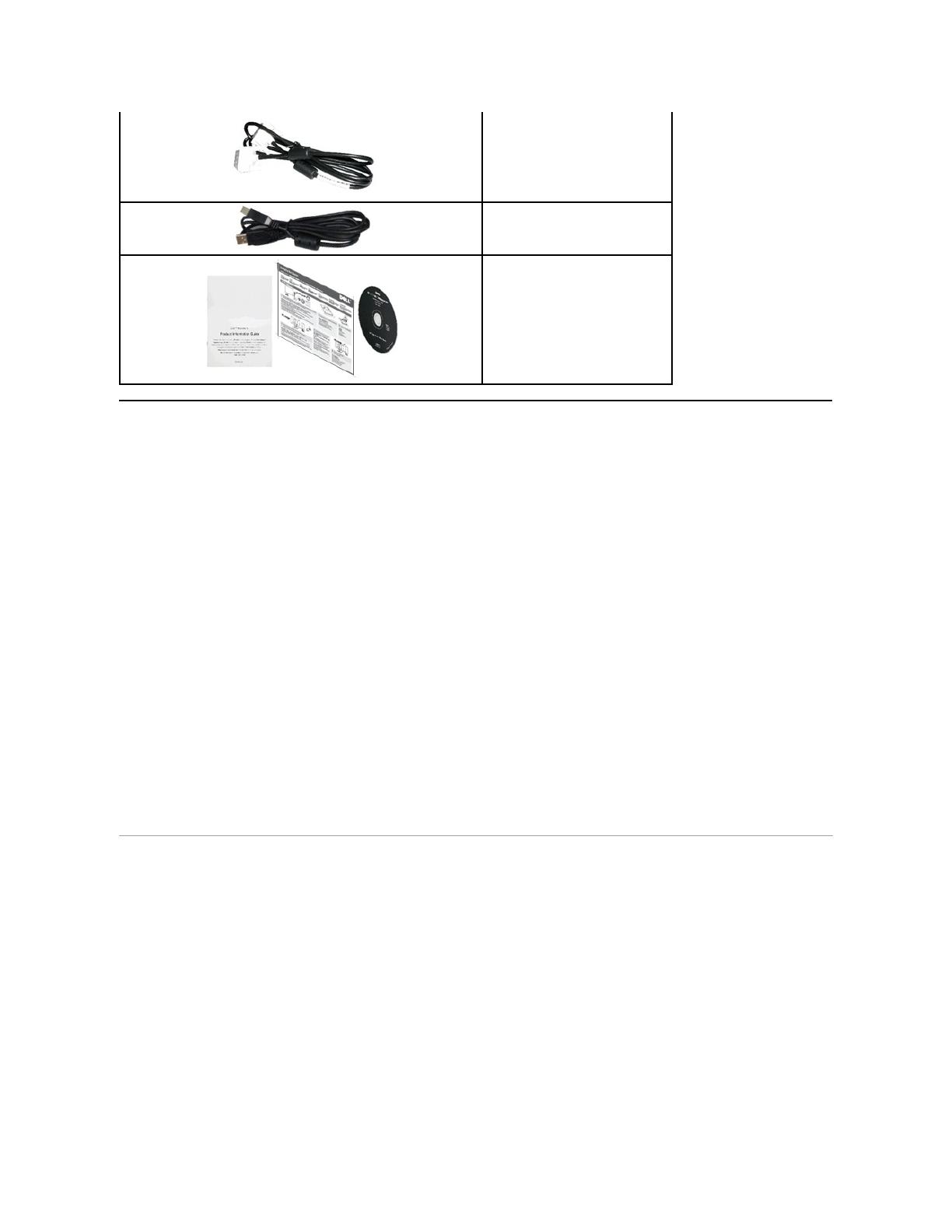
產品功能特色
U2211H / U2311H 平面顯示器配備了一個主動式矩陣、薄膜式電晶體(TFT)的液晶顯示器(LCD)。 此顯示器的功能特色包括:
■ 546.1 mm(21.5 吋)可視顯示區域(對角測量)。1920 x 1080 解析度,並支援較低解析度的全螢幕顯示功能。
■ 584.2 mm(23 吋)可視顯示區域(對角測量)。1920 x 1080 解析度,並支援較低解析度的全螢幕顯示功能。
■ 寬廣的觀賞角度,不管坐著或站著,或從顯示器的其中一側移到另一側時,都可擁有清晰的畫面。
■ 前後、左右、上下伸展以及旋轉調整功能。
■ 可移除的底座與視訊電子標準協會(VESA™)100 mm 安裝孔,提供您彈性化的安裝方式。
■ 如果您的系統有支援隨插即用功能,便可使用該功能。
■ 螢幕顯示(OSD)調整功能表,可讓您輕鬆設定各項設定值,並將畫面進行最佳化處裡。
■ 軟體和說明文件光碟片內含:資訊檔(INF)、影像顏色比對檔(ICM)及產品說明文件。
■ 符合 Energy Star 標準的省電功能。
■ 安全鎖槽。
■ 資產管理能力
■ 可在保持圖像品質的前提下從寬屏轉換為標準寬高比。
■ EPEAT Silver 等級
■ 低鹵環保
認識各部位與控制裝置
前視圖
l 驅動程式與說明文件媒體
l 快速安裝指南
l 安全資訊
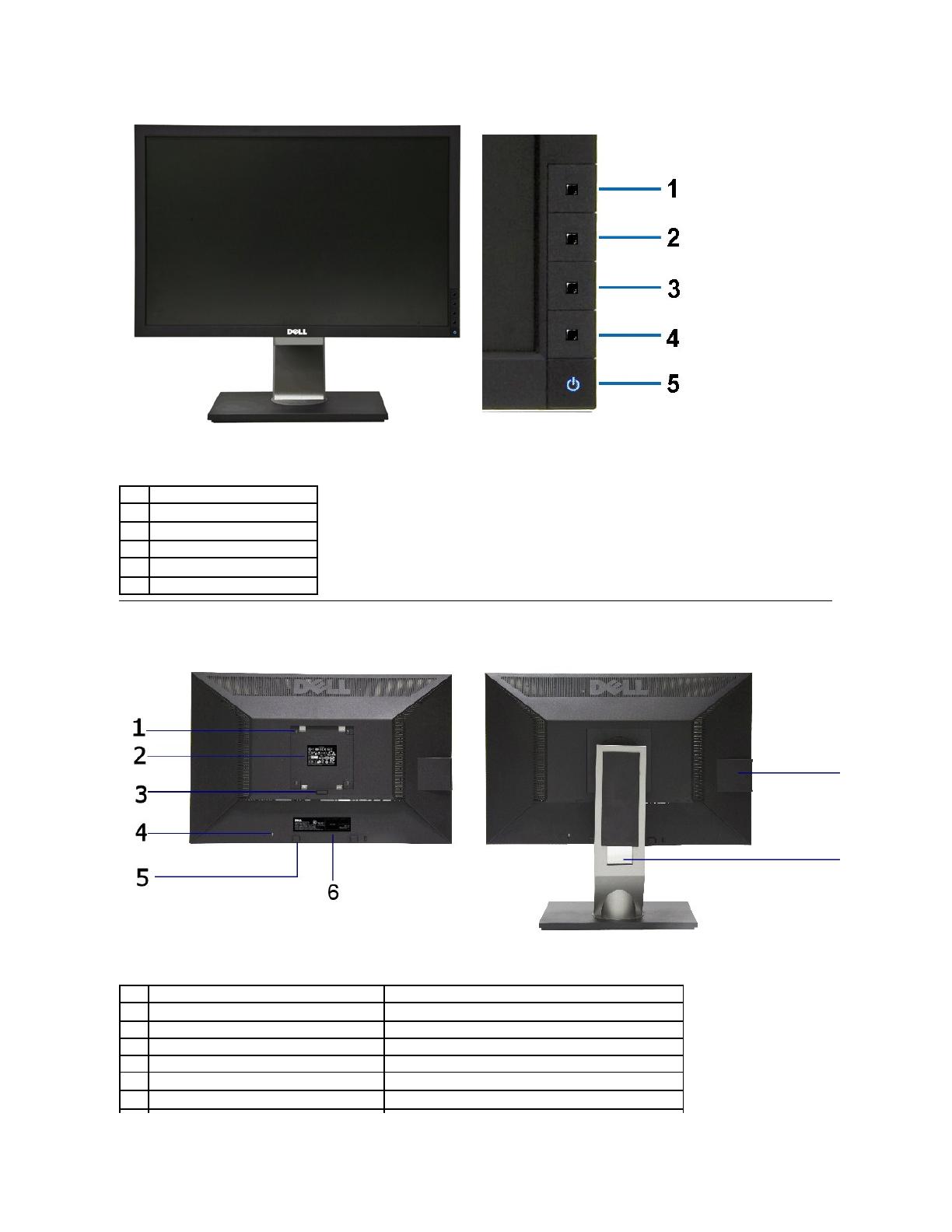
VESA 安裝孔(100 mm x 100 mm - 於安裝的底盤後方)
採用 VESA 相容的壁掛安裝套件安裝顯示器(100 mm x 100 mm)。
若聯絡 Dell, 參考標簽上的資訊,以取得技術支援。
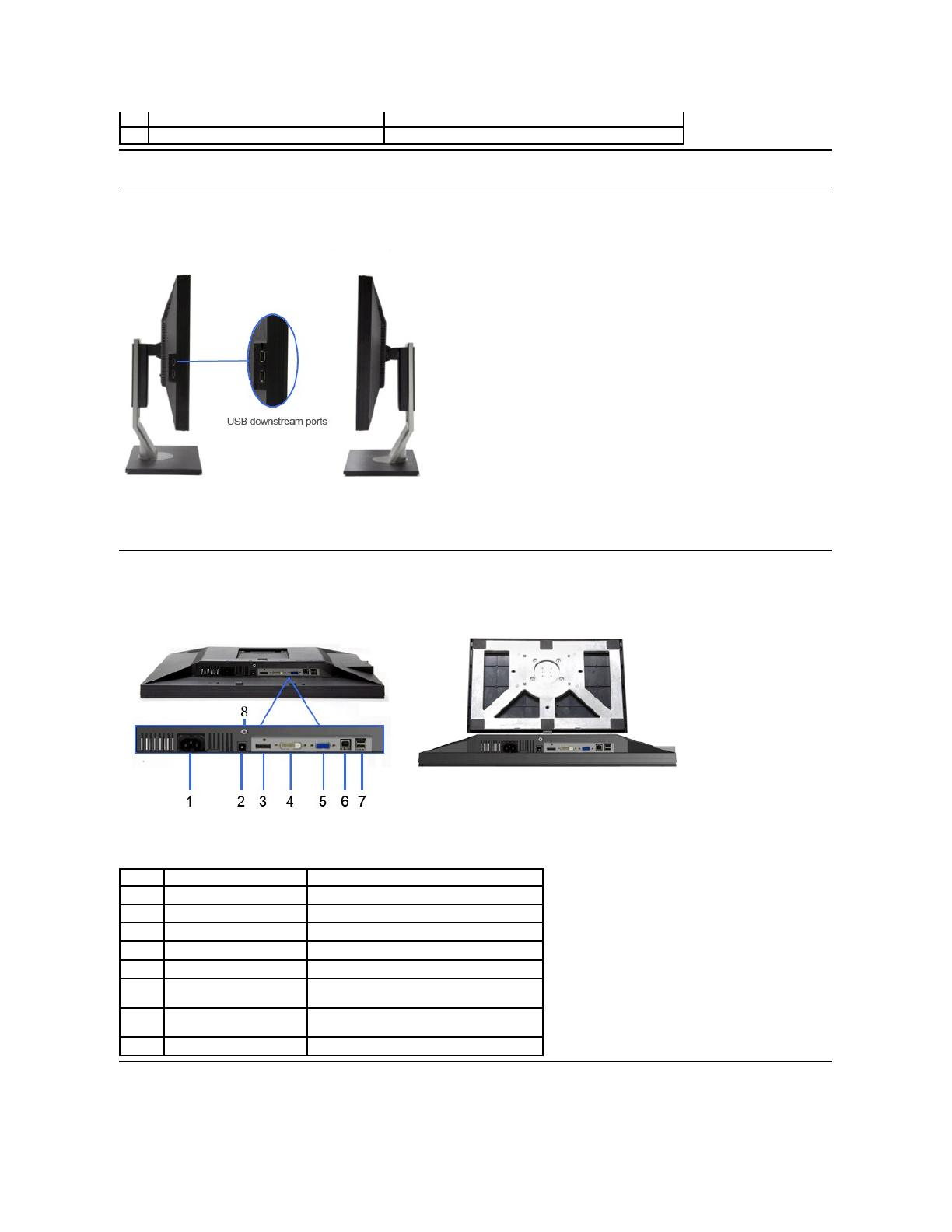
連接 Soundbar 專用音箱(選配)的電源電纜。
使用顯示器隨附的 USB 電纜連接顯示器和電腦。連接該電纜
之後,即可使用顯示器側面和底部的 USB 連接器。
連接您的 USB 設備。只有在將 USB 電纜連接到電腦且USB
上游連接器連接到顯示器之後才可使用該連接器。
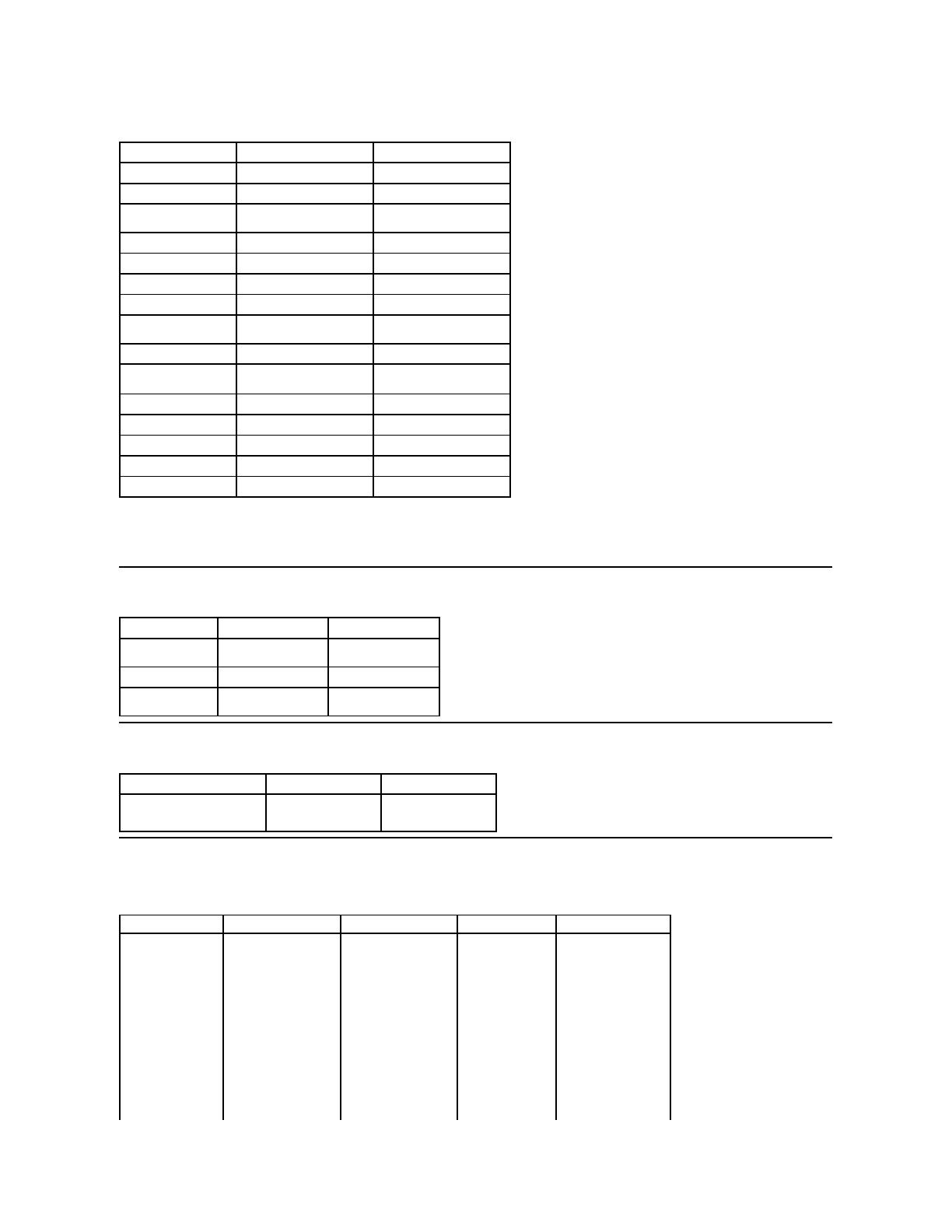
平面面板規格
*[U2211H] 色域 (典型) 以 CIE1976 (82%) 和 CIE1931 (72%) 測試標準為基礎。
*[U2311H] 色域 (典型) 以 CIE1976 (82%) 和 CIE1931 (72%) 測試標準為基礎。
解析度規格
支援視訊模式
預設顯示模式
U2211H
1000 至 1(典型),10000 至
1(典型動態對比度功能開啟)
1000 至 1(典型),10000 至
1(典型動態對比度功能開啟)
480p, 576p, 720p,
1080p,
480i, 576i, 1080i
480p, 576p, 720p,
1080p,
480i, 576i, 1080i
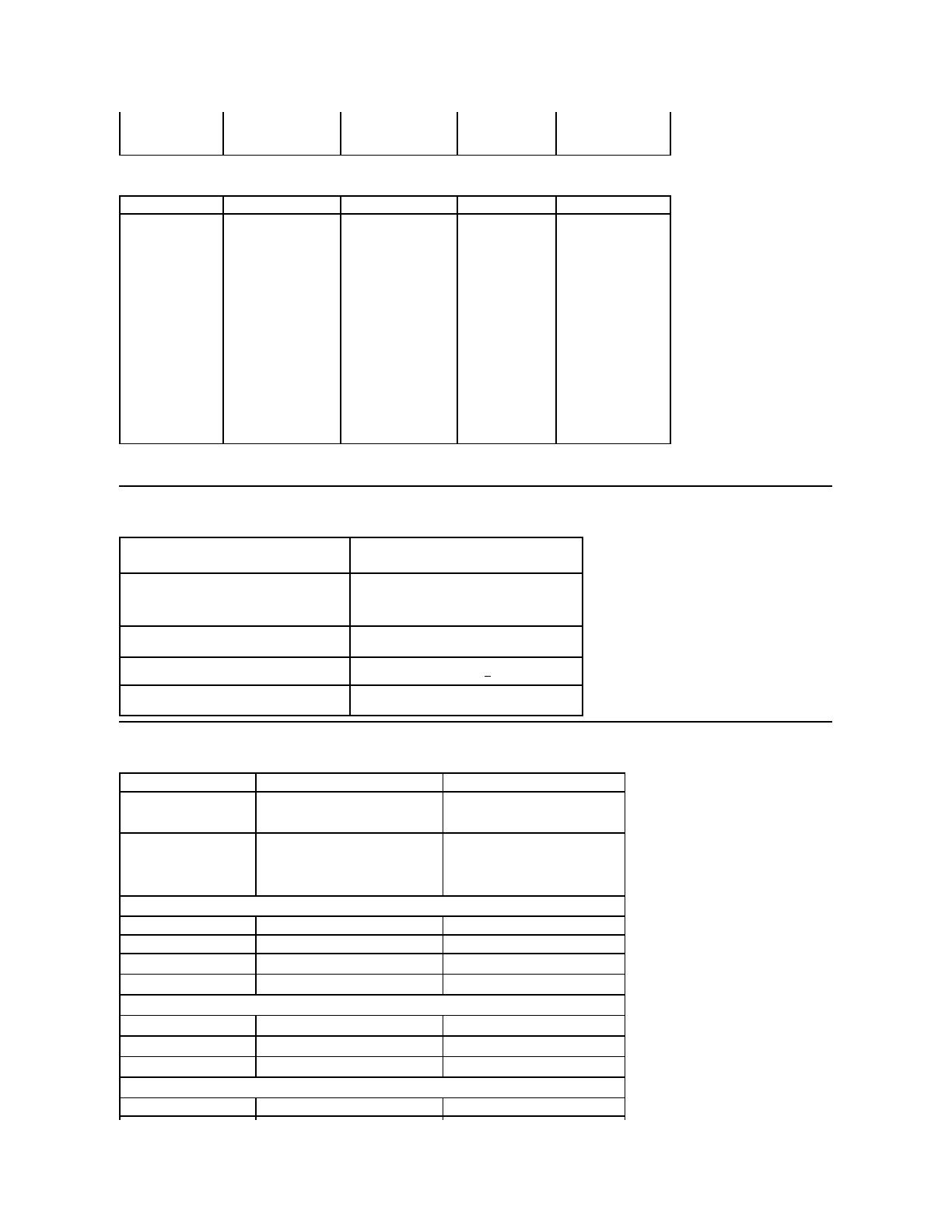
類比 RGB,0.7 伏特 +/-5%,75 ohm 輸入阻抗時為正極
數位 DVI-D TMDS,每條差動線(differential line)為
600mV,50 ohm 輸入阻抗時為正極
DP(DisplayPort;顯示連接埠)1.1a 訊號輸入支援
水平與垂直同步分離、無極性限制 TTL 等級、SOG
(Composite SYNC on green)
100 至 240 VAC / 50 或 60 Hz + 3 Hz/1.5 A(最高)
120 V: 30 A(最大)
240 V: 60 A(最大)
15-pin D-小型接頭、藍色連接器;DVI-D,白
色連接器;DP(DisplayPort;顯示連接
埠),黑色連接器;
15-pin D-小型接頭、藍色連接器;DVI-D,
白色連接器;DP(DisplayPort;顯示連接
埠),黑色連接器;
數位:可移除、DVI-D、硬式針腳,裝運時與顯
示器分開放置
類比:可移除、D-Sub、15 針腳,出貨時已與
顯示器連接
數位:可移除、DVI-D、硬式針腳,裝運時與
顯示器分開放置
類比:可移除、D-Sub、15 針腳,出貨時已
與顯示器連接

環境特性
電源管理模式
若您的個人電腦上已安裝符合 VESA 的 DPMS™規格的顯示卡或軟體,此顯示器便可於使用時自動降低其耗電量。 意指
省電模式
*。 若電腦偵測到來自鍵盤、滑鼠或其他輸入裝置的輸入訊
號,顯示器便會自動恢復正常運作。 下列表格中列出此自動省電功能的耗電量與訊號指示:
U2211H
U2311H
OSD 僅可於一般操作模式中正常運作。 在啟動關閉模式中按下任何按鈕,都會顯示下列其中一項訊息:
啟動電腦和顯示器以訪問 OSD 菜單。
不含底座配件重量
(壁掛安裝或 VESA 安裝方式 - 沒
有連接線)
儲存: -20°至 60°C(-4°至 140°
F)
運送: -20°至 60°C(-4°至 140°
F)
儲存: -20°至 60°C(-4°至 140°
F)
運送: -20°至 60°C(-4°至 140°
F)
187.67 BTU/小時(最大)
75.07 BTU/小時(標準)
235.44 BTU/小時(最大)
112.60 BTU/小時(標準)
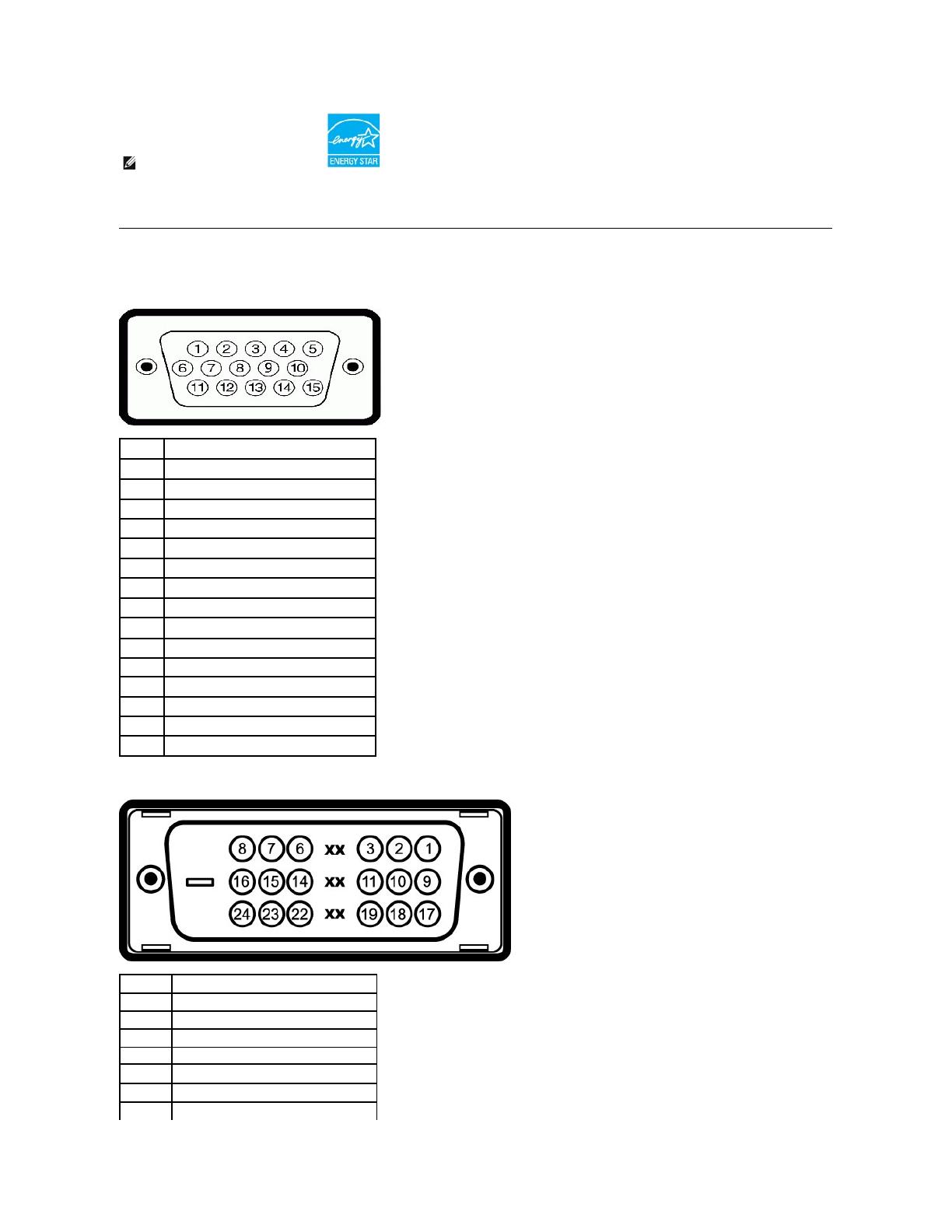
* 只有在拔除顯示器的主電源連接線時,才能使顯示器達到在關閉(OFF)模式中零耗電量的目標。
**最大功耗是在顯示器設定為最大亮度, Dell Soundbar 及 USB 開啟狀況下測得。
針腳定義
VGA 連接器
DVI 連接器
注意: 本顯示器符合ENERGY STAR
®
。
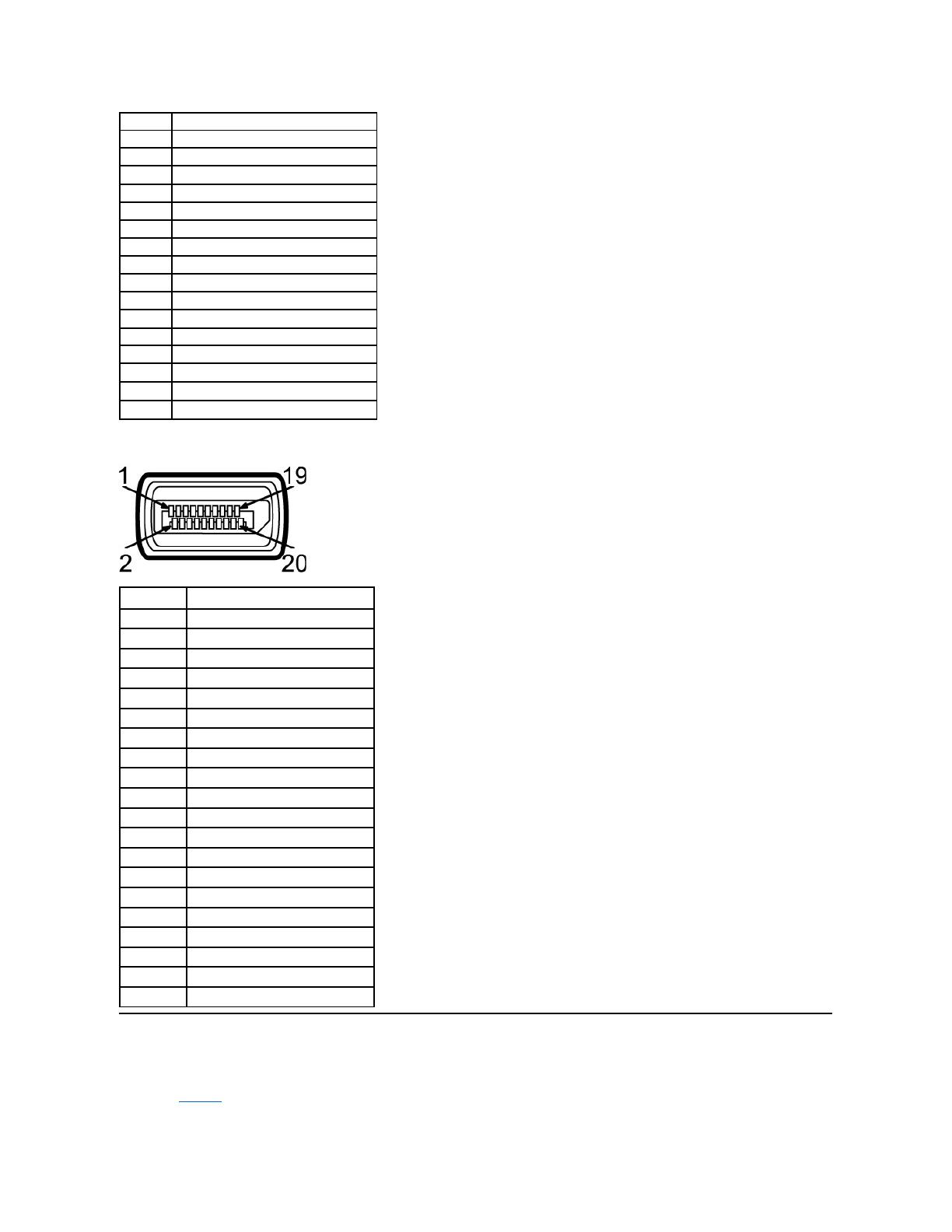
DP 連接器
隨插即用相容性
您可將此顯示器安裝於任何有隨插即用相容性的系統中。 本顯示器會使用顯示器資料通道(Display Data Channel,DDC)通訊協定,自動提供其延伸顯示識別資料(Extended
Display Identification Data,EDID)給系統,因此系統便能自行設定並將顯示器設定值最佳化。 大多數的顯示器安裝均為自動執行,您可自行選擇不同設定。 如需更多顯示器設定的相
關資訊,請參閱操作顯示器。
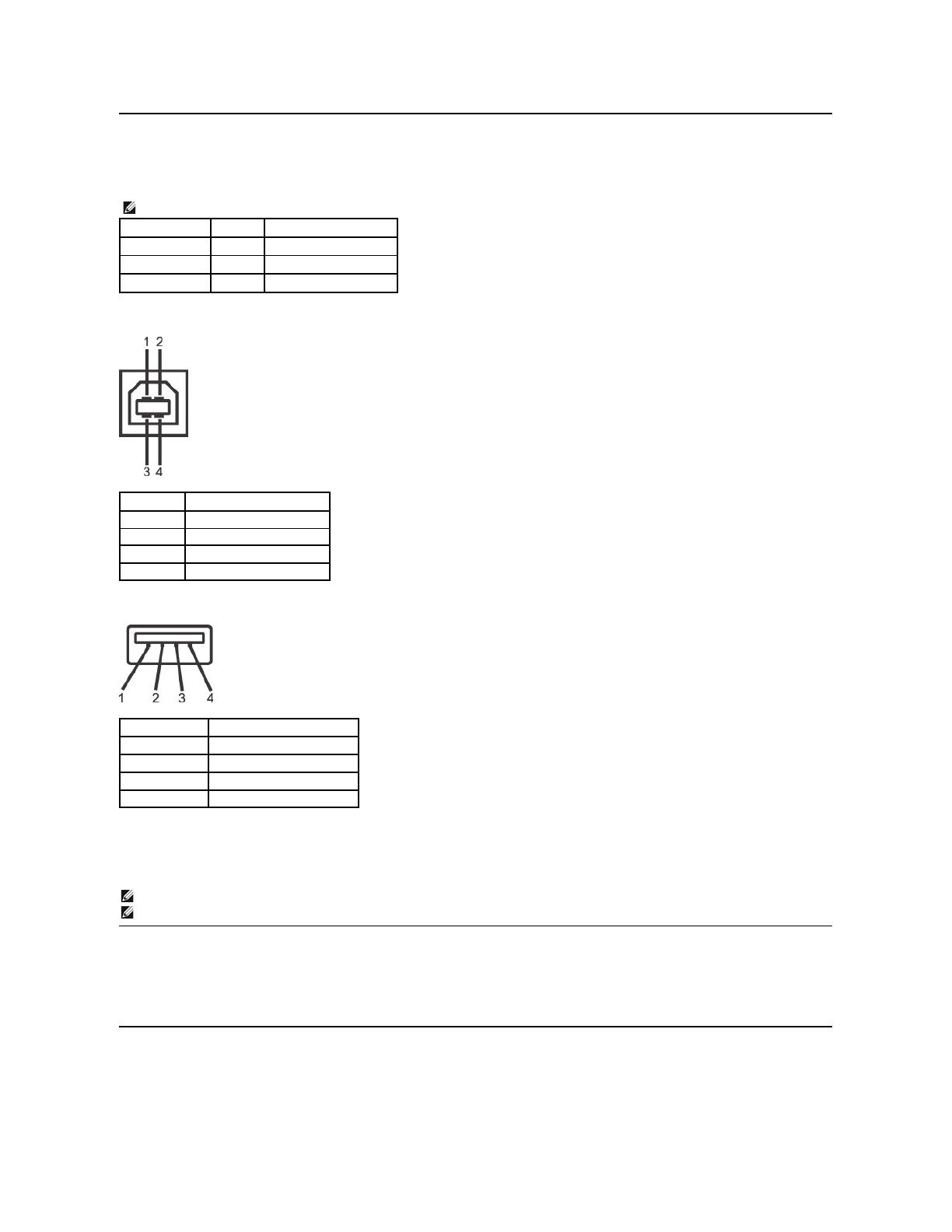
通用串列匯排流(USB)介面
此部分提供您有關您顯示器左方可用的 USB 埠資訊。
USB 上載連接器
USB 下載連接器
USB 連接埠
l 1 個上載-黑色
l 4 個下載-2個在背後;2個在左邊
液晶顯示器品質與像素政策
在液晶顯示器生產過程中,某個或者多個圖元有時會保持不變狀態,這些圖元很難發現,而且不會影響顯示器質量或者功能。有關Dell 顯示器質量和圖元的詳情 如需更多資訊,請參閱 Dell
支援網站: support.dell.com。
維護指南
清潔您的顯示器
注意: 本顯示器支援經認證的高速 USB 2.0 介面
注意: USB2.0功能需要一台 USB 2.0 相容的電腦
注意:顯示器的 USB 介面僅在顯示器開啟或於省電模式中可運作。 若您關閉顯示器然後再開啟,連接的周邊設備需要數秒鐘才能恢復正常功能。
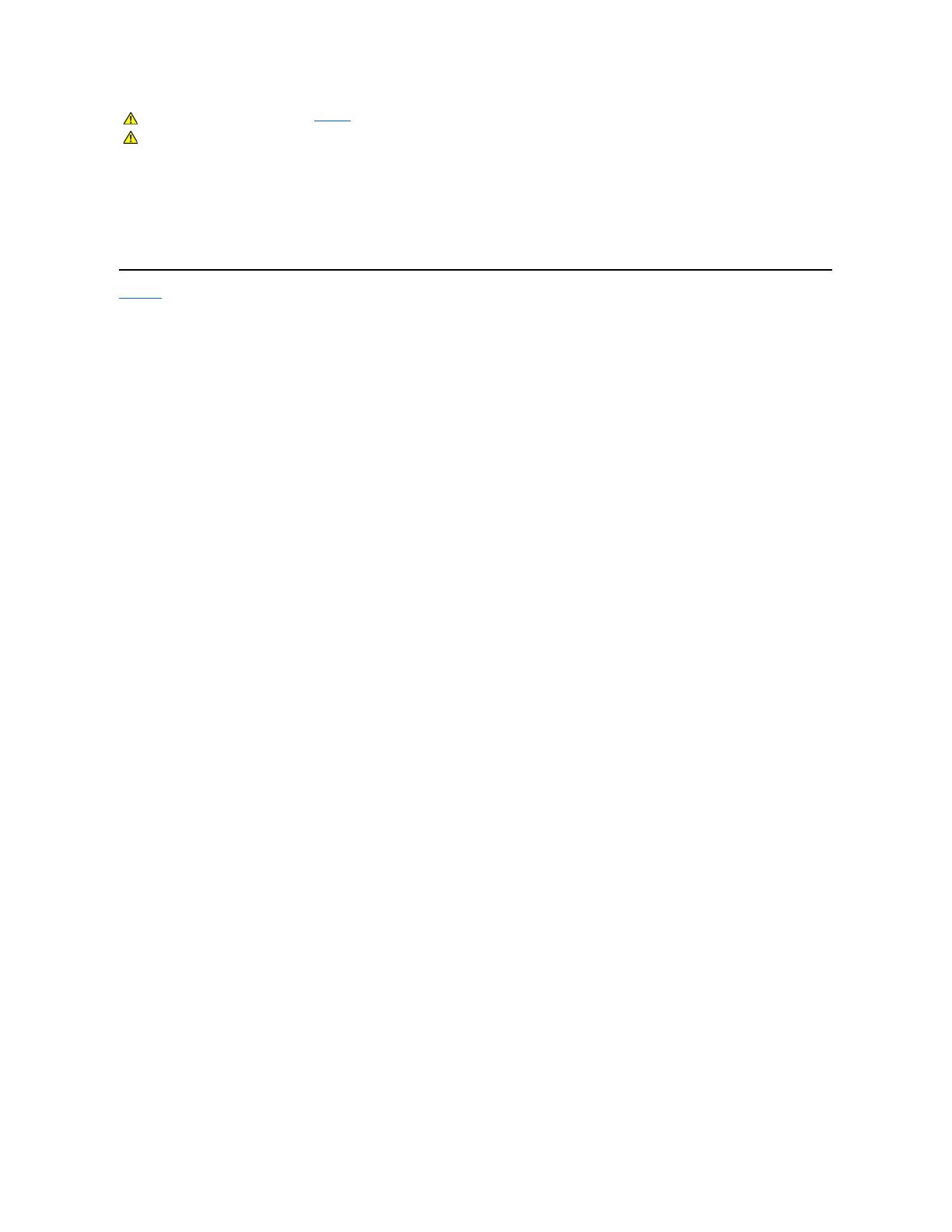
請依照下列指示拆開包裝、清潔或拿取顯示器:
l 如欲清潔抗靜電螢幕,請用清水將一塊柔軟乾淨的布稍微沾濕後進行擦拭。 若有可能,請使用特殊的螢幕清潔布或適用於抗靜電塗層的清潔劑清潔螢幕。 請勿使用含苯、稀釋劑、阿
摩尼亞或有腐蝕作用的清潔劑或噴霧劑進行清潔。
l 請使用稍微沾濕的溫熱軟布清潔顯示器。 請避免使用任何類型的清潔劑,因為某些清潔劑會在顯示器上留下一層乳狀薄膜。
l 若您將顯示器拆封時發現白色粉末,請用布擦拭。
l 請小心搬運顯示器,深色的顯示器較淺色的顯示器更容易因刮傷而產生白色刮痕。
l 為維持顯示器的最佳影像品質,請使用具有動態變化的螢幕保護程式,並於未使用時將顯示器關機。
回到內容頁
警告: 請於清潔顯示器之前,詳閱並依照安全指示中的說明,以清潔顯示器。
警告: 清潔顯示器之前,請先將顯示器電源線從電源插座上拔除。
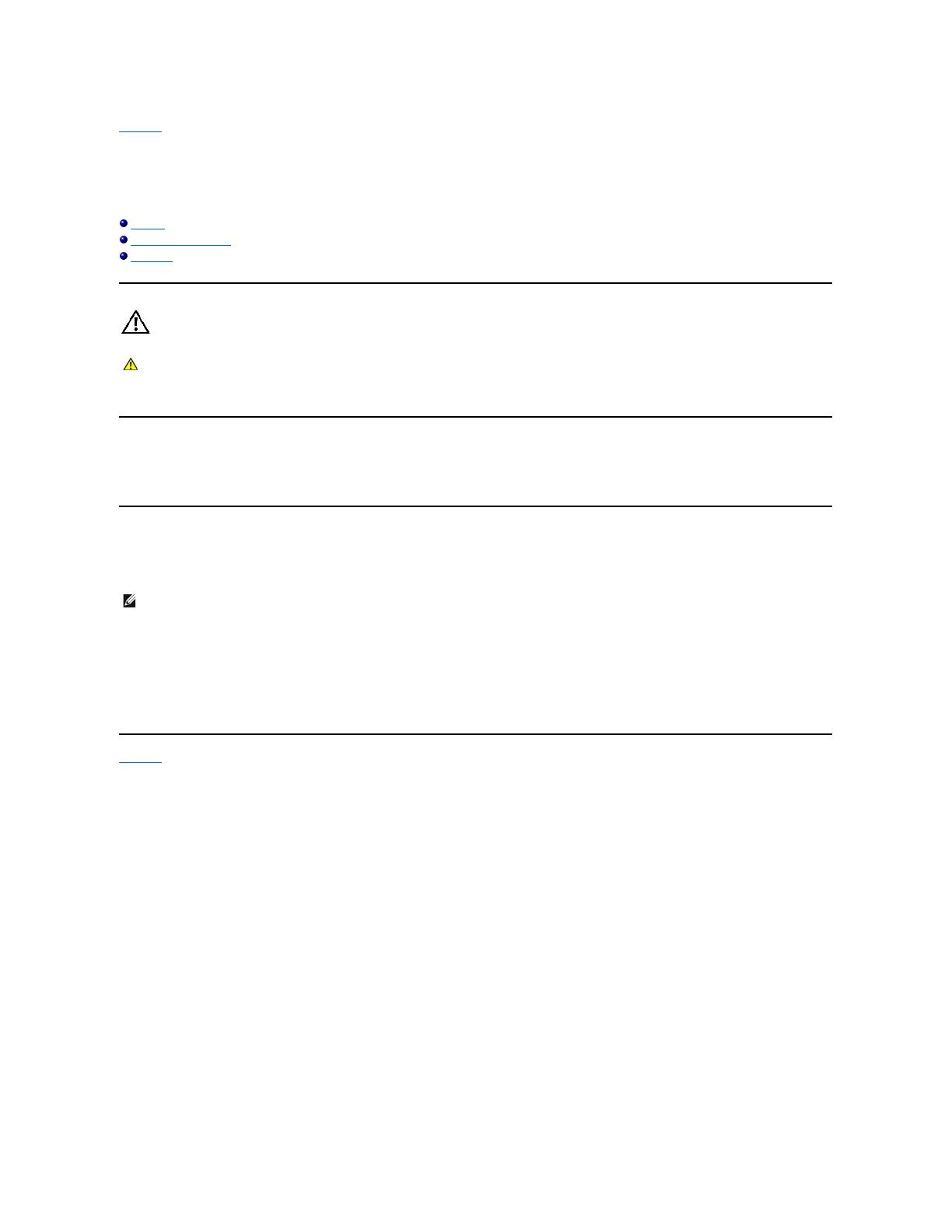
回到內容頁
附錄
Dell™ U2211H / U2311H 顯示器使用指南
安全指示
FCC聲明(僅針對美國)
與Dell聯絡
警告: 安全資訊
關於安全指示的資訊,請參閱
產品資訊指南
。
FCC聲明(僅針對美國)
關於FCC公告與其他管理資訊,請參見http://www.dell.com/regulatory_compliance網站上與產品符合哪些管理規定有關的資訊。
與Dell聯絡
美國的客戶請撥打800-WWW-DELL(800-999-3355)。
Dell提供數種線上與電話式支援和服務選項。使用功能隨著國家和產品而異,有些服務在您的地區可能沒有提供。關於銷售、技術支援或客服的問題,請洽詢Dell:
回到內容頁
警告: 執行本說明文件中未指定的控制作業、調整方式或程序,可能會使您 暴露在觸電、電氣傷害與/或機械傷害的危險中。
注意: 如果您無法上網,您可以在發票、裝箱明細表、帳單或Dell產品目錄上找到聯絡資訊。
請在頁面底部的選擇國家/地區下拉式選單中確認您的國家或地區。
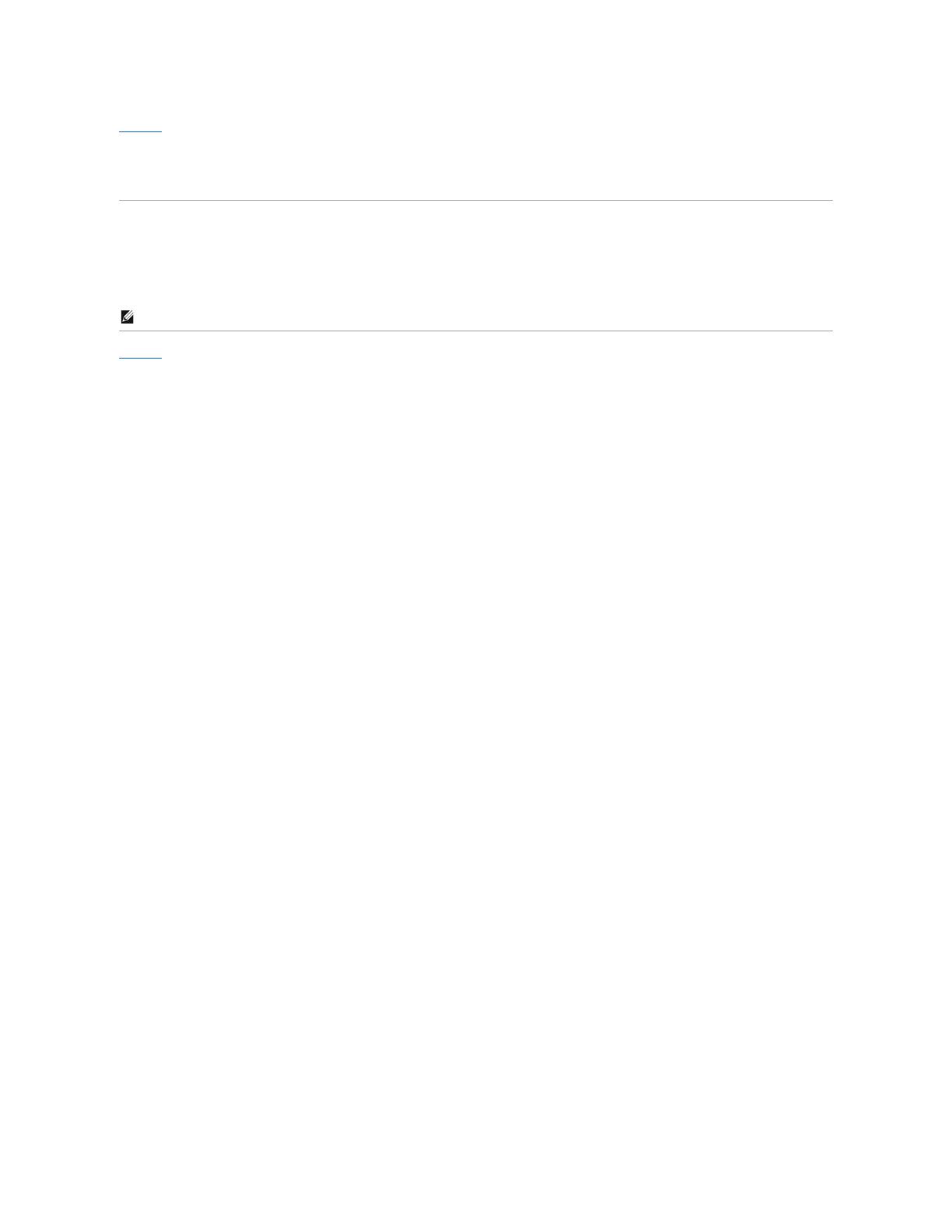
回到內容頁
安裝您的顯示器
Dell™U2211H/U2311H顯示器
若您有Dell™桌上型或Dell™可攜式電腦,且有網際網路存取能力
1. 請至 http://support.dell.com, 輸入您的服務標籤,然後下載最新的顯示卡驅動程式。
2. 為您的顯示配接卡安裝驅動程式之後,請再嘗試一次將解析度設定為 1920 x 1080 (U2211H) 或 1920 x 1080 (U2311H)。
回到內容頁
注意:若您無法將解析度設定為1920 x 1080 (U2211H) 或 1920 x 1080 (U2311H),請與Dell™聯絡以取得與支援這些解析度的顯示配接卡有關的資訊。
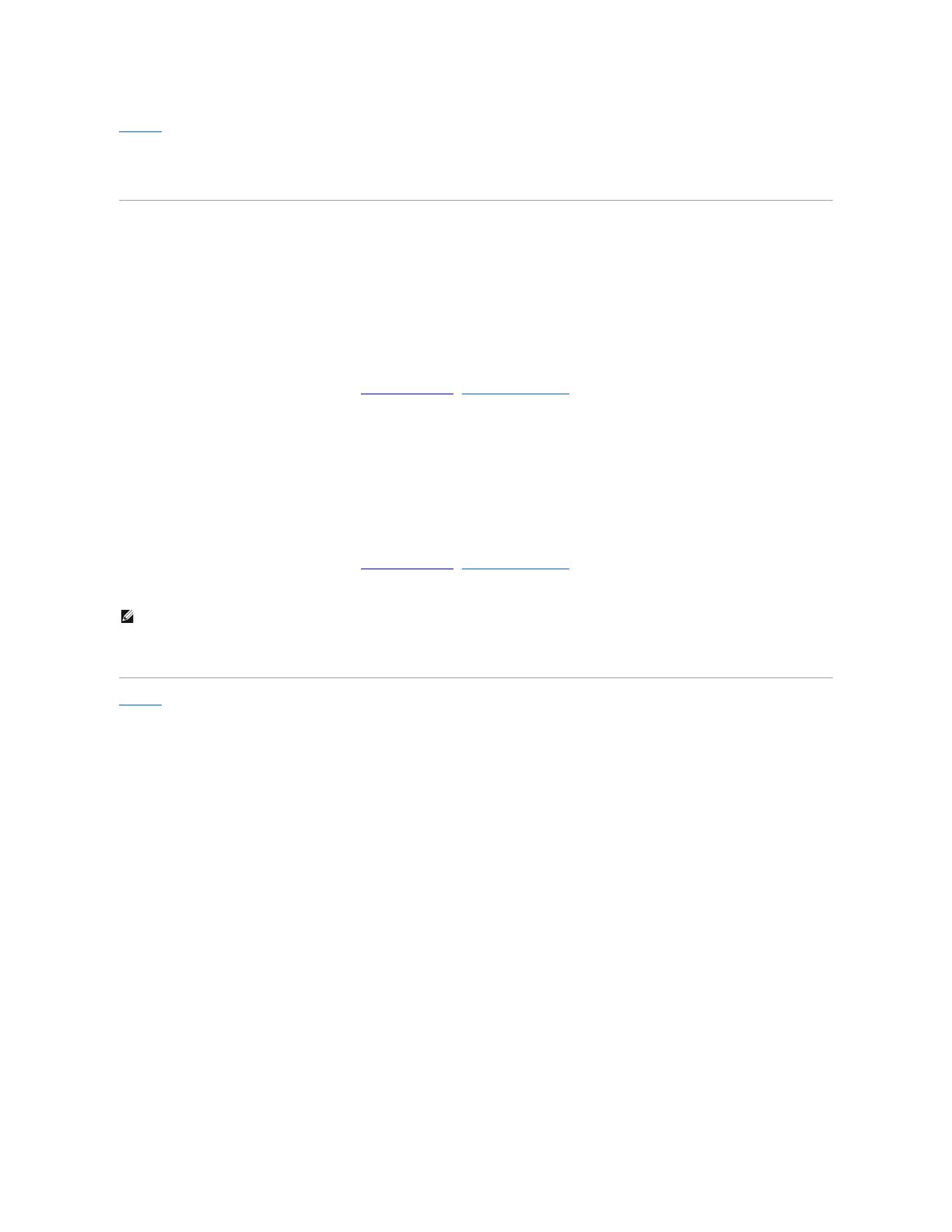
回到內容頁
安裝您的顯示器
Dell™U2211H/U2311H顯示器
若您是使用非Dell™桌上型電腦、可攜式電腦或顯示卡
在 Windows XP 中:
1. 在桌面上按一下右鍵並按一下內容。
2. 選擇設定值標籤。
3. 選擇 進階。
4. 從視窗最上面的說明中辨識出您的顯示卡控制器提供廠商(例如NVIDIA、ATI或Intel等等)。
5. 請參見顯示卡廠商網站以取得更新驅動程式的相關資訊(例如 http://www.ATI.com或http://www.NVIDIA.com ).
6. 為您的繪圖卡安裝驅動程式之後,請再嘗試一次將解析度設定為1920 x 1080 (U2211H) 或 1920 x 1080 (U2311H)。
在 Windows Vista
®
或 Windows
®
7 中:
1. 在桌面上按一下右鍵,然後按一下個人化。
2. 按一下變更顯示設定。
3. 按一下進階設定。
4. 從視窗最上面的說明中辨識出您的顯示卡控制器提供廠商(例如NVIDIA、ATI或Intel等等)。
5. 請參見顯示卡廠商網站以取得更新驅動程式的相關資訊(例如 http://www.ATI.com或http://www.NVIDIA.com ).
6. 為您的繪圖卡安裝驅動程式之後,請再嘗試一次將解析度設定為1920 x 1080 (U2211H) 或 1920 x 1080 (U2311H)。
回到內容頁
注意:
U2211H: 若您無法將解析度設定為1920 x 1080,請與您電腦的製造商聯絡,或考慮購買支援1920 x 1080 影像解析度的顯示配接卡。
U2311H: 若您無法將解析度設定為1920 x 1080,請與您電腦的製造商聯絡,或考慮購買支援1920 x 1080 影像解析度的顯示配接卡。

回到內容頁
操作顯示器
Dell™U2211H/U2311H顯示器使用手冊
使用前面板控制按鈕
使用螢幕功能選單(OSD)
設定最大解析度
使用 Dell Soundbar(選購)
使用傾斜、旋轉、垂直展開功能
旋轉顯示器
調整您系統的旋轉顯示設定
使用前面板控制按鈕
請使用顯示器前面板的控制按鈕,以調整顯示影像特性。 當您使用這些按鈕調整控制時,OSD 會顯示調整數值。
使用功能表按鈕可啟動畫面顯示項目 (OSD) 及選擇 OSD 功能表。 請參閱存取功能表系統。
使用此按鈕可返回主功能表,或離開 OSD 主功能表。
使用電源按鈕可開啟/關閉螢幕。
藍色 LED 表示螢幕已開啟且正常運作。黃色 LED 表示螢幕處於 DPMS 省電模式。
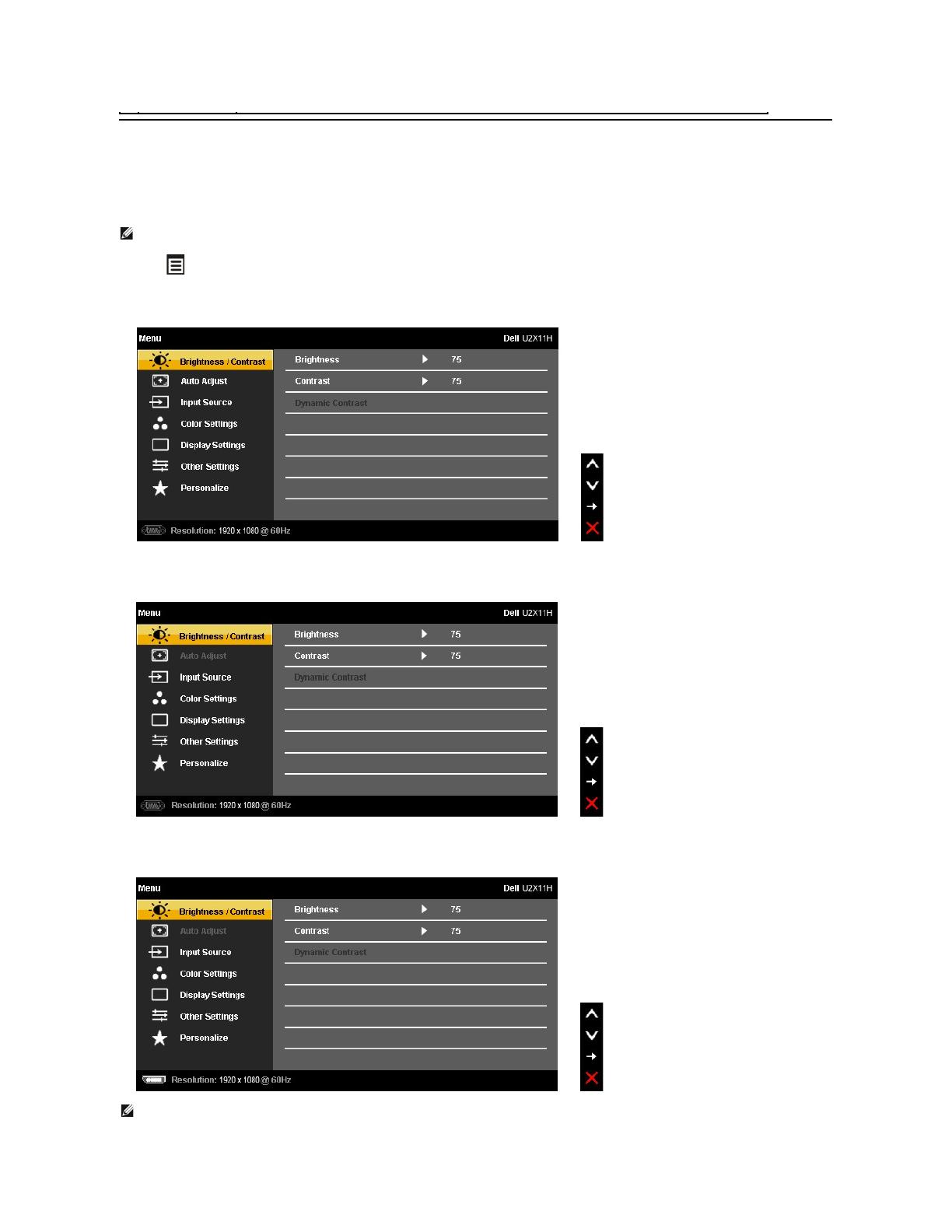
使用畫面顯示項目 (OSD) 功能表
存取功能表系統
1. 按下 按鈕以啟動 OSD 功能表並顯示主功能表。
類比 (VGA) 輸入的主功能表
或
數位 (DVI) 輸入的主功能表
或
顯示幕連接埠 (DP) 輸入的主功能表
注意: 若您變更設定並進入其他功能表,或離開 OSD 功能表,則螢幕會自動儲存這些變更。若您變更設定並等待 OSD 功能表消失,螢幕也會儲存設定。
注意: 僅於使用類比 (VGA) 接頭時,才能使用自動調整。
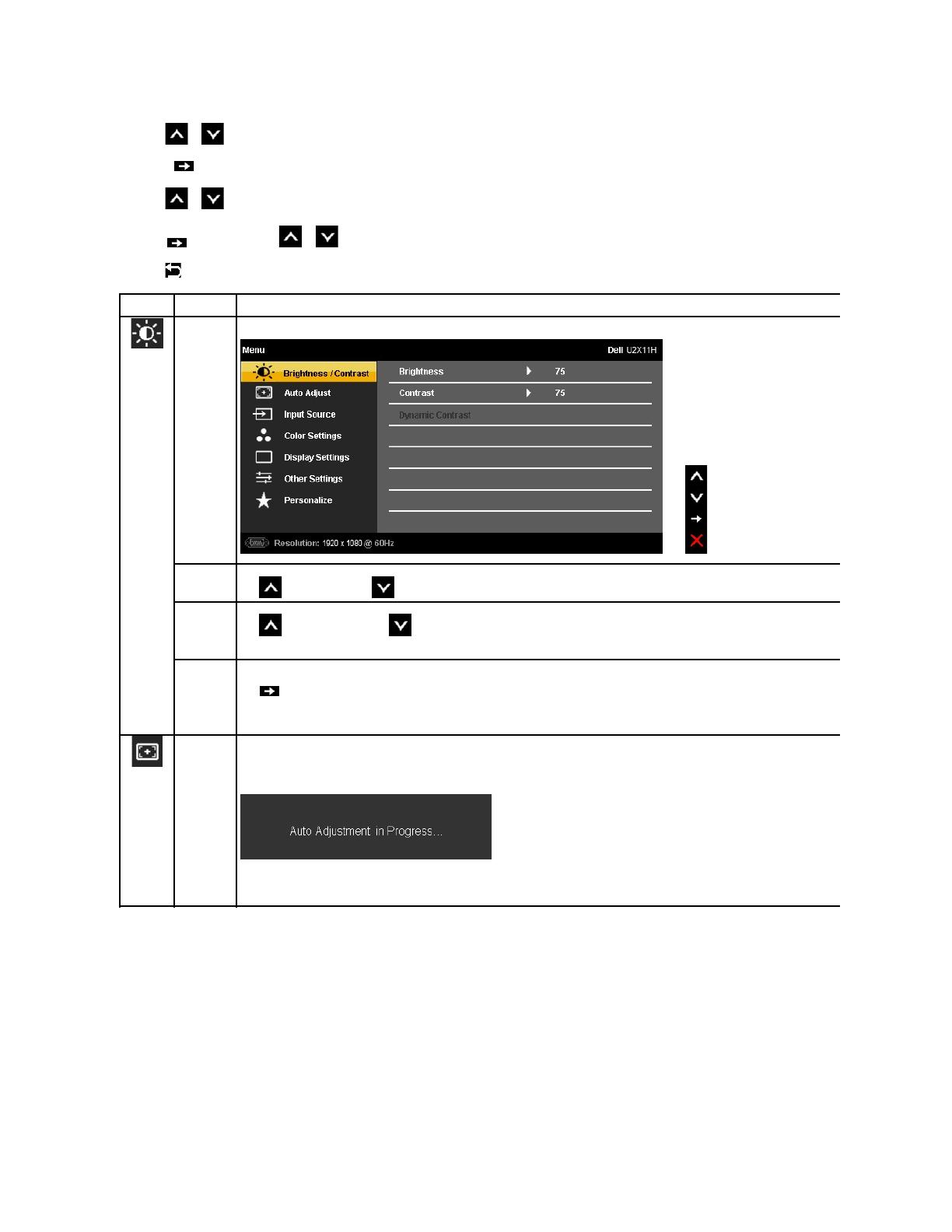
2.按下 與 按鈕即可於選項間移動。在圖示間移動時,選項名稱會高亮顯示。 所有可調整項目的完整清單請參閱下表。
3.按一下 按鈕可啟動高亮顯示的選項。
4.按下 與 按鈕可選擇所需的參數。
5. 按下 可進入滑塊,然後使用 與 按鈕,依功能表的指示進行所需變更。
6.選擇 選項可返回主功能表。
亮度功能可調整背光的亮度。
按下 按鈕可增加亮度,按下 按鈕則可減少亮度 (最小值0 ~ 最大值100)。
請先調整亮度,如需進階調整,接著再調整對比度。
按下 按鈕可增加對比度,而按下 按鈕則可減少對比度 (最小值 0 ~ 最大值100)。
對比功能可用以調整螢幕畫面上的明暗度。
動態對比可調整對比率為 10000:1。
按下 按鈕可選擇動態對比為「開啟」或「關閉」。
注:如果您选择了预设的游戏预设,电影预设,体育预设或自然预设, 动态对比將提供更高的对比度.
儘管電腦會在開啟時識別顯示器,但自動調整功能可利用特定設定來最佳化顯示設定。
自動設定可讓螢幕自行調整輸入的視訊訊號。 使用自動調整後,您可利用影像設定下的像素時脈
(粗略) 與相位 (精細) 控制進一步調整螢幕。
注意: 在大多數的情況下,自動調整功能會調整出最適合您的配置的影像。
注意: 僅於使用類比 (VGA) 接頭時,才能使用自動調整選項。
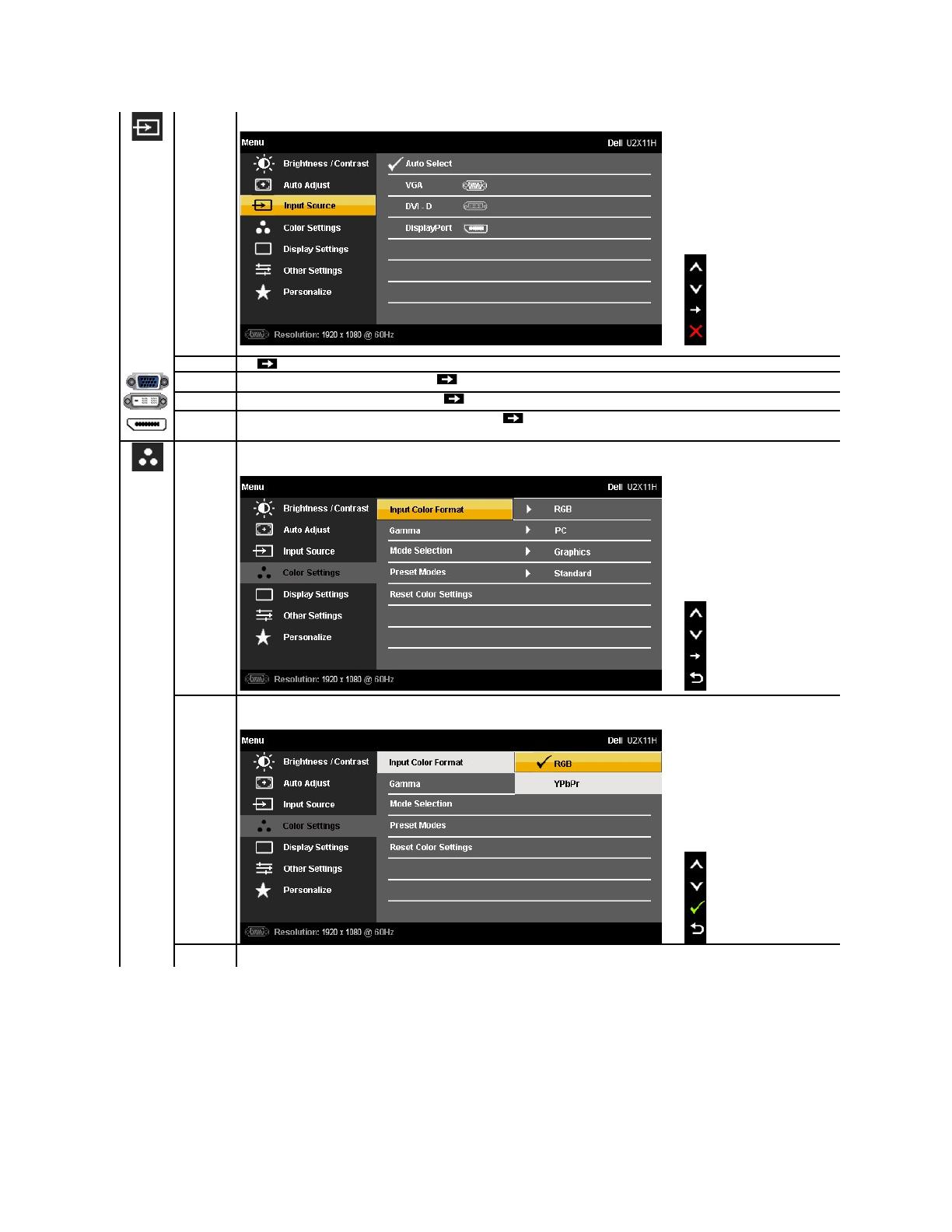
按下 選擇 Auto Select (自動選擇),螢幕將自動偵測是由 VGA 輸入或 DVI-D 輸入或 DisplayPort 輸入。
使用類比 (VGA) 接頭時,請選擇 VGA 輸入。 按下 可選擇 VGA 輸入來源。
使用數位 (DVI) 接頭時,請選擇 DVI-D 輸入。 按下 可選擇 DVI 輸入來源。
使用 DisplayPort (DP) 接頭時,請選擇 DisplayPort 輸入。 按下 可選擇 DisplayPort 輸入來源。
使用色彩設定可調整色彩設定模式與色溫。
VGA/DVI-D 與視訊輸入各有不同的色彩設定子功能表。
若您使用 VGA 或 DVI 連接線連接螢幕與電腦或 DVD,請選擇 RGB 選項。 若您透過 YPbPr 至 VGA 或 YPbPr 至 DVI 連接線連接螢幕與 DVD,或 DVD 色彩
輸出設定不是 RGB,請選擇 YPbPr 選項。
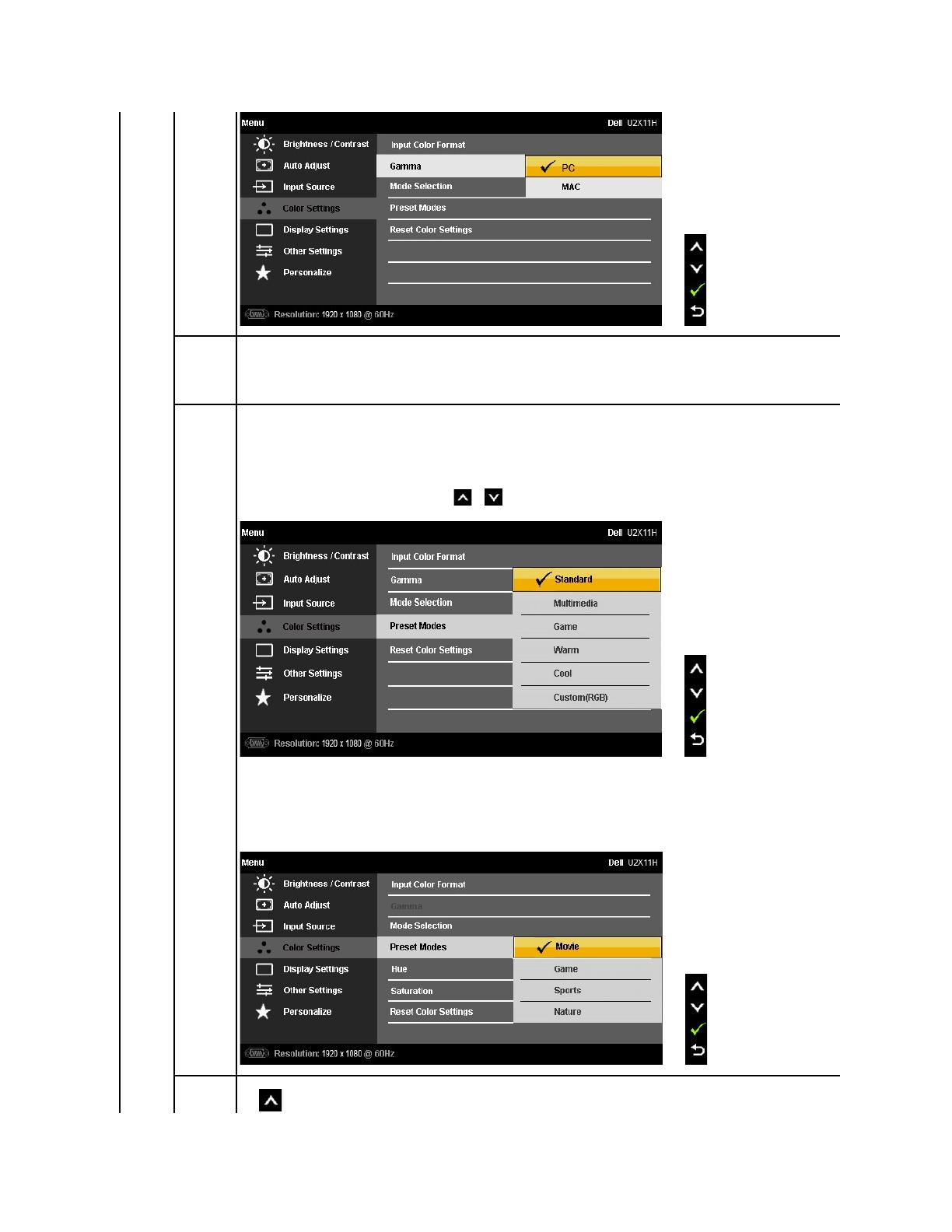
您可依輸入訊號選擇圖形或視訊模式。
l 圖形: 若您的螢幕連接電腦,請選擇此模式。
l 視訊: 若您的螢幕連接 DVD 播放機,請選擇此模式。
選擇圖形時,您可以選擇標準、多媒體、遊戲、暖色、冷色或自訂 (RGB);
l 標準: 載入螢幕的預設色彩設定。 此為預設模式。
l 多媒體: 載入最適合多媒體應用程式的色彩設定。
l 遊戲: 載入最適合遊戲應用程式的色彩設定。
l 暖色: 增加色溫。 使用紅色/黃色色調,螢幕顏色偏暖色。
l 冷色: 降低色溫。 使用藍色色調,螢幕顏色偏冷色。
l 自訂 (RGB): 可供您手動調整色彩設定。 按下 或 按鈕即可調整三種色彩 (R,G,B) 值,並建立您自己的預設色彩模式。
選擇視訊時,您可選擇電影、遊戲、運動或自然預設:
l 電影: 載入最適合電影的色彩設定。 此為預設模式。
l 遊戲: 載入最適合遊戲的色彩設定。
l 運動: 載入最適合運動的色彩設定。
l 自然: 載入最適合自然的色彩設定。
此功能可轉變視訊影像的色彩為綠色或紫色。 此功能可用以調整所需的膚色調色彩。 色調的使用或調整範圍為「0」至「100」。
按下 可增加視訊影像的綠色陰影

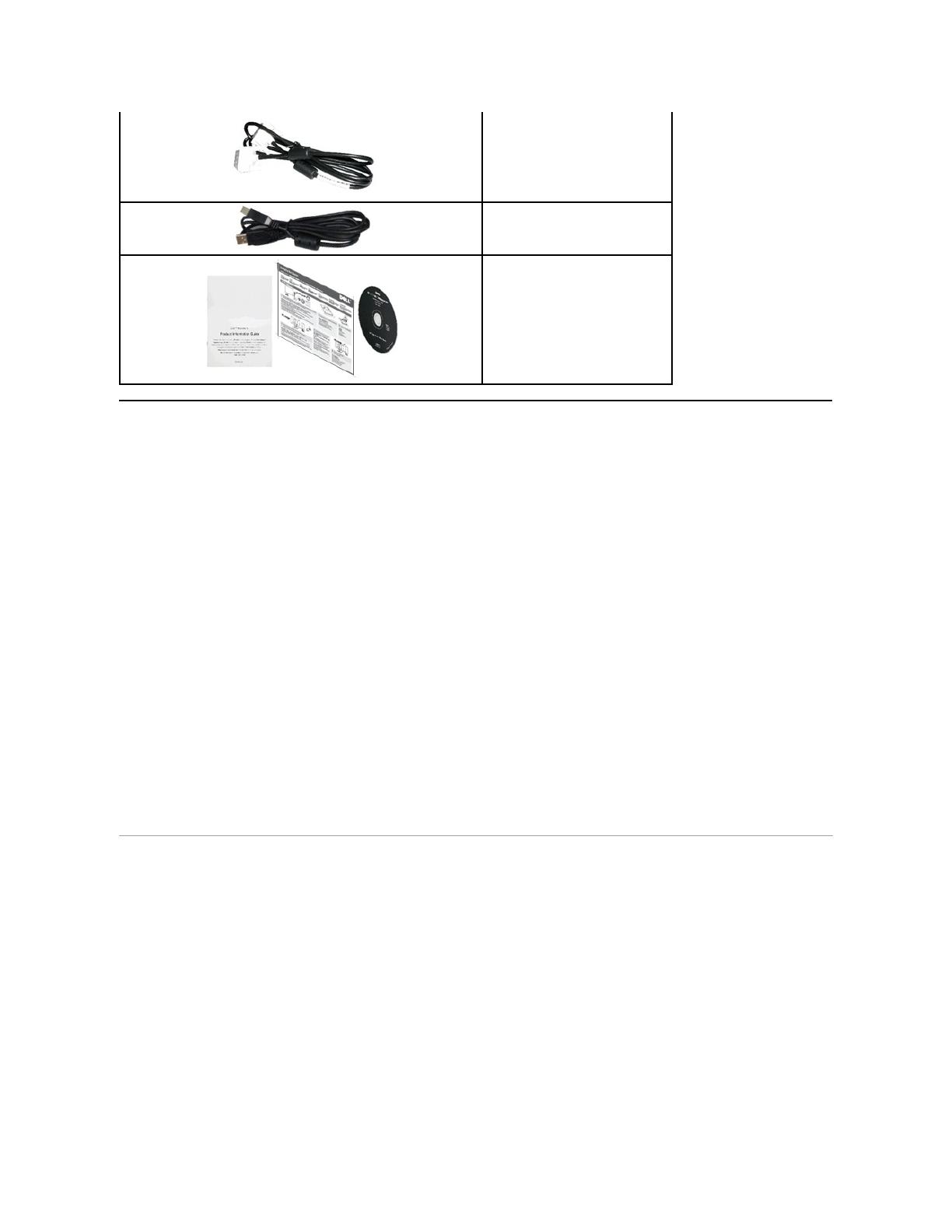
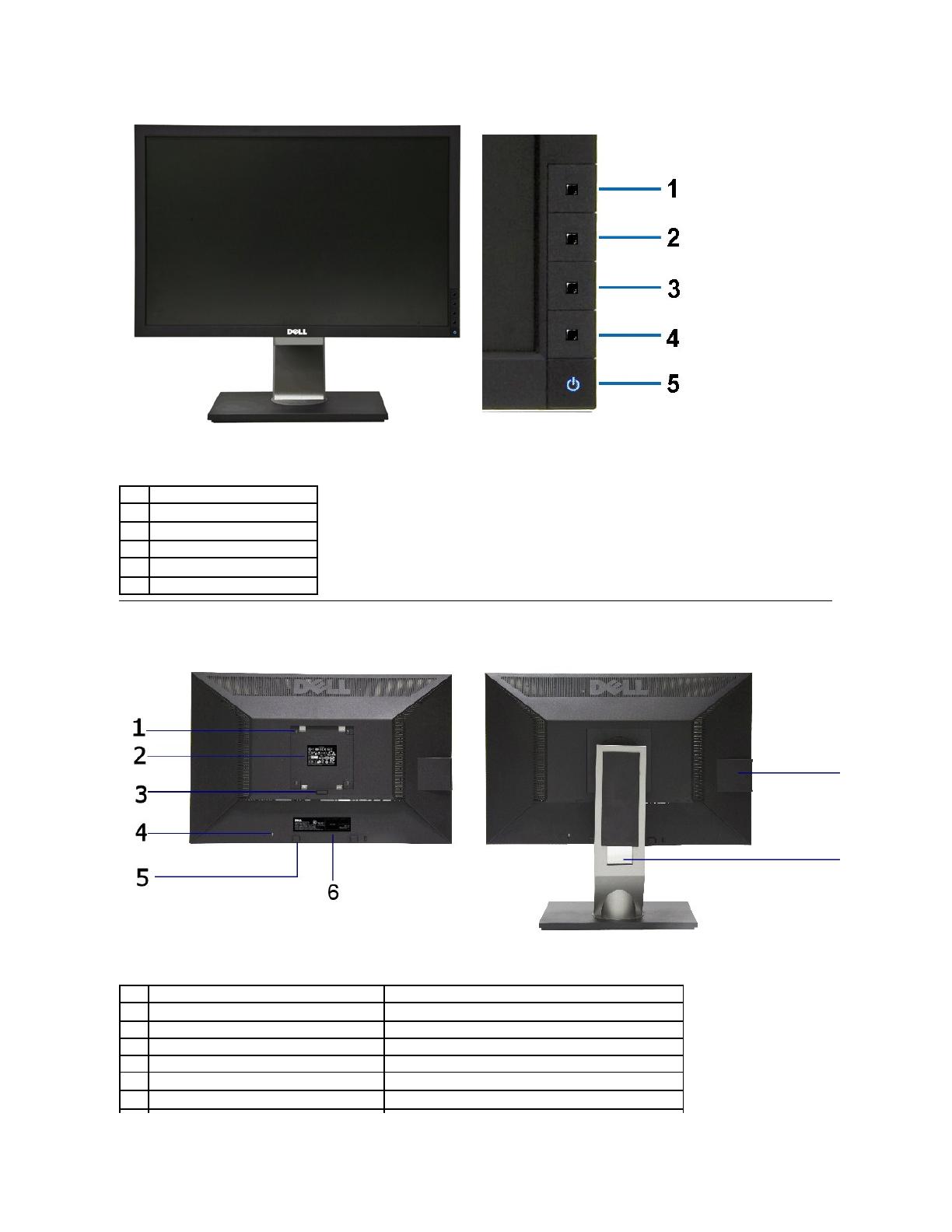
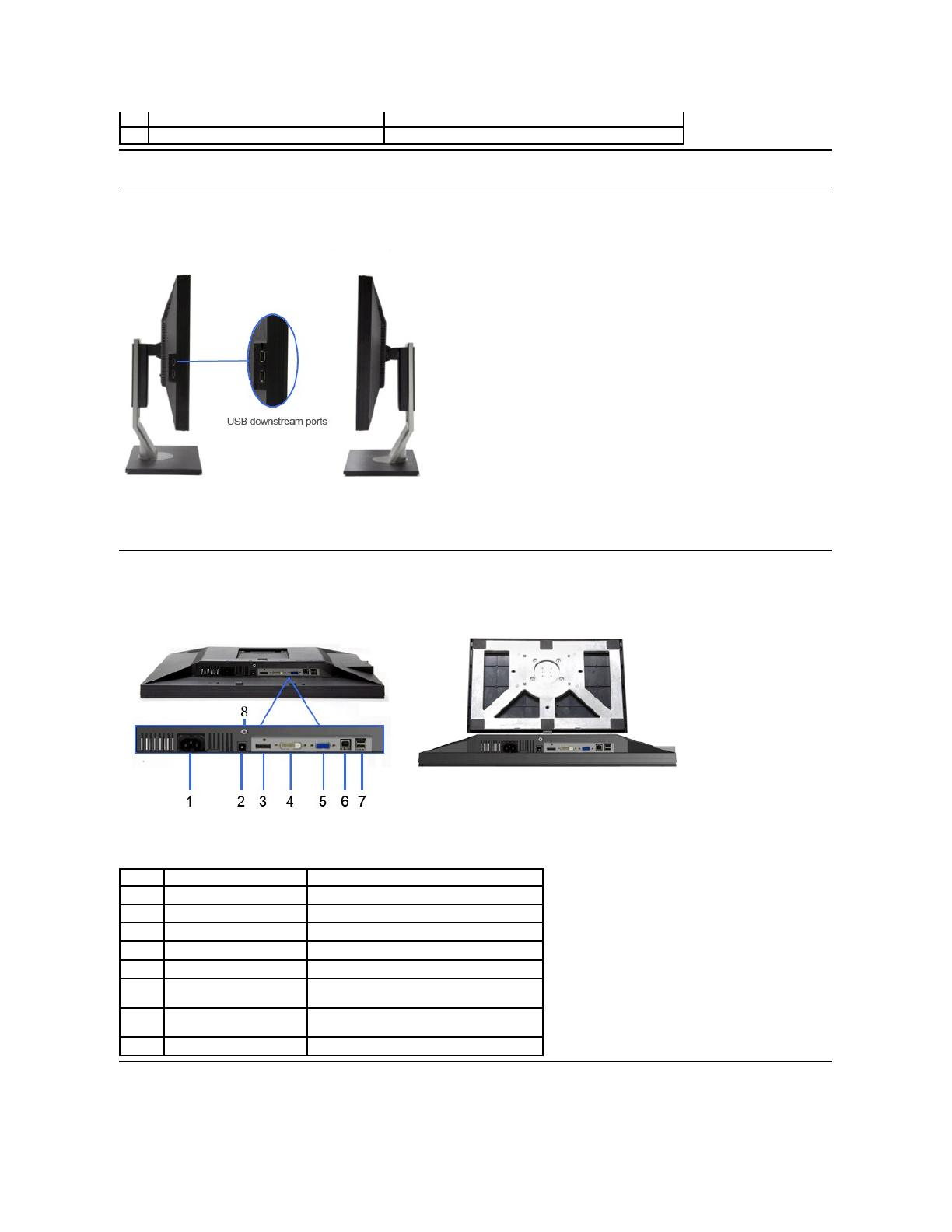
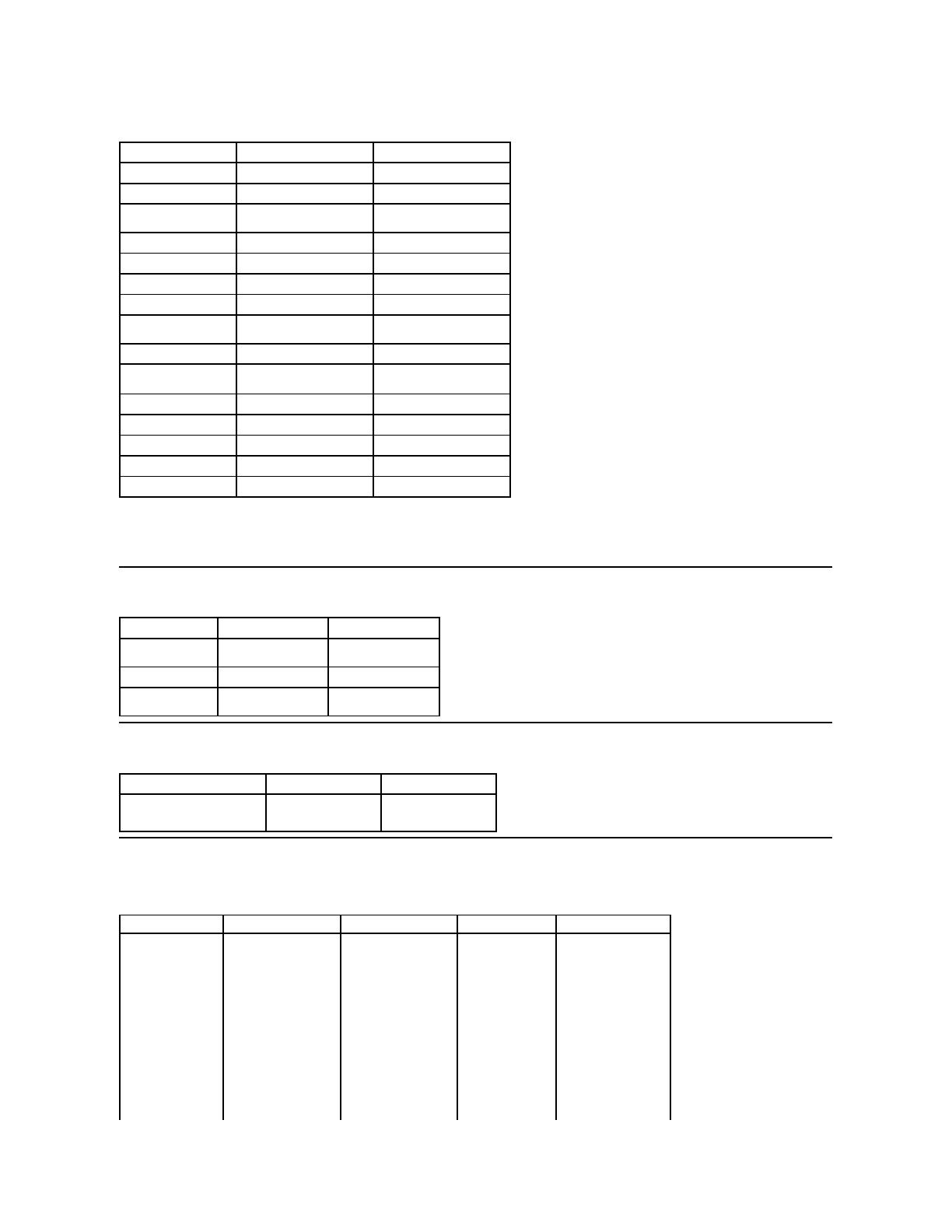
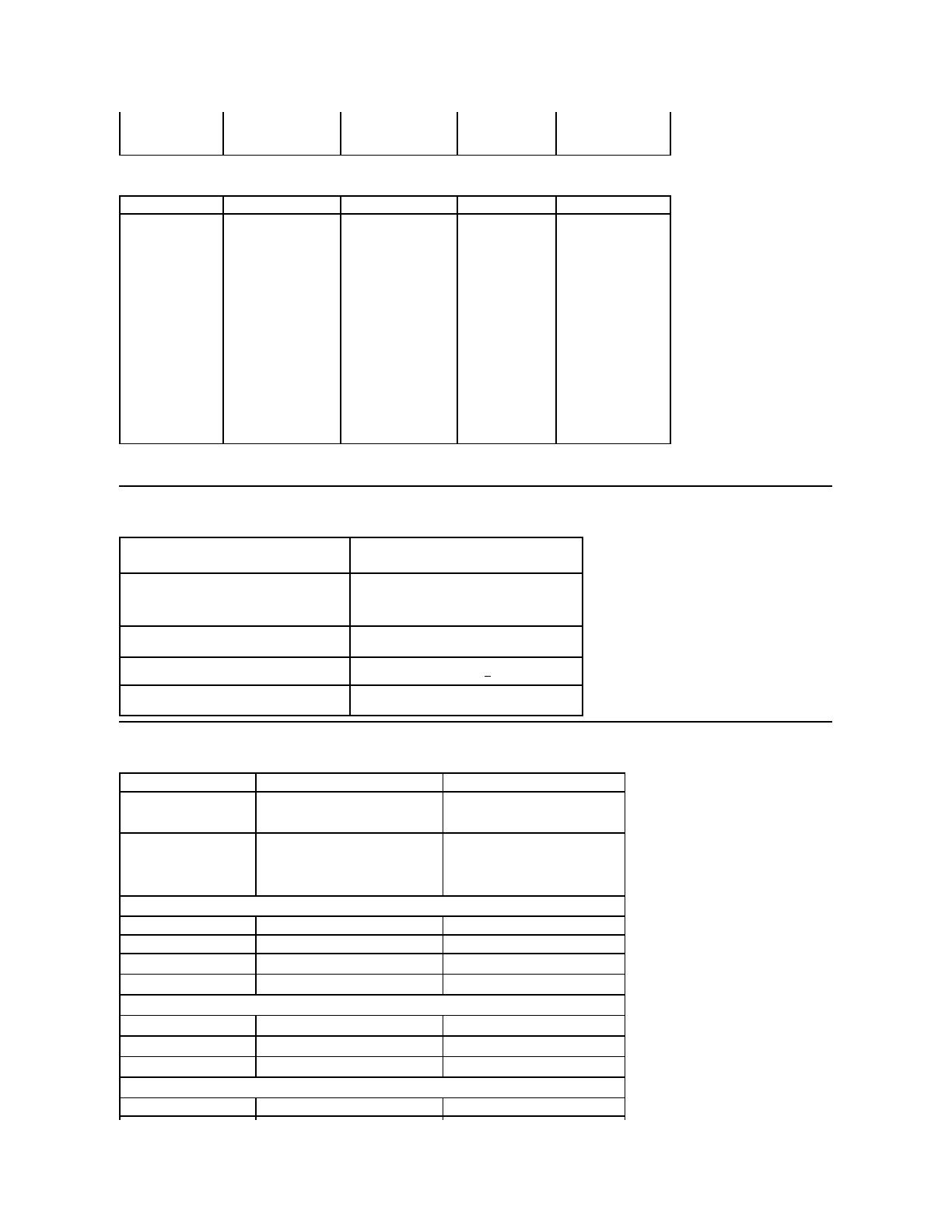

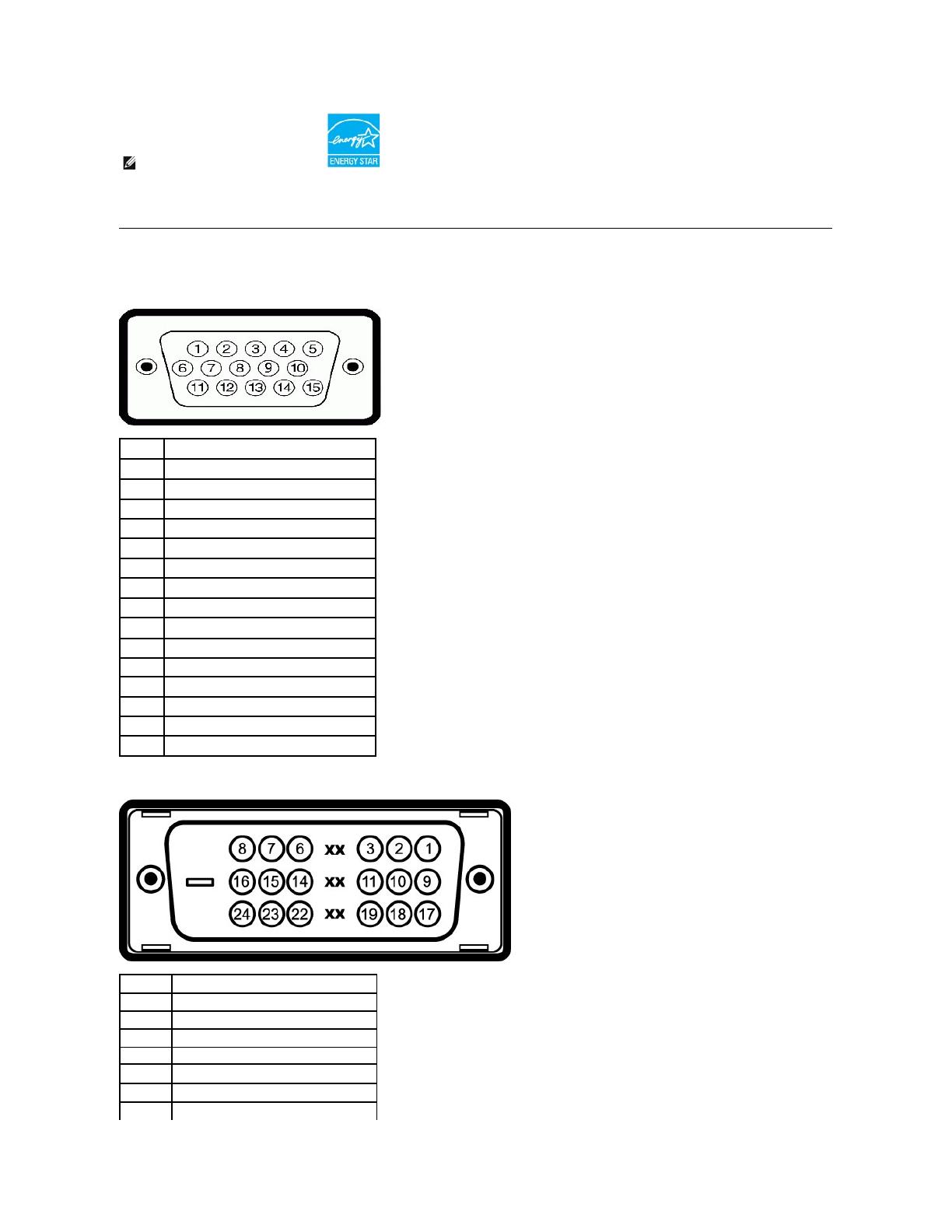
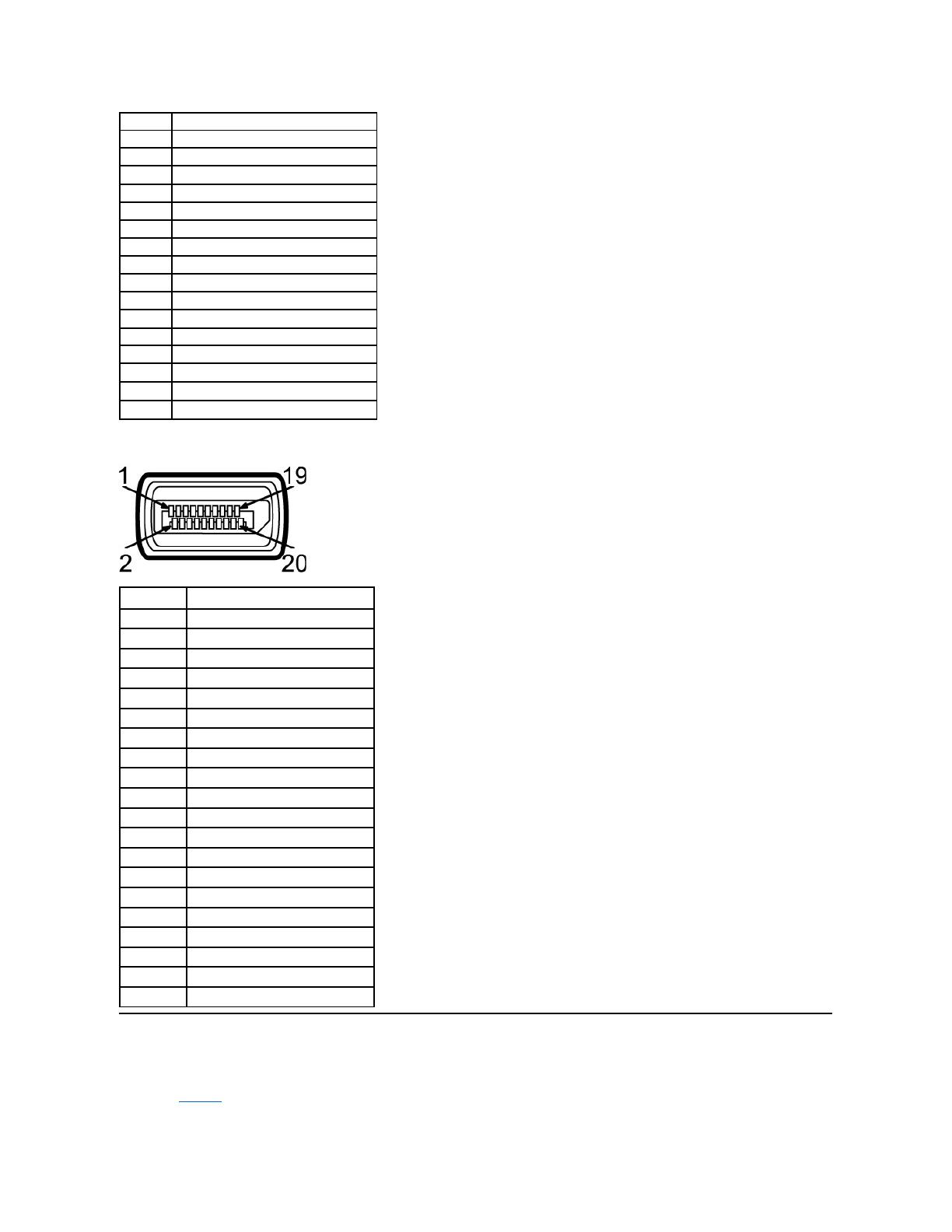
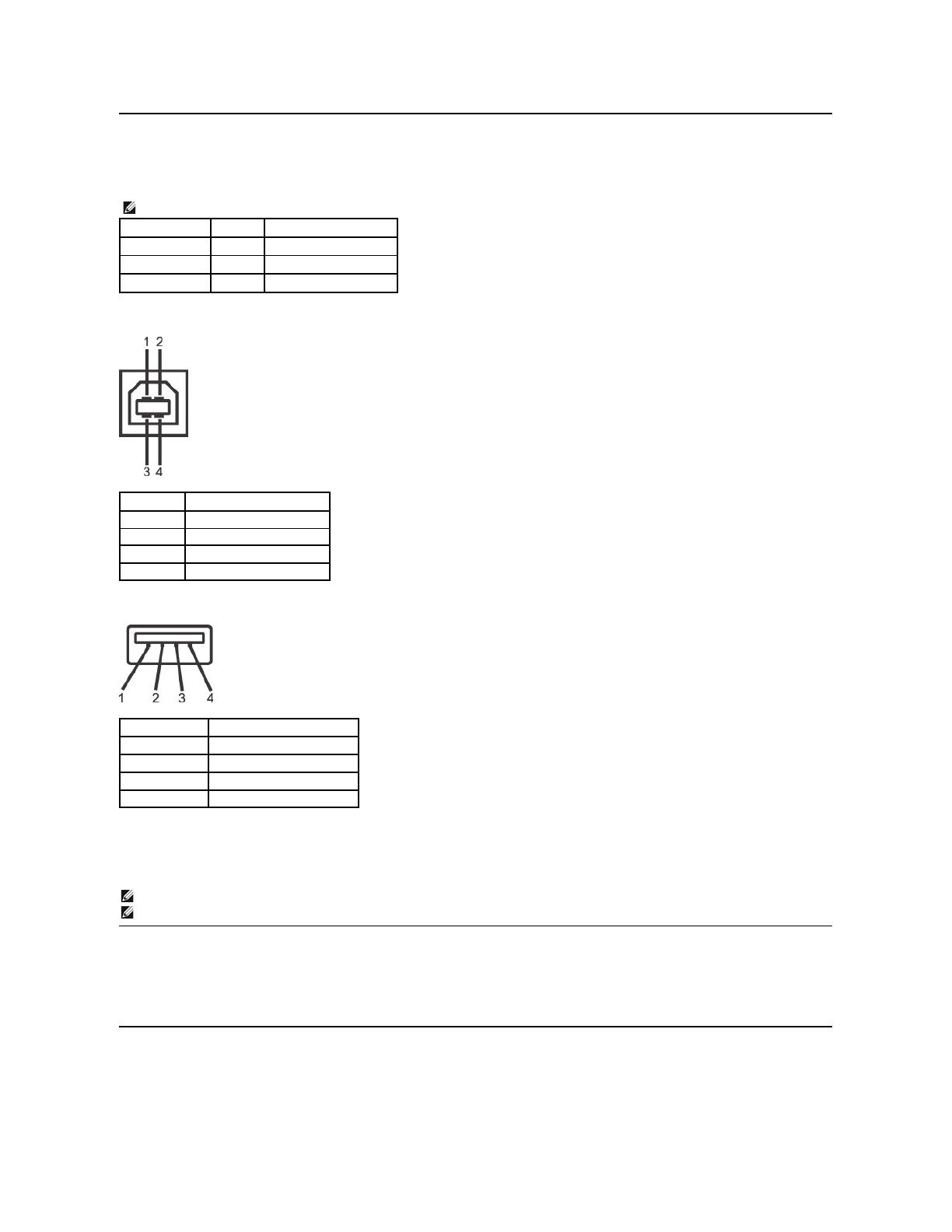
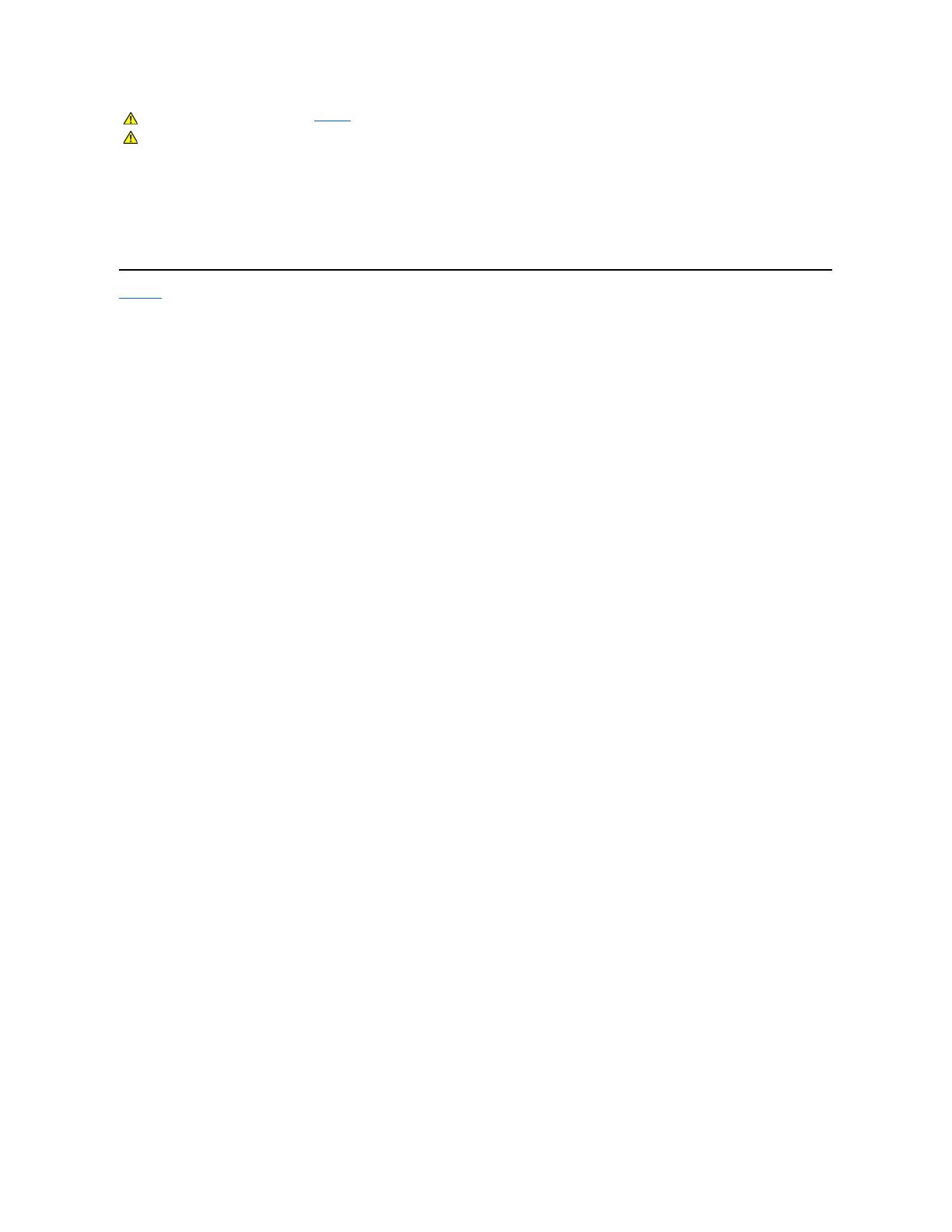
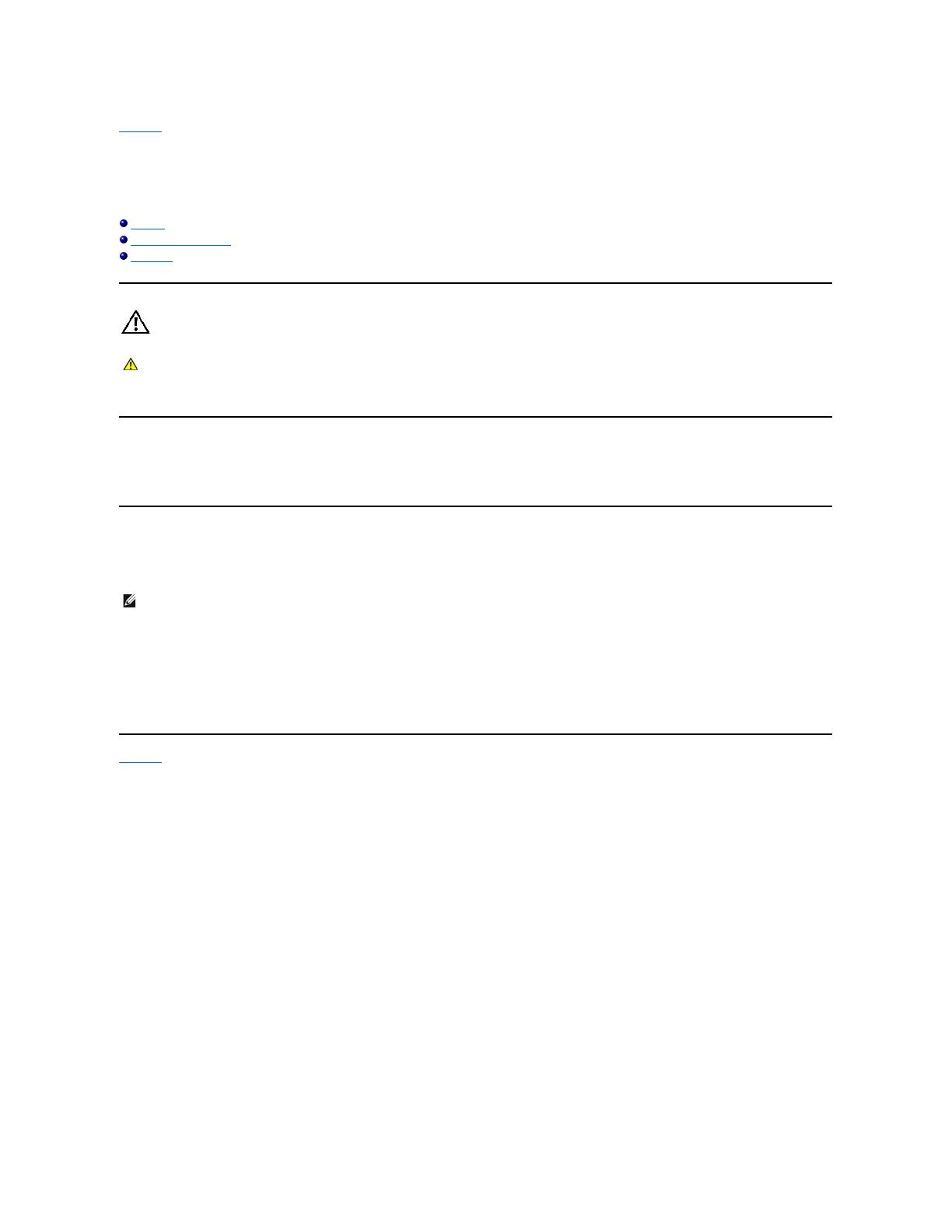
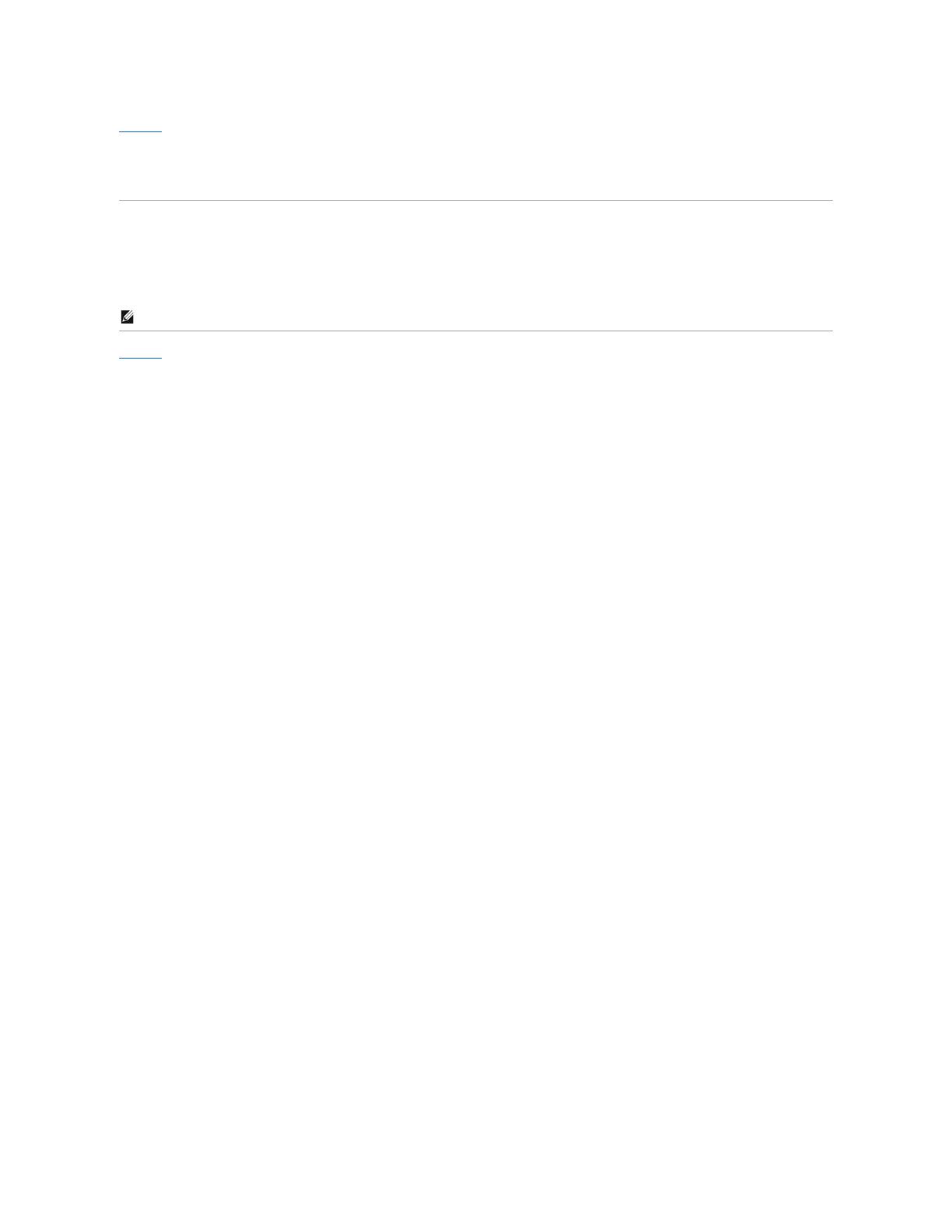
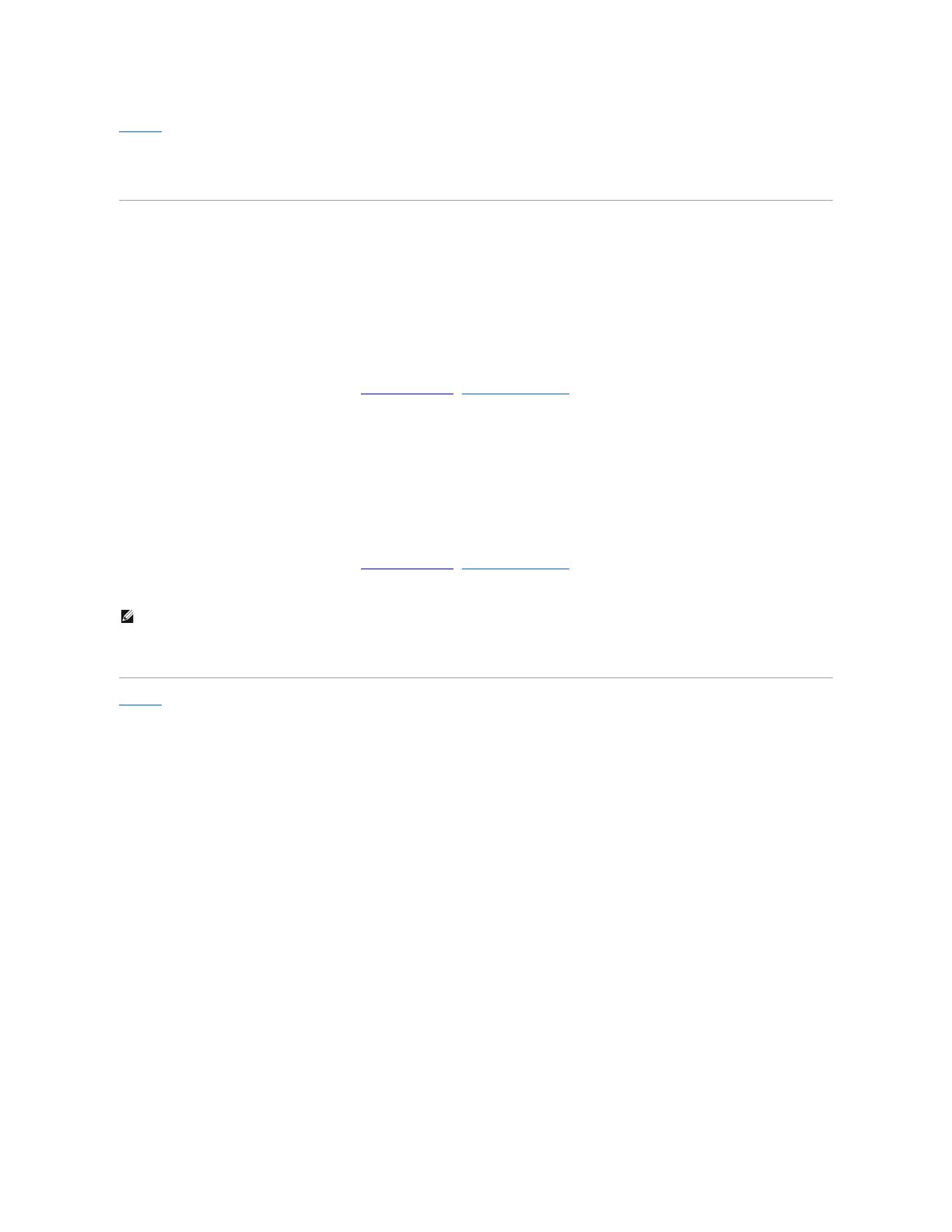

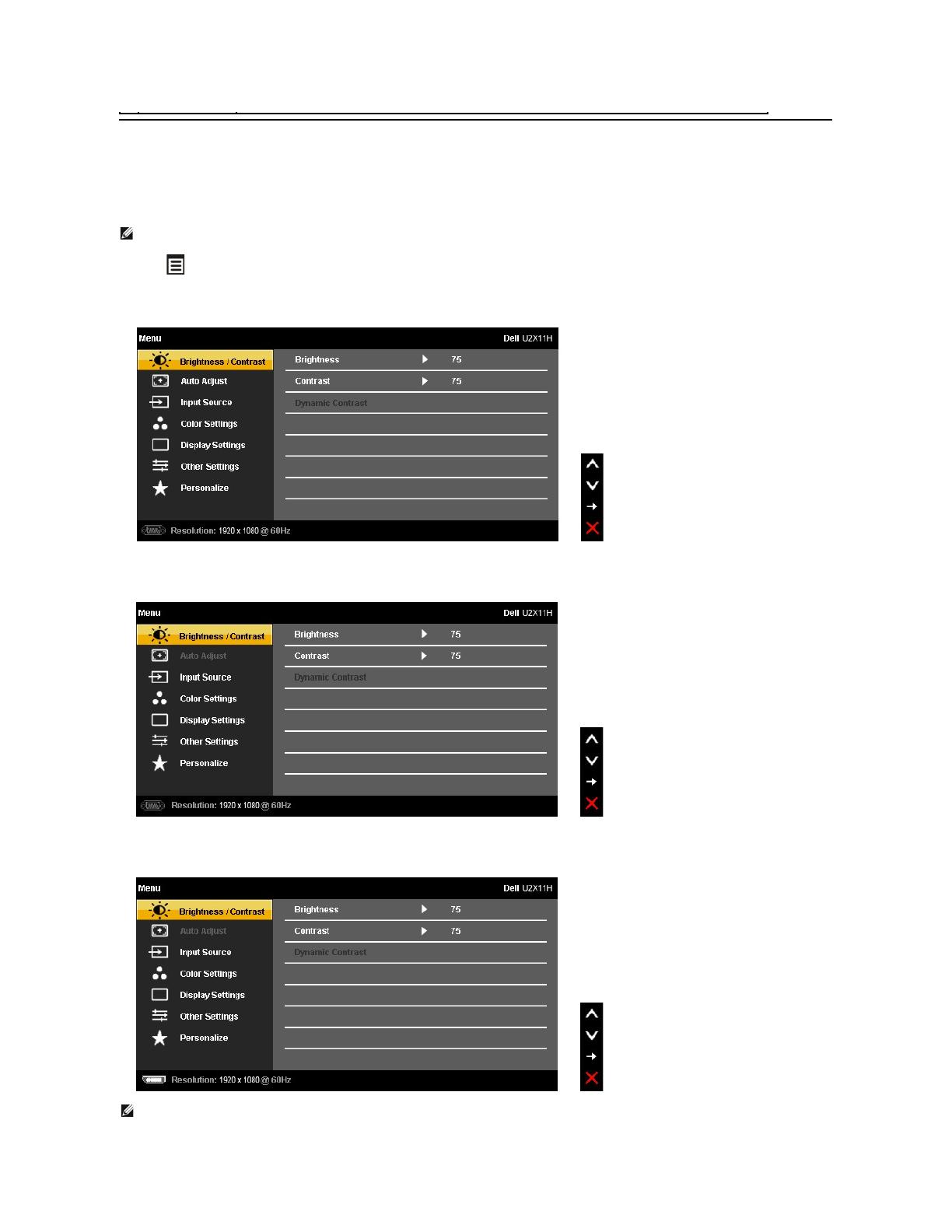
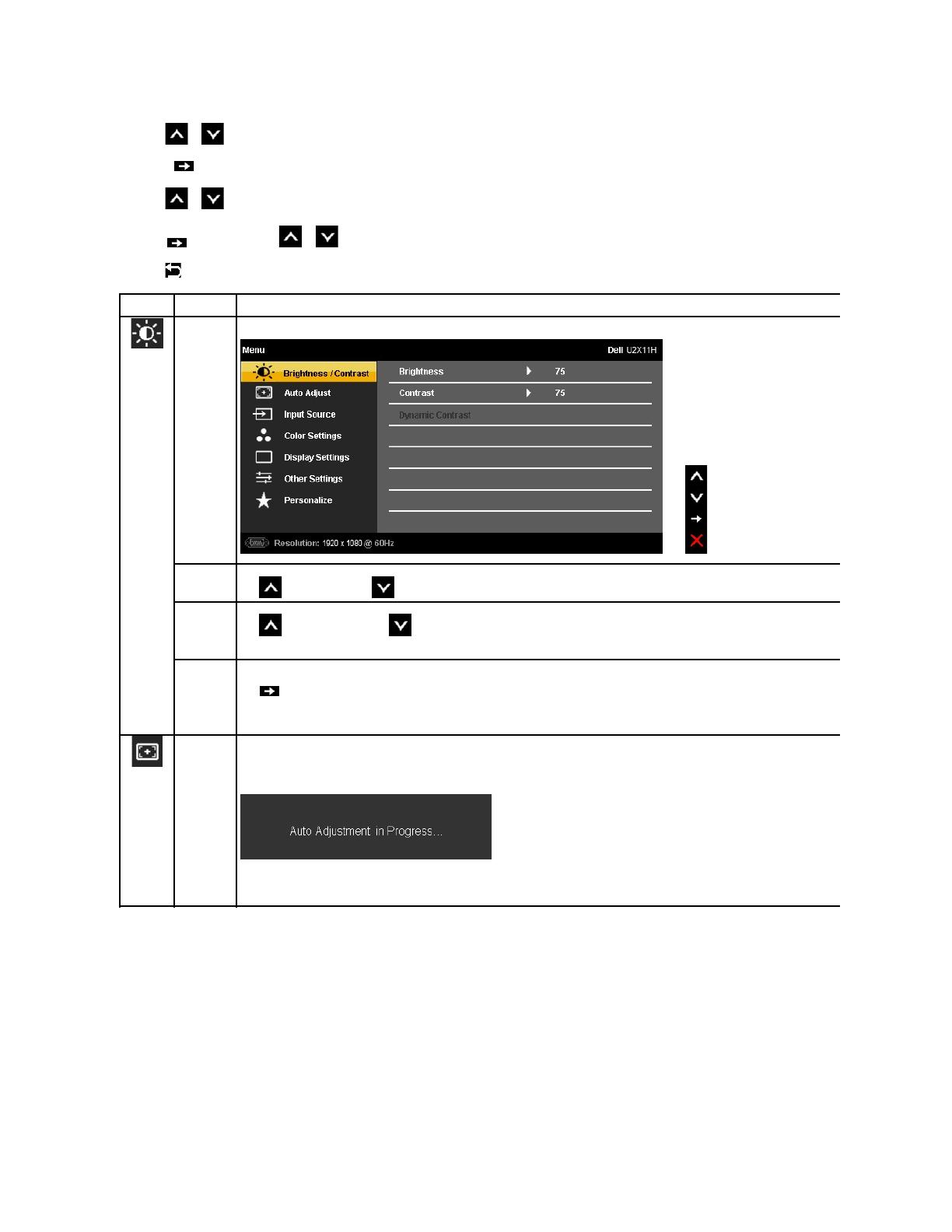
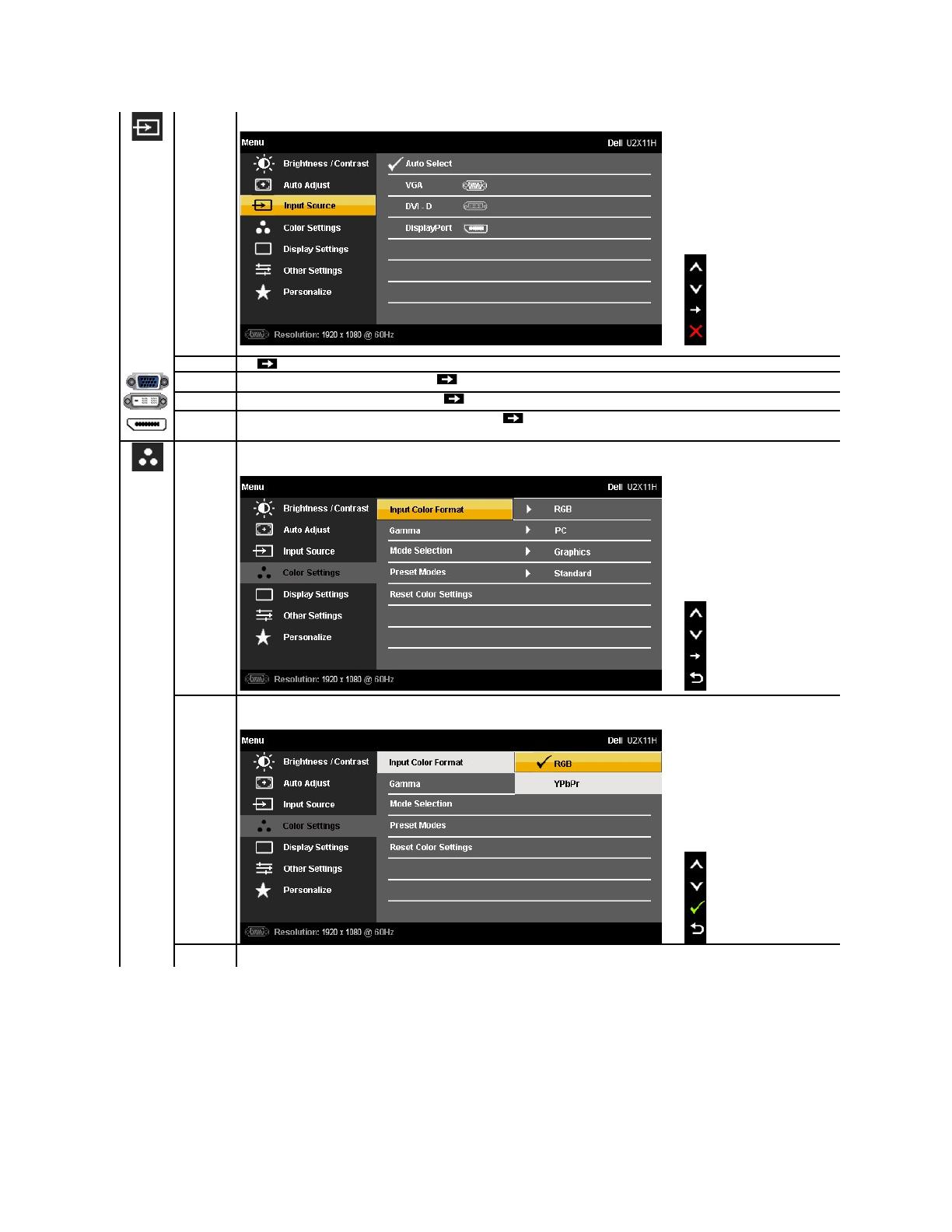
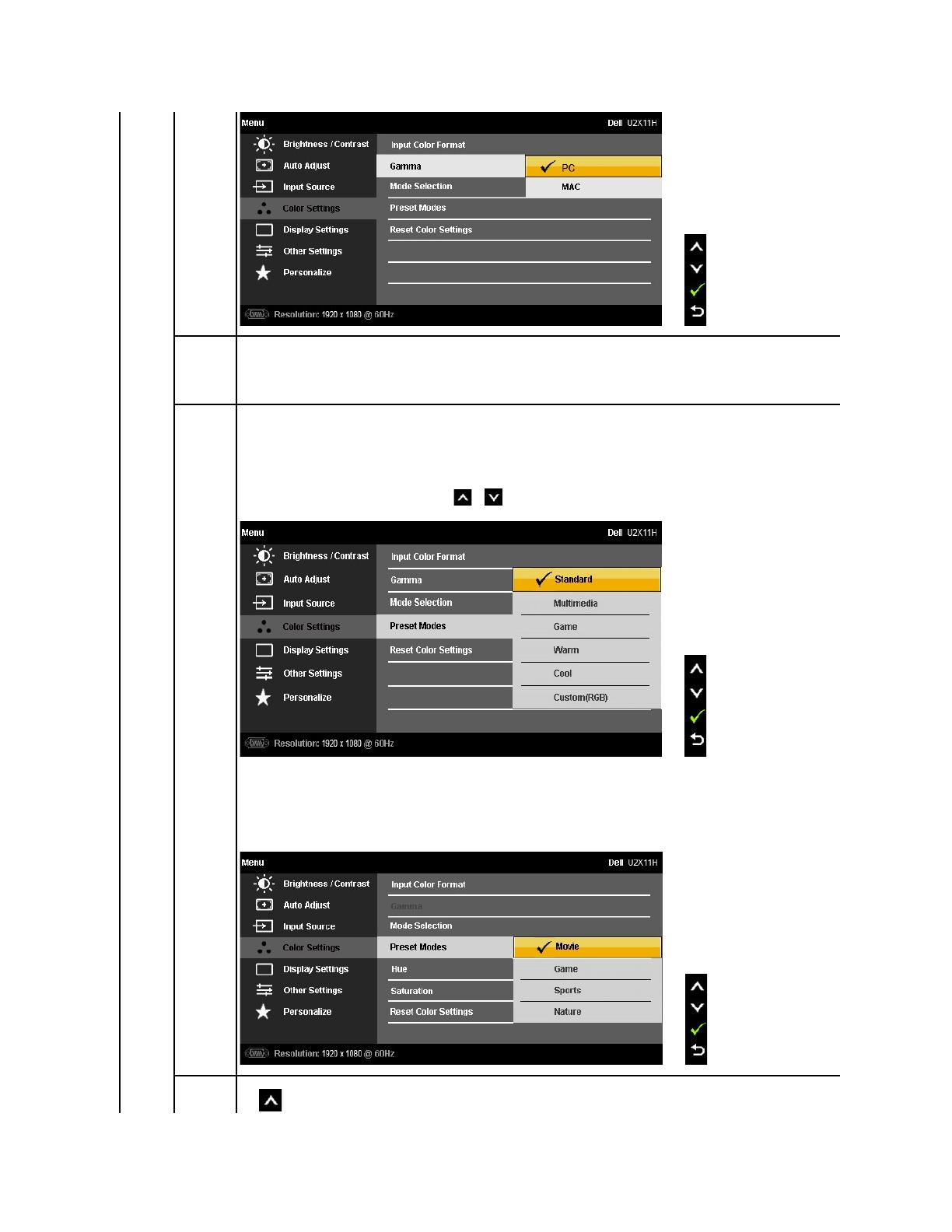
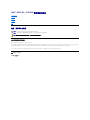 1
1
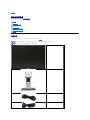 2
2
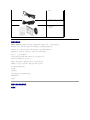 3
3
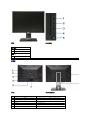 4
4
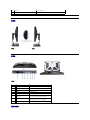 5
5
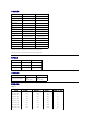 6
6
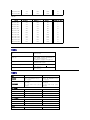 7
7
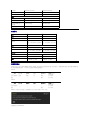 8
8
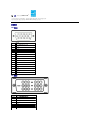 9
9
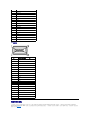 10
10
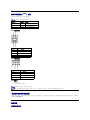 11
11
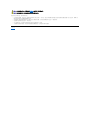 12
12
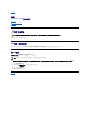 13
13
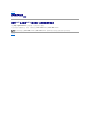 14
14
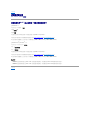 15
15
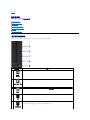 16
16
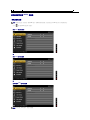 17
17
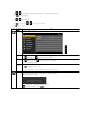 18
18
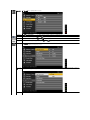 19
19
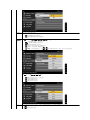 20
20
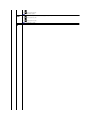 21
21
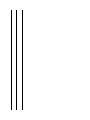 22
22
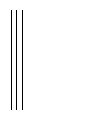 23
23
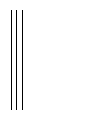 24
24
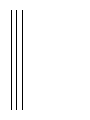 25
25
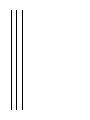 26
26
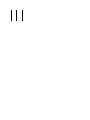 27
27
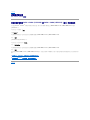 28
28
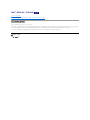 29
29
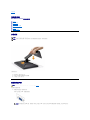 30
30
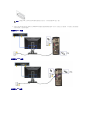 31
31
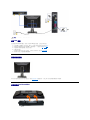 32
32
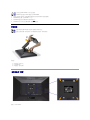 33
33
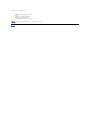 34
34
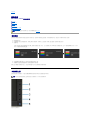 35
35
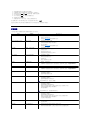 36
36
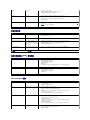 37
37
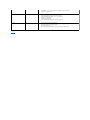 38
38