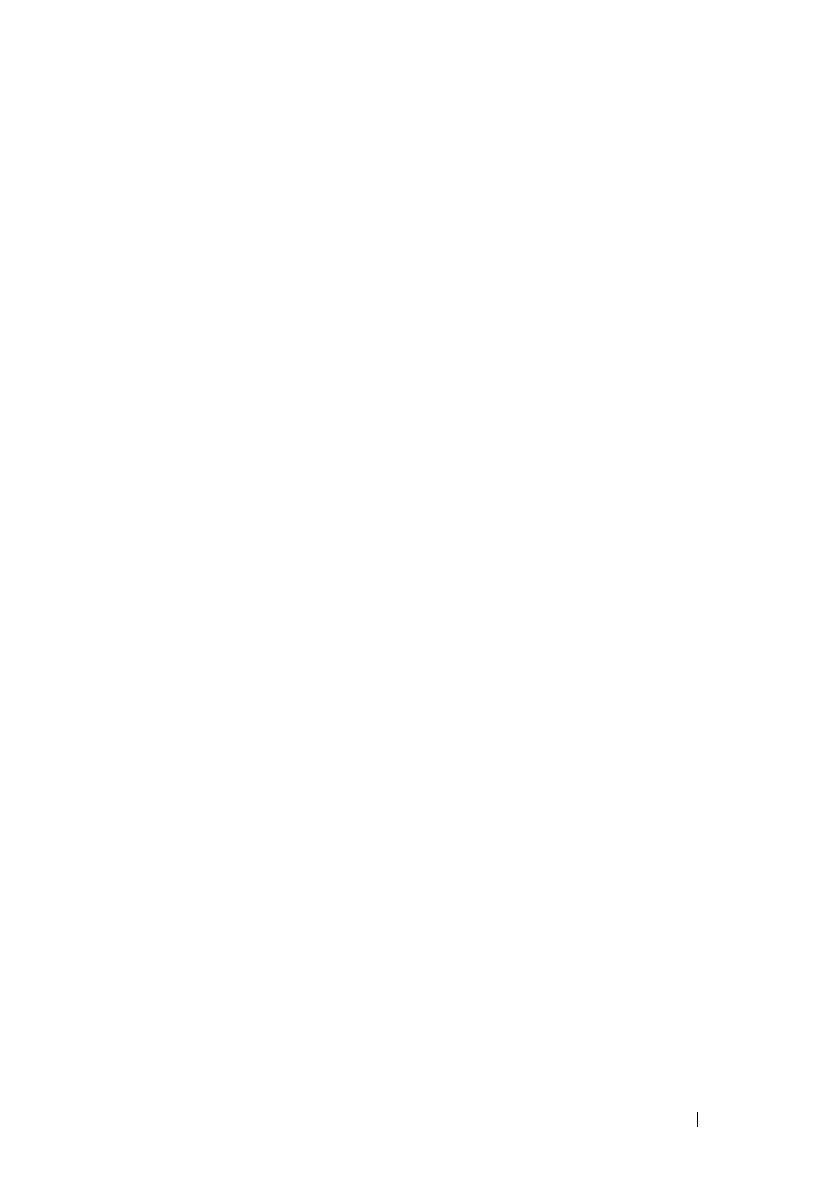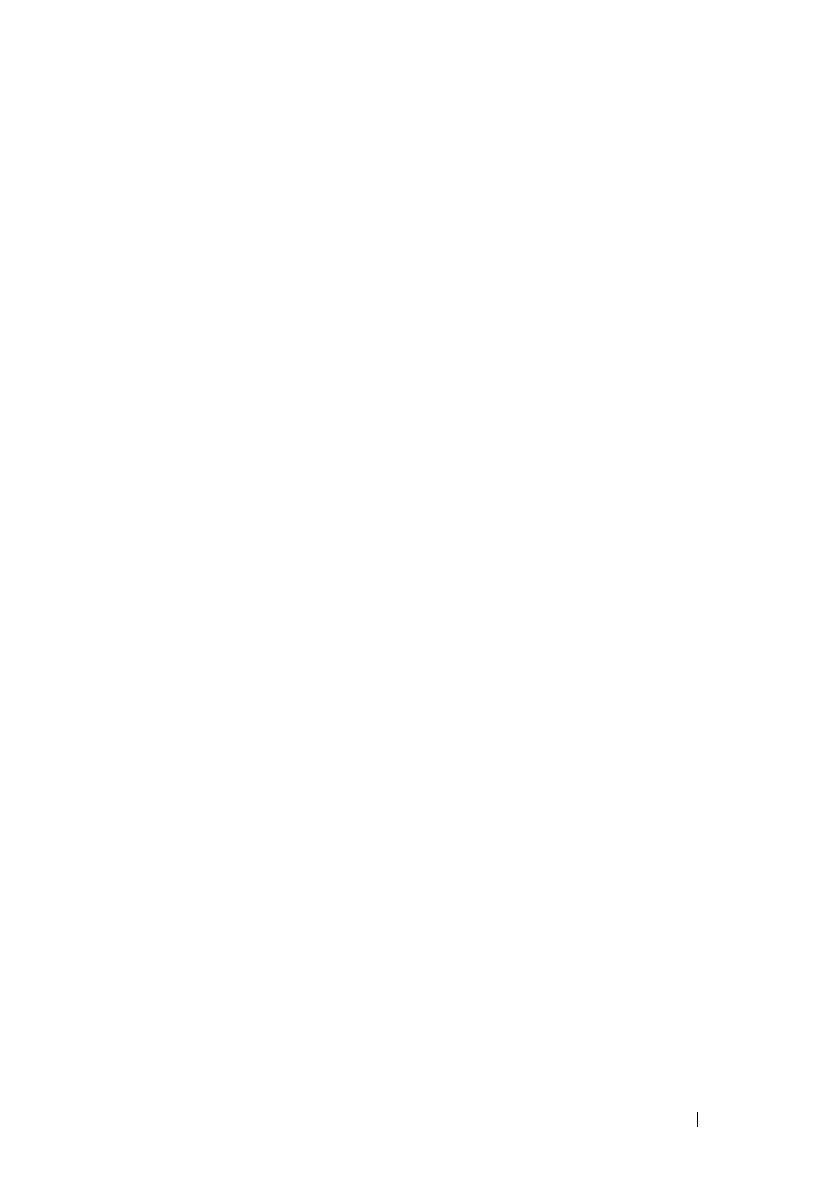
Introduction 5
Introduction
This document provides basic information about the Dell PowerConnect
81xx series of switches, PC8132, PC8132F, PC8164, PC8164F, including how
to install a switch and perform the initial configuration. For information
about how to configure and monitor switch features, see the User’s
Configuration Guide, which is available on the Dell Support website at
support.dell.com/support for the latest updates on documentation and
firmware.
This document contains the following sections:
• Hardware Overview
• Installation
• Starting and Configuring the Switch
Features
The PowerConnect 8100 Series are highly scalable, non-stop networking
switches for campus aggregation and core switching 10 GbE deployments.
The family of Layer 3 switches delivers 10/40 GbE wire-speed performance
required to power demanding Enterprise and business infrastructures, while
enabling scalability and high density 10 GbE operation with simplified
management.
PC8100 Series delivers high availability and redundancy for small core and
aggregation deployments that helps grow your network to high density 10
GbE operation and to 40 GbE for the Enterprise core. The family delivers
high density stacking with either 10GbE or 40GbE ports, manageable as a
single logical unit, as well as redundancy with power supplies, fans and
firmware images. Simplified management also includes a USB Rapid
Deployment feature to expedite network addressing at bootup, as well as
streamline firmware image installs across the entire stack. Flexible
management options include an industry-standard CLI, remote management
using the embedded web server, and support for SNMP-based management
applications including Dell OpenManage Network Manager.
The PC8100 family includes storage networking support and iSCSI
optimization. To simplify connectivity with Dell EqualLogic arrays, the iSCSI
Auto-Configuration feature in all 8100 Series switches automatically detects
the arrays and configures the switch for optimal throughput. This feature is
enabled by default, streamlining the process to just connecting a cable.
Connectivity with Dell Compellent arrays is also simplified with a single
command configuration.