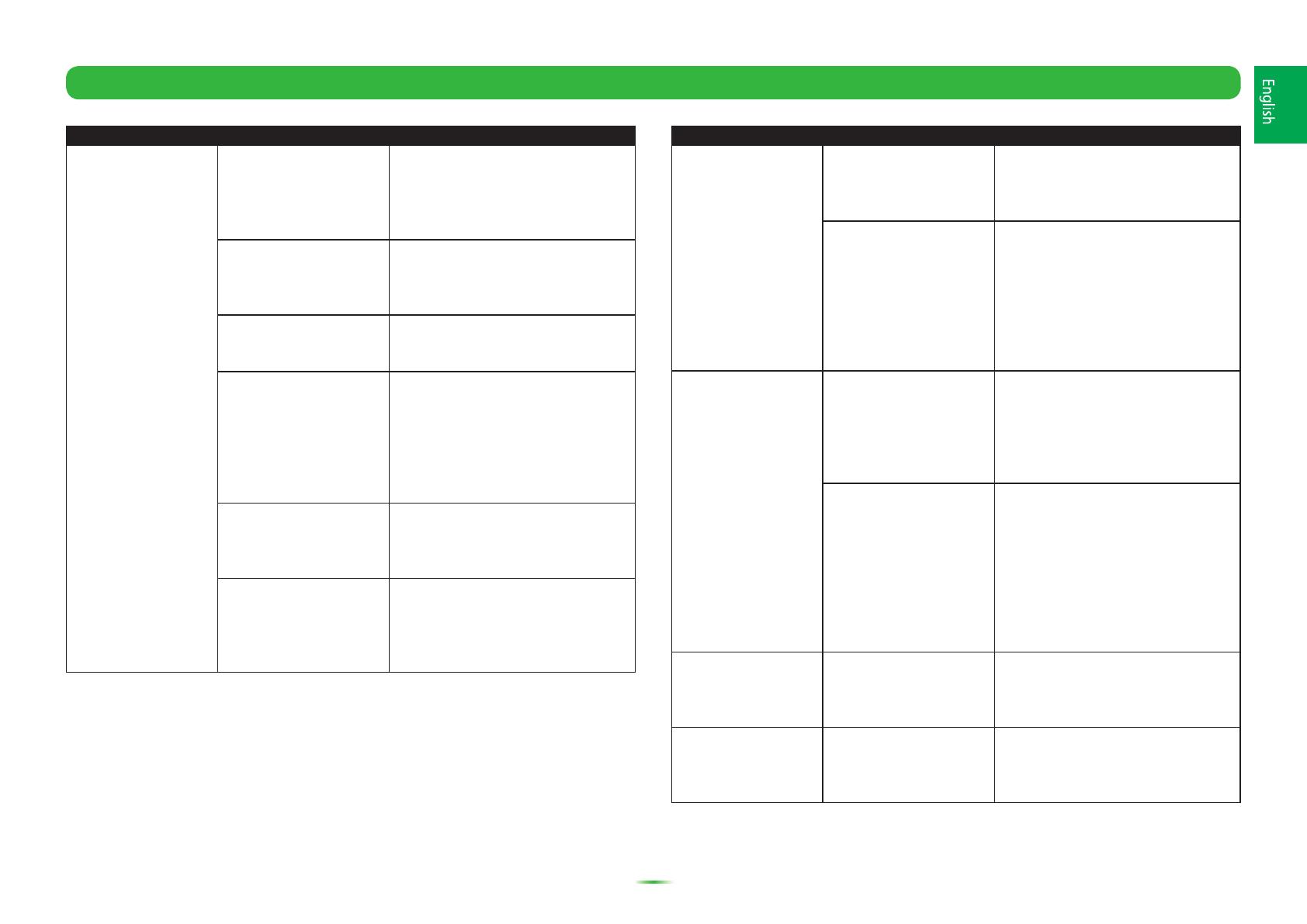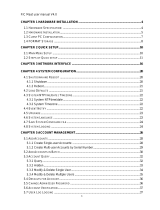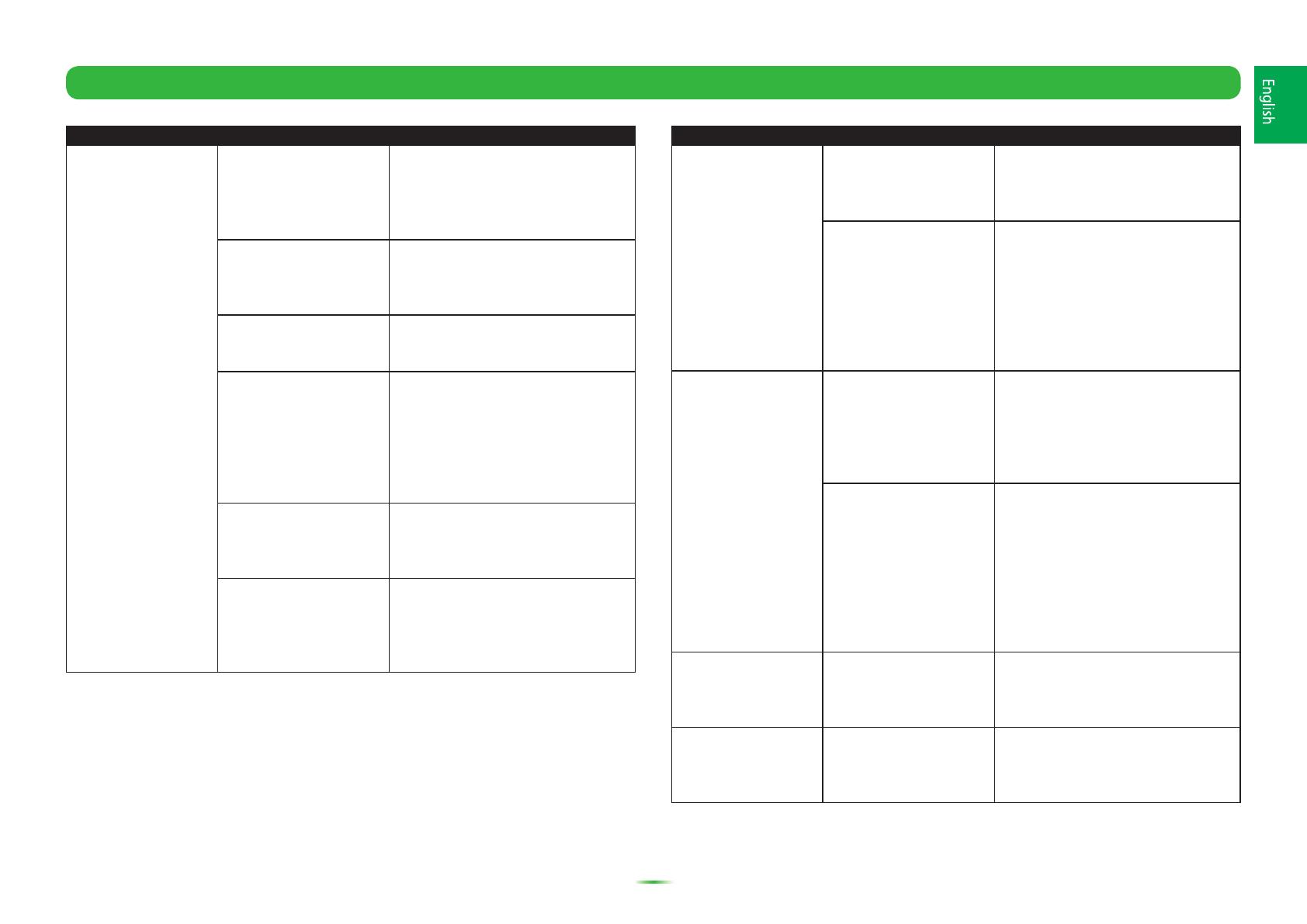
15
Symptom Causes Remedy
PC Setup does not
interact well with the
receiver.
The receiver’s power is not
turned on.
Turn the receiver’s power on. (Wait about
60 seconds after the power turns on for
network functions to start.)
After this, restart PC Setup to redetect the
receiver.
The receiver or computer is
not connected to the LAN.
Connect a LAN cable to the receiver or
computer.
After this, restart PC Setup to redetect the
receiver.
The router’s power is off. Turn the router’s power on.
After this, restart PC Setup to redetect the
receiver.
PC Setup’s network settings
are not correct.
If your router does not support DHCP, the
receiver’s IP address must be set in PC
Setup.
First set the IP address on the receiver,
then set the same address in PC Setup.
After this, restart PC Setup to redetect the
receiver.
Network connections could
be restricted due to the
computer’s network settings,
security settings, etc.
Check the computer’s network settings,
security settings, etc.
After this, restart PC Setup to redetect the
receiver.
Communications cannot be
conducted properly if Port 4
at Port Number Setup on the
AV receiver is occupied by
another device.
Stop using the other device and release the
connection.
Symptom Causes Remedy
PC Setup cannot be
installed.
An error message may
appear if there are not
enough system resources
available.
Restart the computer, then open the
installation file (2015Pioneer PC Setup.exe)
with no other applications running.
Installation of PC Setup
may fail because of
incompatibilities with other
applications.
Try the following, in the order indicated.
1) If other applications are running on
the computer, quit them, then launch the
installation file (2015Pioneer PC Setup.exe).
2) If the problem persists, try restarting the
computer, then open the installation file
(2015Pioneer PC Setup.exe) with no other
applications running.
Connecting is not
possible in a WAN
environment.
There are problems with
the router’s performance or
settings.
Use a UPnP-compatible router.
Depending on the device, connection is
possible even with routers that are not
UPnP-compatible.
Refer to the router’s operating instructions
or contact its manufacturer.
PC Setup settings are not
correct.
The WAN IP address displayed on the GUI
when the receiver is set to the maintenance
mode must be set with PC Setup.
From “Settings”, select “Protocol/Demo/
File”, then select “Internet” and make the
settings there.
If the TCP port has been changed on the
receiver, connections must be made to that
same TCP port.
Lump file transfer is not
possible.
With COM connections, lump
file transfer is not possible.
Transfer is only possible in
units of pages.
Some functions are
unavailable.
Some functions may be
disabled when “Stand-alone”
is selected in Select Protocol/
Demo/File.
By connecting the AV receiver main unit,
these features can be configured.
Troubleshooting