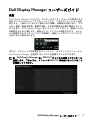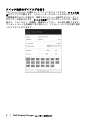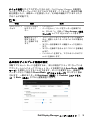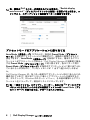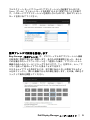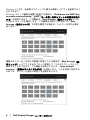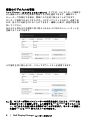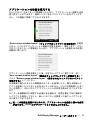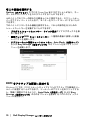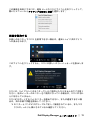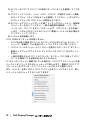Alienware AW2720HFは、ゲーム愛好家向けに設計された27インチのゲーミングモニターです。240Hzのリフレッシュレートと1msの応答時間で、滑らかで応答性の高いゲーム体験を提供します。また、NVIDIA G-Syncテクノロジーに対応しており、ティアリングやスタッタリングを防ぎます。
Alienware AW2720HFは、IPSパネルを採用しており、鮮やかで正確な色再現が可能です。また、DisplayHDR 400認証を取得しており、高コントラスト比と広い色域を実現しています。
Alienware AW2720HFは、調整可能なスタンドを備えており、高さや角度を調整することができます。また、VESAマウントに対応しており、壁掛け設置することも可能です。
Alienware AW2720HFは、ゲーム愛好家向けの機能を備えた、高性能なゲーミングモニターです。滑らかで応答
Alienware AW2720HFは、ゲーム愛好家向けに設計された27インチのゲーミングモニターです。240Hzのリフレッシュレートと1msの応答時間で、滑らかで応答性の高いゲーム体験を提供します。また、NVIDIA G-Syncテクノロジーに対応しており、ティアリングやスタッタリングを防ぎます。
Alienware AW2720HFは、IPSパネルを採用しており、鮮やかで正確な色再現が可能です。また、DisplayHDR 400認証を取得しており、高コントラスト比と広い色域を実現しています。
Alienware AW2720HFは、調整可能なスタンドを備えており、高さや角度を調整することができます。また、VESAマウントに対応しており、壁掛け設置することも可能です。
Alienware AW2720HFは、ゲーム愛好家向けの機能を備えた、高性能なゲーミングモニターです。滑らかで応答












-
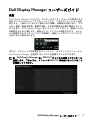 1
1
-
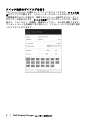 2
2
-
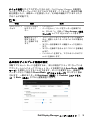 3
3
-
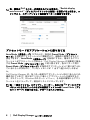 4
4
-
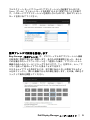 5
5
-
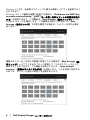 6
6
-
 7
7
-
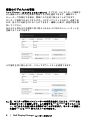 8
8
-
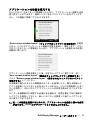 9
9
-
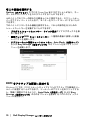 10
10
-
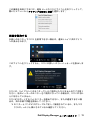 11
11
-
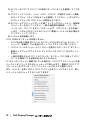 12
12
Alienware AW2720HFは、ゲーム愛好家向けに設計された27インチのゲーミングモニターです。240Hzのリフレッシュレートと1msの応答時間で、滑らかで応答性の高いゲーム体験を提供します。また、NVIDIA G-Syncテクノロジーに対応しており、ティアリングやスタッタリングを防ぎます。
Alienware AW2720HFは、IPSパネルを採用しており、鮮やかで正確な色再現が可能です。また、DisplayHDR 400認証を取得しており、高コントラスト比と広い色域を実現しています。
Alienware AW2720HFは、調整可能なスタンドを備えており、高さや角度を調整することができます。また、VESAマウントに対応しており、壁掛け設置することも可能です。
Alienware AW2720HFは、ゲーム愛好家向けの機能を備えた、高性能なゲーミングモニターです。滑らかで応答