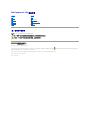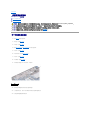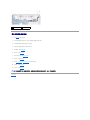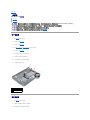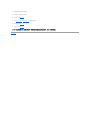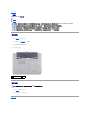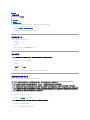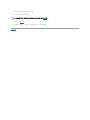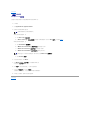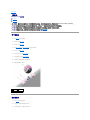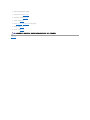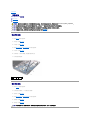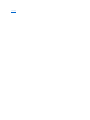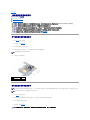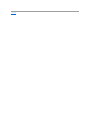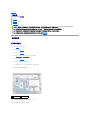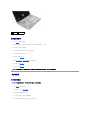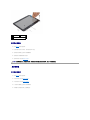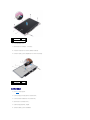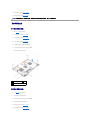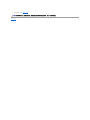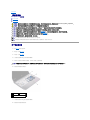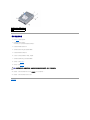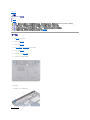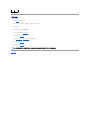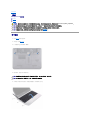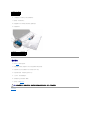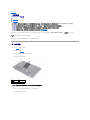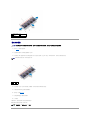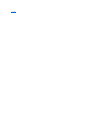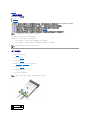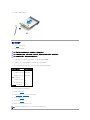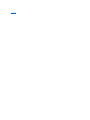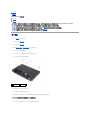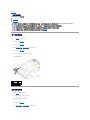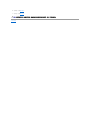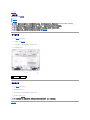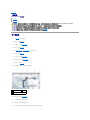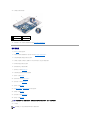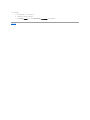Dell Inspiron 1122 服务手册
注、警告和严重警告
本说明文件中的信息如有更改,恕不另行通知。
© 2011 Dell Inc. 版权所有,翻印必究。
未经 Dell Inc. 书面许可,严禁以任何形式复制这些材料。
本文件中使用的商标:Dell™、DELL 徽标和 Inspiron™ 是 Dell Inc. 的商标;Microsoft®、Windows® 和 Windows 开始按钮徽标 是 Microsoft Corporation 在美国/或其它国家和地区的商标或注册商标;
Bluetooth® 是 Bluetooth SIG, Inc. 拥有的注册商标,并许可 Dell 使用。
本说明文件中述及的其它商标和商品名称是指拥有相应标记和名称的实体或其制造的产品。Dell Inc. 对不属于自己的商标和商品名称不拥有任何所有权。
法规型号:P07T 系列法规类型:P07T003
2011 - 03 版本 A00
开始之前
电池
内存模块
键盘
硬盘驱动器
掌垫
电源按钮板
无线小型插卡
音频板
币形电池
显示屏
摄像头
中盖
交流适配器连接器
系统板
处理器风扇和散热器部件
扬声器
刷新 BIOS
注:“注”表示可以帮助您更好地使用计算机的重要信息。
警告:“ 警告”表示可能会损坏硬件或导致数据丢失,并告诉 您如何避免此类问题。
严重警告:“严重警告”表示可能会造成财产损失、人身伤害甚至死亡。

返回目录页面
交流适配器连接器
Dell Inspiron 1122 服务手册
卸下交流适配器连接器
装回交流适配器连接器
卸下交流适配器连接器
1. 按照开始之前中的说明进行操作。
2. 取出电池(请参阅取出电池)。
3. 卸下键盘(请参阅卸下键盘)。
4. 按照步骤 4 至步骤 6(在卸下硬盘驱动器中)的说明进行操作。
5. 卸下掌垫(请参阅卸下掌垫)。
6. 卸下显示屏部件(请参阅卸下显示屏部件)。
7. 卸下中盖(请参阅卸下中盖)。
8. 卸下音频板(请参阅卸下音频板)。
9. 从计算机基座中提起支架,然后将其卸下,如图所示。
10. 断开交流适配器连接器电缆与系统板上连接器的连接。
11. 记下电缆的布线方式,然后小心地从布线导轨中取出交流适配器连接器电缆。
12. 将交流适配器连接器提离计算机基座。
严重警告:拆装计算机内部组 件之前,请阅读计算机附带 的安全信息。有关其它最佳安全操作信息,请参阅合 规主页 dell.com/regulatory_compliance。
警告:只有经认证的 维修技术人员 才能对您的计算机进 行维修。由于未经 Dell 授权的 维修所造成的损坏不包括在保修范围 内 。
警告:为 防止静电损害,请使用接地腕带或不时地触 摸未上漆的金属表面(例如计 算机上的连接器)以导去身上的静电。
警告:为 避免损坏系统板,请在拆装计 算机内部组件之前取出主电池(请参阅 取出电池)。
1
支架

装回交流适配器连接器
1. 按照开始之前中的说明进行操作。
2. 对交流适配器连接器电缆进行布线,然后将交流适配器连接器放到计算机基座上。
3. 将交流适配器连接器电缆连接至系统板上的连接器。
4. 装回将交流适配器连接器固定至计算机基座的支架。
5. 装回音频板(请参阅装回音频板)。
6. 装回中盖(请参阅装回中盖)。
7. 装回显示屏部件(请参阅装回显示屏部件)。
8. 装回掌垫(请参阅装回掌垫)。
9. 按照步骤 5 至步骤 7(在装回硬盘驱动器中)的说明进行操作。
10. 装回键盘(请参阅装回键盘)。
11. 装回电池(请参阅装回电池)。
返回目录页面
1
交流适配器连接器电缆
2
交流适配器连接器
警告:在打开计算机之前,请装回所有螺钉,并确 保没有在计算机内部 遗留任何螺钉。否则,可能损坏 计算机。

返回目录页面
音频板
Dell Inspiron 1122 服务手册
卸下音频板
装回音频板
卸下音频板
1. 按照开始之前中的说明进行操作。
2. 取出电池(请参阅取出电池)。
3. 卸下键盘(请参阅卸下键盘)。
4. 按照步骤 4 至步骤 6(在卸下硬盘驱动器中)的说明进行操作。
5. 卸下掌垫(请参阅卸下掌垫)。
6. 断开小型插卡天线电缆与小型插卡的连接。
7. 断开音频电缆与音频板上连接器的连接。
8. 拧下将音频板固定至计算机基座的三颗螺钉。
9. 将音频板从计算机基座中提出。
装回音频板
1. 按照开始之前中的说明进行操作。
2. 将音频板上的连接器与计算机基座上的插槽对齐。
3. 装回将音频板固定至计算机基座的三颗螺钉。
严重警告:拆 装计算机内部组 件之前,请阅读计算机附带 的安全信息。有关其它最佳安全操作信息,请参 阅合规主页 dell.com/regulatory_compliance。
警告:只有经认证的 维修技术人员 才能对您的计算机进 行维修。由于未经 Dell 授权的 维修所造成的损坏不包括在保修范围 内 。
警告:为 防止静电损害,请使用接地腕带或不时地触 摸未上漆的金属表面以导去身上的静电。
警告:为 避免损坏系统板,请在拆装计 算机内部组件之前取出主电池(请参阅 取出电池)。
1
螺钉(3 颗)
2
音频板
3
音频电缆连接器

返回目录页面
电池
Dell Inspiron 1122 服务手册
取出电池
装回电池
取出电池
1. 按照开始之前中的说明进行操作。
2. 关闭计算机(请参阅关闭计算机)并将其翻转。
3. 将电池释放闩锁滑动到解除锁定位置。
4. 将电池滑出电池槽。
装回电池
1. 按照开始之前中的说明进行操作。
2. 将电池滑入电池槽,直至其卡入到位。
返回目录页面
严重警告:拆 装计算机内部组 件之前,请阅读计算机附带 的安全信息。有关其它最佳安全操作信息,请参 阅合规主页 dell.com/regulatory_compliance。
警告:只有经认证的 维修技术人员 才能对您的计算机进 行维修。由于未经 Dell 授权的 维修所造成的损坏不包括在保修范围 内 。
警告:为 防止静电损害,请使用接地腕带或不时地触 摸未上漆的金属表面(例如计 算机上的连接器)以导去身上的静电。
警告:为 避免损坏计算机,请仅使用专为此特定 Dell 计算机而设计的电池。请勿使用专用于其它 Dell 计 算机的电池。
1
电池释放闩锁(2 个)
2
电池
警告:为 避免损坏计算机,请仅使用专为此特定 Dell 计算机而设计的电池。

返回目录页面
开始之前
Dell Inspiron 1122 服务手册
建议使用的工具
关闭计算机
拆装计算机内部组件之前
本手册提供有关卸下和安装计算机组件的说明。除非另有说明,否则将假设在执行每个过程时均满足以下条件:
l 您已经执行了关闭计算机和拆装计算机内部组件之前中的步骤。
l 您已经阅读了计算机附带的安全信息。
l 按相反顺序执行拆卸步骤可以装回组件或安装单独购买的组件。
建议使用的工具
执行本说明文件中的步骤时可能需要使用以下工具:
l 梅花槽螺丝刀
l 小型平口螺丝刀
l 塑料划片
l BIOS 可执行更新程序(可从 support.dell.com 上获得)
关闭计算机
1. 保存并关闭所有打开的文件,并退出所有打开的程序。
2. 关闭操作系统:
单击开始 ,然后单击“ 关机”。
3. 确保计算机已关闭。如果关闭操作系统后计算机没有自动关闭,请按住电源按钮直至计算机关闭。
拆装计算机内部组件之前
遵循以下安全原则有助于防止您的计算机受到潜在损坏,并有助于确保您的人身安全。
1. 确保工作表面平整、整洁,以防止刮伤主机盖。
2. 关闭计算机(请参阅关闭计算机)及所有连接的设备。
3. 断开计算机上所有电话线或网络电缆的连接。
4. 按压 7 合 1 介质卡读取器中安装的任何插卡,使其弹出。
警告:为 避免数据丢失,请在 关闭计算机之前,保存并 关闭所有打开的文件,并退出所有打开的程序。
严重警告:拆 装计算机内部组 件之前,请阅读计算机附带 的安全信息。有关其它最佳安全操作信息,请参 阅合规主页 dell.com/regulatory_compliance。
警告:只有经认证的 维修技术人员 才能对您的计算机进 行维修。由于未经 Dell 授权的 维修所造成的损坏不包括在保修范围 内 。
警告:组 件和插卡需轻拿 轻放。请勿触摸 组件或插卡上的触点 。持拿插卡时, 应持拿插卡的 边缘或其金属固定支架。持拿组 件时应持拿其边缘,而不要持拿插针。
警告:断 开电缆的连接时 ,请握住电缆连接器或其推拉卡舌将其拔出,而不要拉扯电缆。某些电缆的连接器带有 锁定卡舌;如果要断开此 类电缆的连接,请先向内按 压锁
定卡 舌,然后再断 开电缆的连接。在拔出连接器的过程中,请保持两边对齐以避免弄弯任何连接器插针。 另外,在连接电缆之前,请确保两个 连接器的朝向正确 并对齐。
警告:为 避免损坏计算机,请 在 开始拆装计算机内 部组件之前执行以下步 骤。
警告:要 断开网络电缆的 连 接,请先从计 算机上拔下网络电缆,再将其从 网络设备上拔下。

返回目录页面
刷新 BIOS
Dell Inspiron 1122 服务手册
当有更新可用或更换系统板时,您可能需要刷新 BIOS。要刷新 BIOS,请:
1. 打开计算机。
2. 访问 support.dell.com/support/downloads。
3. 找到适用于您计算机的 BIOS 更新文件:
如果您已有计算机的服务标签,请:
a. 单击“Enter a Tag”(输 入标签)。
b. 在“Enter a service tag:”(输入服务标签:)字段中输入计算机的服务标签,然后单击“ Go”(运行),并继续执行步骤 4。
如果您没有计算机的服务标签,请:
a. 单击“Select Model”( 选择型号)。
b. 在“Select Your Product Family”(选择产品系列)列表中选择产品类型。
c. 在“Select Your Product Line”(选择产品线 )列表中选择产品品牌。
d. 在“Select Your Product Model”(选择产品型号 )列表中选择产品型号。
e. 单击“Confirm”(确 认)。
4. 屏幕上将显示结果列表。单击“BIOS”。
5. 单击“Download Now”(立即下载) ,以下载最新的 BIOS 文件。
屏幕上将显示“文件下载”窗口。
6. 单击“保存” ,以将文件保存到桌面上。文件将下载至您的桌面。
7. 屏幕上显示“下 载完成”窗口时,单击“关闭” 。
文件图标将显示在您的桌面上,并且与下载的 BIOS 更新文件的标题相同。
8. 双击桌面上的文件图标,并按照屏幕上的说明进行操作。
返回目录页面
注:您计算机的服务标签位于计算机底部的标签上。
注:如果已经选择一个不同的型号但想重新选择,请单击菜单右上角的“Start Over”(重新开始)。

返回目录页面
摄像头
Dell Inspiron 1122 服务手册
卸下摄像头
装回摄像头
卸下摄像头
1. 按照开始之前中的说明进行操作。
2. 取出电池(请参阅取出电池)。
3. 卸下键盘(请参阅卸下键盘)。
4. 按照步骤 4 至步骤 6(在卸下硬盘驱动器中)的说明进行操作。
5. 卸下掌垫(请参阅卸下掌垫)。
6. 卸下显示屏部件(请参阅卸下显示屏部件)。
7. 卸下显示屏挡板(请参阅卸下显示屏挡板)。
8. 断开摄像头电缆与摄像头模块上连接器的连接。
9. 将摄像头模块提离显示屏后盖。
装回摄像头
1. 按照开始之前中的说明进行操作。
2. 使用定位柱,将摄像头模块放到显示屏后盖上。
3. 向下按压摄像头模块,将其固定至显示屏后盖。
严重警告:拆 装计算机内部组 件之前,请阅读计算机附带 的安全信息。有关其它最佳安全操作信息,请参 阅合规主页 dell.com/regulatory_compliance。
警告:只有经认证的 维修技术人员 才能对您的计算机进 行维修。由于未经 Dell 授权的 维修所造成的损坏不包括在保修范围 内 。
警告:为 防止静电损害,请使用接地腕带或不时地触 摸未上漆的金属表面(例如计 算机上的连接器)以导去身上的静电。
警告:为 避免损坏系统板,请在拆装计 算机内部组件之前取出主电池(请参阅 取出电池)。
1
显示屏后盖
2
摄像头模块
3
摄像头电缆连接器

返回目录页面
币形电池
Dell Inspiron 1122 服务手册
取出币形电池
装回币形电池
取出币形电池
1. 按照开始之前中的说明进行操作。
2. 取出电池(请参阅取出电池)。
3. 卸下键盘(请参阅卸下键盘)。
4. 按照步骤 4 至步骤 6(在卸下硬盘驱动器中)的说明进行操作。
5. 卸下掌垫(请参阅卸下掌垫)。
6. 使用塑料划片,轻轻地从系统板上的电池槽中撬出币形电池。
7. 将币形电池提离电池槽。
装回币形电池
1. 按照开始之前中的说明进行操作。
2. 将币形电池的正极面朝上,卡入系统板上的电池槽中。
3. 装回掌垫(请参阅装回掌垫)。
4. 按照步骤 5 至步骤 7(在装回硬盘驱动器中)的说明进行操作。
5. 装回键盘(请参阅装回键盘)。
6. 装回电池(请参阅装回电池)。
严重警告:拆 装计算机内部组 件之前,请阅读计算机附带 的安全信息。有关其它最佳安全操作信息,请参 阅合规主页 dell.com/regulatory_compliance。
警告:只有经认证的 维修技术人员 才能对您的计算机进 行维修。由于未经 Dell 授权的 维修所造成的损坏不包括在保修范围 内 。
警告:为 防止静电损害,请使用接地腕带或不时地触 摸未上漆的金属表面(例如计 算机上的连接器)以导去身上的静电。
警告:为 避免损坏系统板,请在拆装计 算机内部组件之前取出主电池(请参阅 取出电池)。
1
币形电池
2
塑料划片
警告:在打开计算机之前,请装回所有螺钉,并确 保没有在计算机内部 遗留任何螺钉。否则,可能损坏 计算机。

返回目录页面
处理器风扇和散热器部件
Dell Inspiron 1122 服务手册
卸下处理器风扇和散热器部件
装回处理器风扇和散热器部件
卸下处理器风扇和散热器部件
1. 按照开始之前中的说明进行操作。
2. 卸下系统板(请参阅卸下系统板)。
3. 断开风扇电缆与系统板上连接器的连接。
4. 按照固定螺钉旁边标示的编号顺序,拧下将处理器散热器固定至系统板的四颗固定螺钉。
5. 从系统板上卸下处理器散热器。
装回处理器风扇和散热器部件
1. 按照开始之前中的说明进行操作。
2. 将处理器散热器上的四颗固定螺钉与系统板上的螺孔对齐,然后按照固定螺钉旁边标示的编号顺序拧紧螺钉。
3. 将风扇电缆连接至系统板上的连接器。
4. 装回系统板(请参阅装回系统板)。
严重警告:拆 装计算机内部组 件之前,请阅读计算机附带 的安全信息。有关其它最佳安全操作信息,请参 阅合规主页 dell.com/regulatory_compliance。
严重警告:如果在处 理器散热器很热时将其 从 计算机中卸下,请 勿触摸处 理器散热器的金属外 壳 。
警告:只有经认证的 维修技术人员 才能对您的计算机进 行维修。由于未经 Dell 授权的 维修所造成的损坏不包括在保修范围 内 。
警告:为 防止静电损害,请使用接地腕带或不时地触 摸未上漆的金属表面(例如计 算机上的连接器)以导去身上的静电。
警告:为 避免损坏系统板,请在拆装计 算机内部组件之前取出主电池(请参阅 取出电池)。
注:处理器散热器的外观可能因计算机型号而异。
1
固定螺钉(4 颗)
2
风扇电缆
3
处理器散热器
注:如果将原来的处理器和处理器散热器重新安装在一起,则可以重新使用原来的热垫板。如果处理器或处理器散热器已更换,请使用套件中提供的热垫板,以确保达到良好的导热效
果。
注:执行此步骤时假设您已卸下处理器散热器并已准备好将其装回。
警告:在打开计算机之前,请装回所有螺钉,并确 保没有在计算机内部 遗留任何螺钉。否则,可能损坏 计算机。

返回目录页面
显示屏
Dell Inspiron 1122 服务手册
显示屏部件
显示屏挡板
显示屏面板
显示屏面板支架
显示屏部件
卸下显示屏部件
1. 按照开始之前中的说明进行操作。
2. 取出电池(请参阅取出电池)。
3. 卸下键盘(请参阅卸下键盘)。
4. 按照步骤 4 至步骤 6(在卸下硬盘驱动器中)的说明进行操作。
5. 卸下掌垫(请参阅卸下掌垫)。
6. 断开小型插卡天线电缆与小型插卡的连接。
7. 记下电缆的布线方式,然后小心地从布线导轨中取出小型插卡天线电缆。
8. 断开显示屏电缆与系统板连接器的连接。
9. 拧下将显示屏部件固定至计算机基座的两颗螺钉(一边一颗)。
10. 从计算机基座中提起显示屏部件,并将其卸下。
严重警告:拆 装计算机内部组 件之前,请阅读计算机附带 的安全信息。有关其它最佳安全操作信息,请参 阅合规主页 dell.com/regulatory_compliance。
警告:只有经认证的 维修技术人员 才能对您的计算机进 行维修。由于未经 Dell 授权的 维修所造成的损坏不包括在保修范围 内 。
警告:为 防止静电损害,请使用接地腕带或不时地触 摸未上漆的金属表面(例如计 算机上的连接器)以导去身上的静电。
警告:为 避免损坏系统板,请在拆装计 算机内部组件之前取出主电池(请参阅 取出电池)。
1
显示屏电缆连接器
2
小型插卡天线电缆

装回显示屏部件
1. 按照开始之前中的说明进行操作。
2. 将显示屏部件放置到位,然后装回将显示屏部件固定至计算机基座的两颗螺钉(一边一颗)。
3. 将显示屏电缆连接至系统板连接器。
4. 在计算机基座的布线导轨中对小型插卡天线电缆进行布线。
5. 将小型插卡天线电缆连接至小型插卡。
6. 装回掌垫(请参阅装回掌垫)。
7. 按照步骤 5 至步骤 7(在装回硬盘驱动器中)的说明进行操作。
8. 装回键盘(请参阅装回键盘)。
9. 装回电池(请参阅装回电池)。
显示屏挡板
卸下显示屏挡板
1. 按照开始之前中的说明进行操作。
2. 卸下显示屏部件(请参阅卸下显示屏部件)。
3. 卸下遮盖显示屏挡板螺钉的两个橡皮垫。
4. 拧下将显示屏挡板固定至显示屏后盖的两颗螺钉。
5. 用指尖小心地撬起显示屏挡板的内边缘,将其从显示屏后盖卸下。
1
显示屏部件
2
螺钉(2 颗)
警告:在打开计算机之前,请装回所有螺钉,并确 保没有在计算机内部 遗留任何螺钉。否则,可能损坏 计算机。
警告:显 示屏挡板极 易损坏。卸下挡板时请小心操作,以防止损坏 挡板。

装回显示屏挡板
1. 按照开始之前中的说明进行操作。
2. 将显示屏挡板与显示屏后盖对齐,然后轻轻地将其卡入到位。
3. 装回将显示屏挡板固定至显示屏后盖的两颗螺钉。
4. 装回遮盖显示屏挡板螺钉的两个橡皮垫。
5. 装回显示屏部件(请参阅装回显示屏部件)。
显示屏面板
卸下显示屏面板
1. 按照开始之前中的说明进行操作。
2. 卸下显示屏部件(请参阅卸下显示屏部件)。
3. 卸下显示屏挡板(请参阅卸下显示屏挡板)。
4. 拧下将显示屏面板固定至显示屏后盖的四颗螺钉。
5. 断开摄像头电缆与摄像头模块上连接器的连接。
1
橡皮垫(2 个)
2
螺钉(2 颗)
3
显示屏挡板
警告:在打开计算机之前,请装回所有螺钉,并确 保没有在计算机内部 遗留任何螺钉。否则,可能损坏 计算机。

6. 将显示屏面板提离显示屏后盖。
7. 翻转显示屏面板,然后将其放置到一个干净的表面上。
8. 撕下遮盖显示屏电缆的胶带,然后将显示屏电缆提离显示屏面板背面。
9. 拨开将显示屏电缆固定至显示屏电缆连接器的胶带,然后断开显示屏电缆的连接。
装回显示屏面板
1. 按照开始之前中的说明进行操作。
2. 将显示屏电缆连接至显示屏电缆连接器,然后使用胶带将其固定。
3. 将显示屏电缆放到显示屏面板的背面,然后使用胶带将其固定。
4. 翻转显示屏面板,并将其放到显示屏后盖上。
5. 将摄像头电缆连接至摄像头模块上的连接器。
6. 装回将显示屏面板固定至显示屏后盖的四颗螺钉。
1
摄像头电缆连接器
2
显示屏面板
3
螺钉(4 颗)
1
显示屏面板背面
2
显示屏电缆
3
显示屏电缆连接器
4
胶带

7. 装回显示屏挡板(请参阅装回显示屏挡板)。
8. 装回显示屏部件(请参阅装回显示屏部件)。
显示屏面板支架
卸下显示屏面板支架
1. 按照开始之前中的说明进行操作。
2. 卸下显示屏部件(请参阅卸下显示屏部件)。
3. 卸下显示屏挡板(请参阅卸下显示屏挡板)。
4. 卸下显示屏面板(请参阅卸下显示屏面板)。
5. 轻轻地撕下遮盖显示屏面板支架螺钉的铝箔条。
6. 拧下将显示屏面板支架固定至显示屏后盖的四颗螺钉。
7. 将显示屏面板支架提离显示屏后盖。
装回显示屏面板支架
1. 按照开始之前中的说明进行操作。
2. 将显示屏面板支架放到显示屏后盖上。
3. 装回将显示屏面板支架固定至显示屏后盖的四颗螺钉。
4. 将铝箔条粘附到显示屏面板支架螺钉上。
5. 装回显示屏面板(请参阅装回显示屏面板)。
6. 装回显示屏挡板(请参阅装回显示屏挡板)。
警告:在打开计算机之前,请装回所有螺钉,并确 保没有在计算机内部 遗留任何螺钉。否则,可能损坏 计算机。
1
显示屏面板支架(2 个)
2
铝箔条
3
螺钉(4 颗)
ページが読み込まれています...
ページが読み込まれています...
ページが読み込まれています...
ページが読み込まれています...
ページが読み込まれています...
ページが読み込まれています...
ページが読み込まれています...
ページが読み込まれています...
ページが読み込まれています...
ページが読み込まれています...
ページが読み込まれています...
ページが読み込まれています...
ページが読み込まれています...
ページが読み込まれています...
ページが読み込まれています...
ページが読み込まれています...
ページが読み込まれています...
ページが読み込まれています...
ページが読み込まれています...
ページが読み込まれています...
ページが読み込まれています...
-
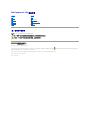 1
1
-
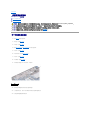 2
2
-
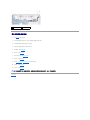 3
3
-
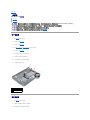 4
4
-
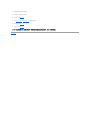 5
5
-
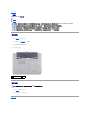 6
6
-
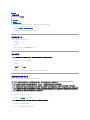 7
7
-
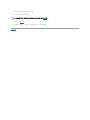 8
8
-
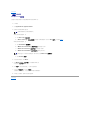 9
9
-
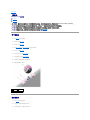 10
10
-
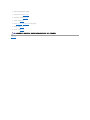 11
11
-
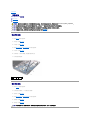 12
12
-
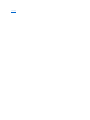 13
13
-
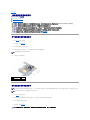 14
14
-
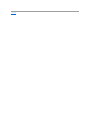 15
15
-
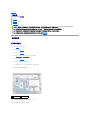 16
16
-
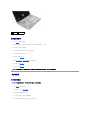 17
17
-
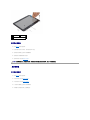 18
18
-
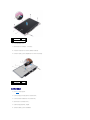 19
19
-
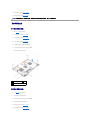 20
20
-
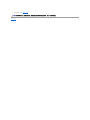 21
21
-
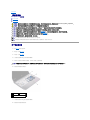 22
22
-
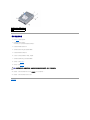 23
23
-
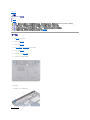 24
24
-
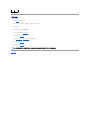 25
25
-
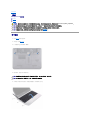 26
26
-
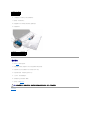 27
27
-
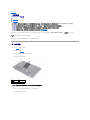 28
28
-
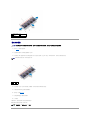 29
29
-
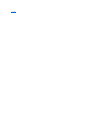 30
30
-
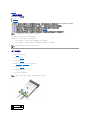 31
31
-
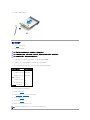 32
32
-
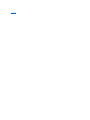 33
33
-
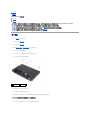 34
34
-
 35
35
-
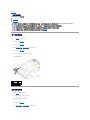 36
36
-
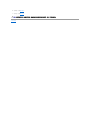 37
37
-
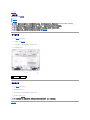 38
38
-
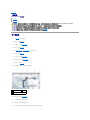 39
39
-
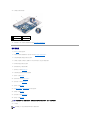 40
40
-
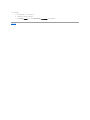 41
41